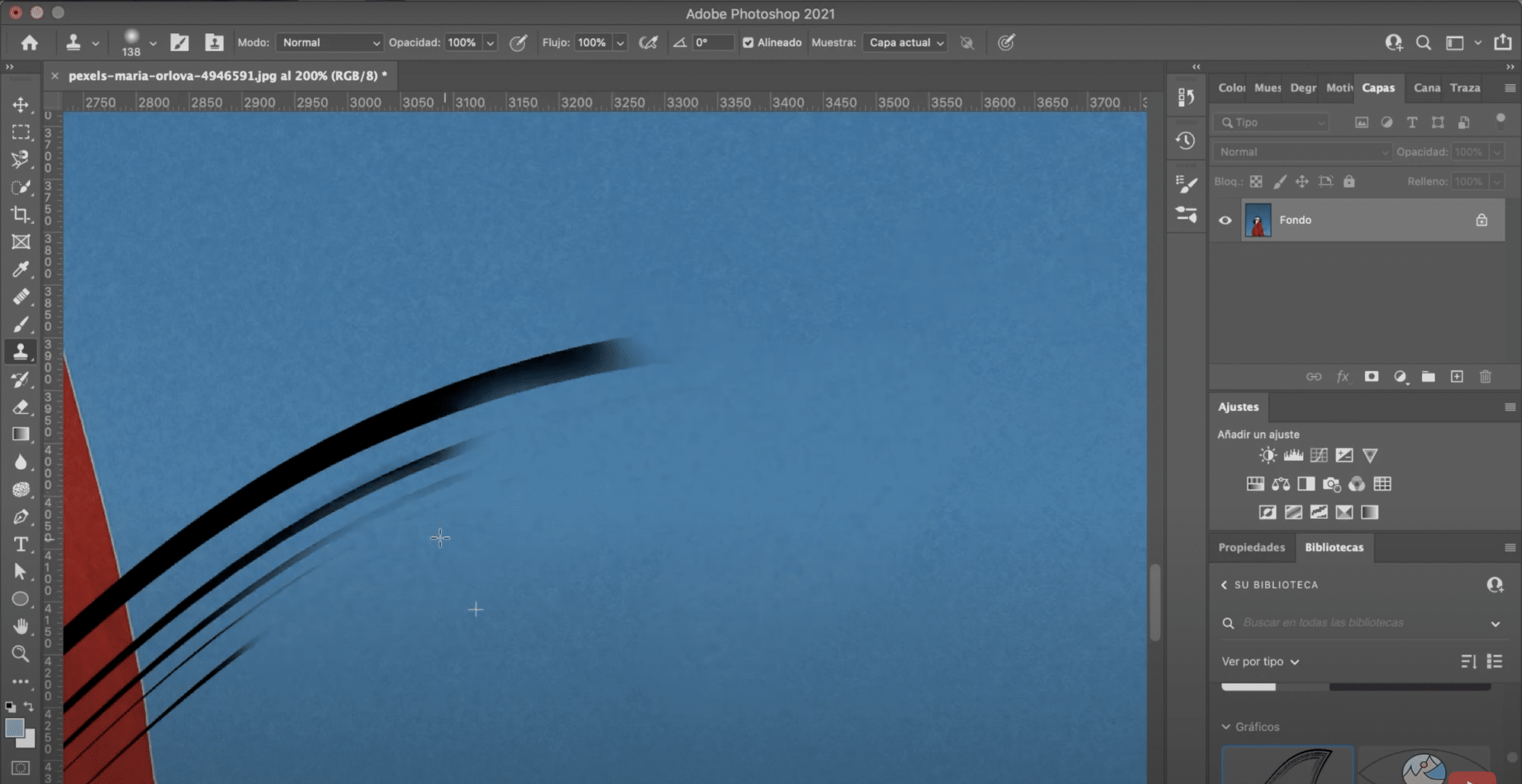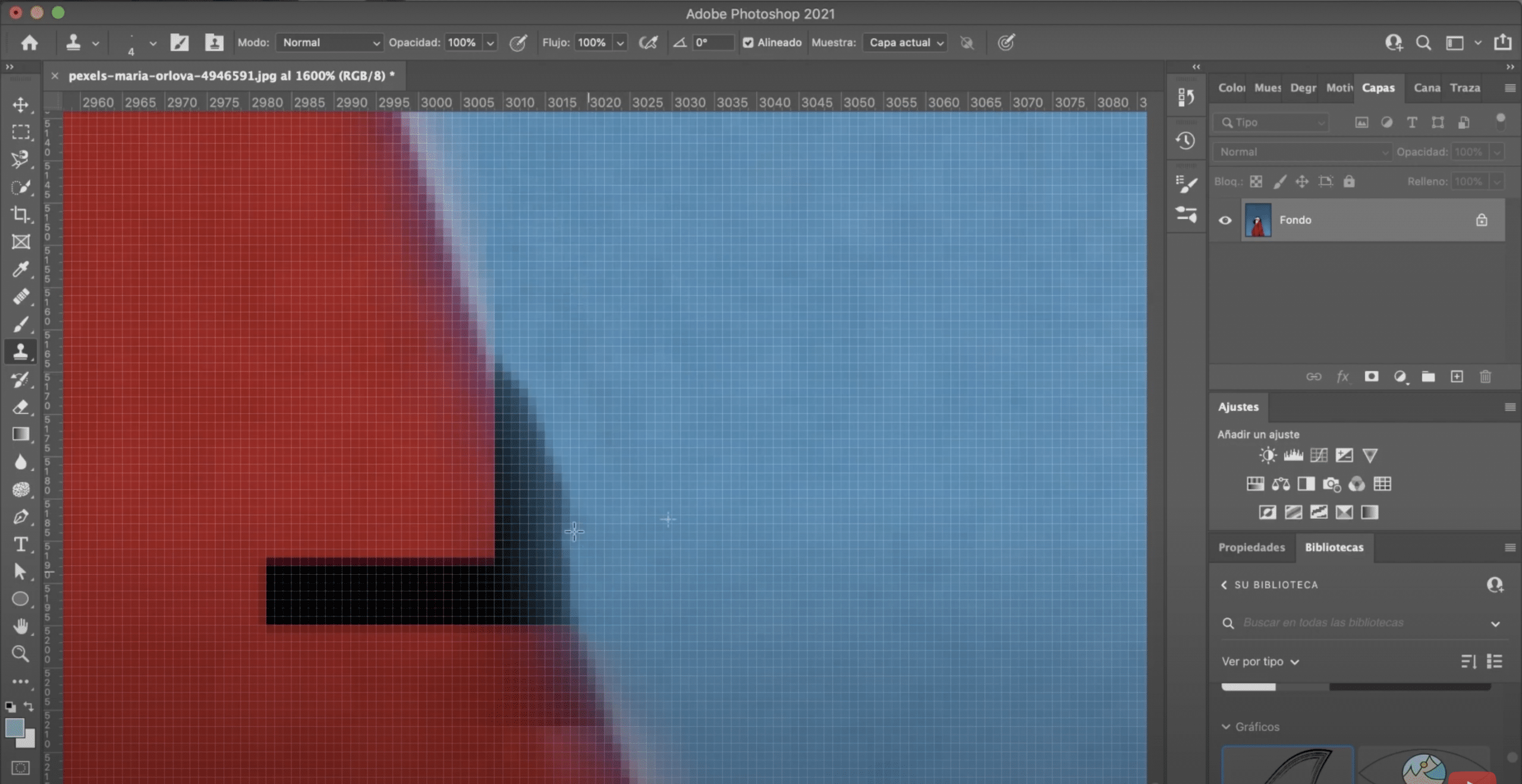Filigran, fotoğrafları imzalamak için kullanılır, telif hakkınızı korur ve başkalarının izniniz olmadan kullanmasını engeller. Ancak bazen fotoğrafı filigranla kaydettiğimiz ve orijinal halini kaybettiğimiz doğrudur. Neyse ki, Photoshop ile bir görüntüden filigranı kaldırmanın yolları vardır Nasıl yapılacağını adım adım öğrenmek için yazıyı okumaya devam edin!
Görüntüyü açın ve klon eklenti aracını bulun
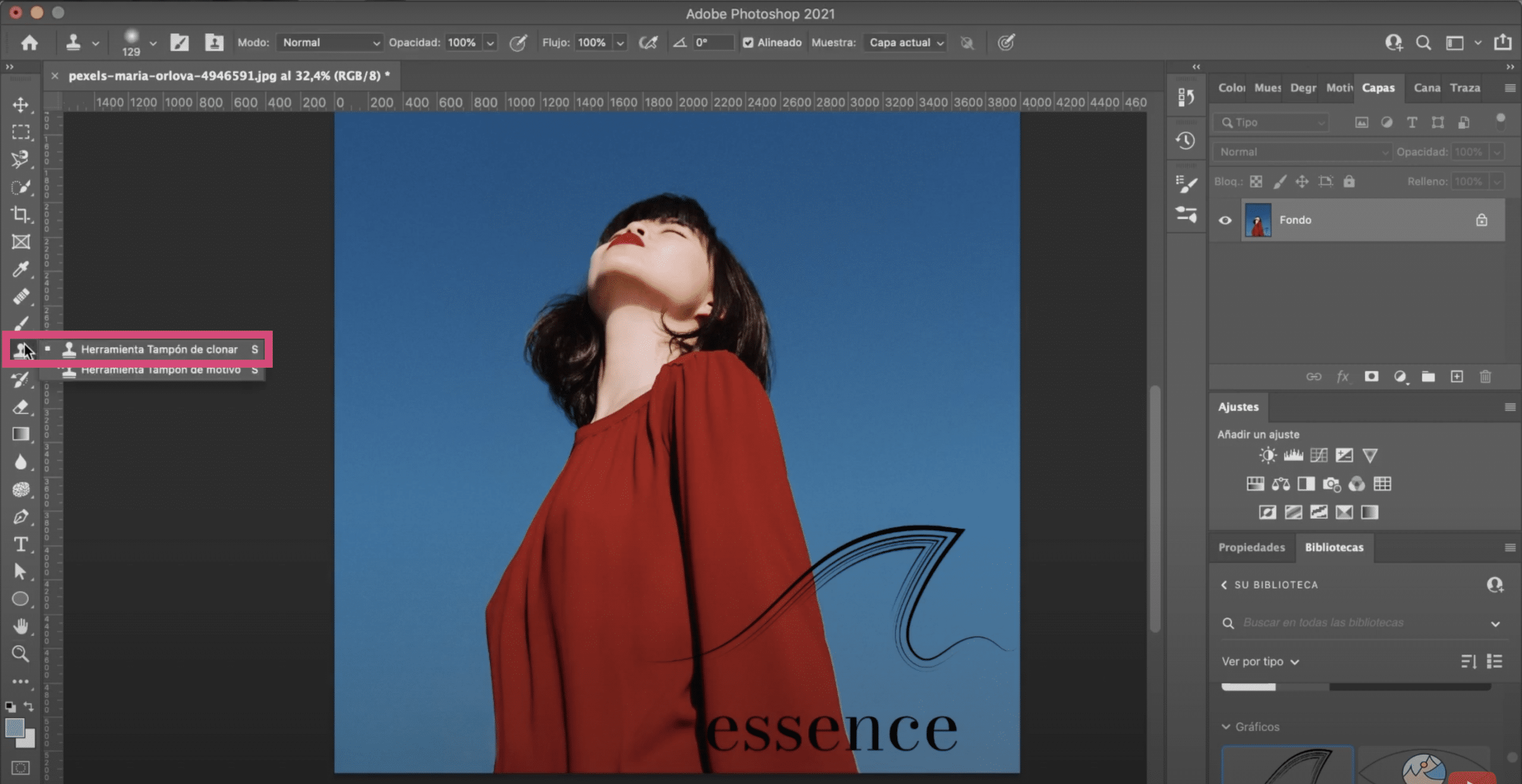
Yapacağımız ilk şey fotoğrafı Photoshop'ta aç Filigran ile, sadece sürükleyerek açabileceğinizi bilirsiniz. Ardından, araç çubuğunda klon eklentisini bulun (işaretlediğiniz yukarıdaki resimde).
Klon Tak Aracı
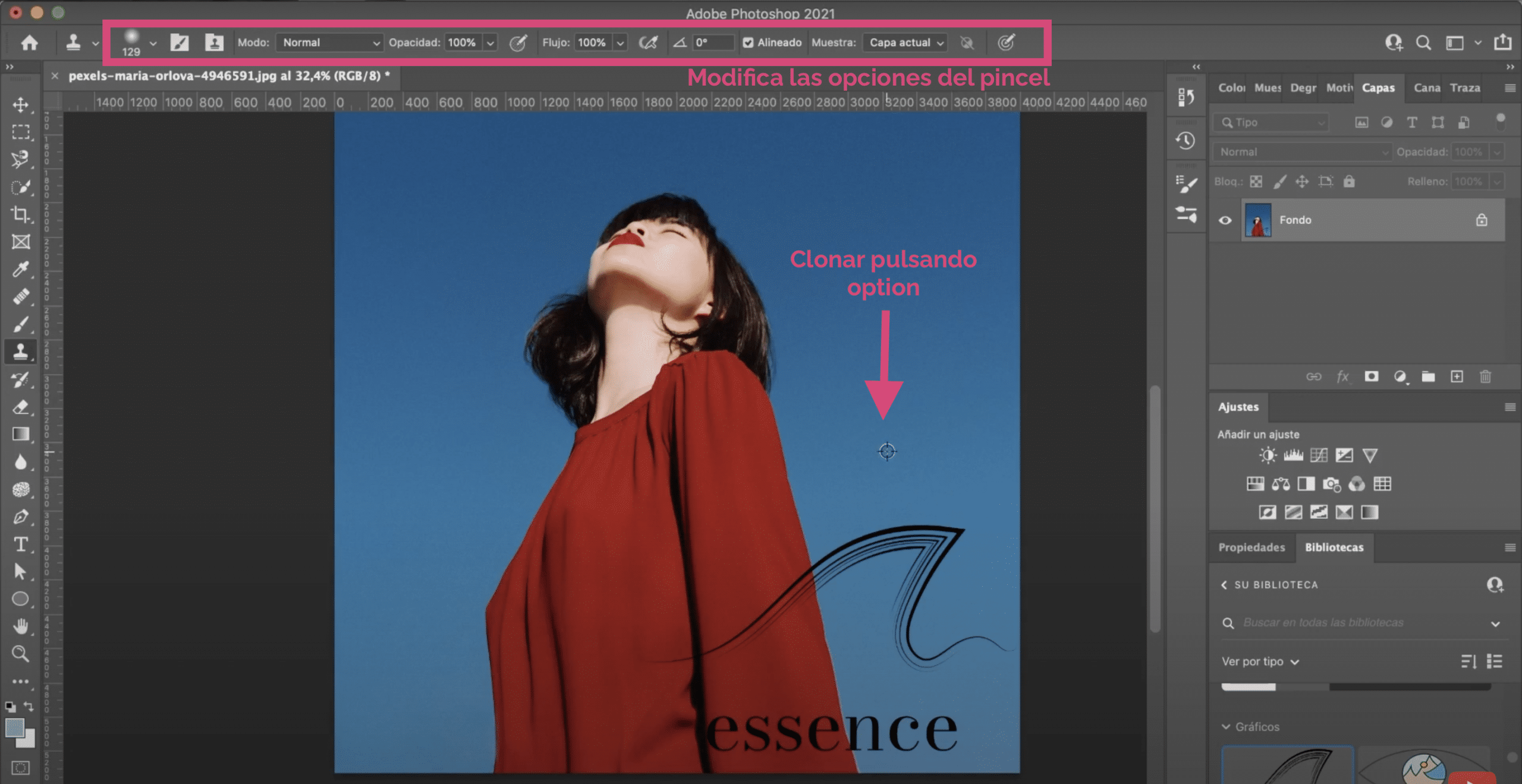
ile klon fiş aracı Photoshop'a görüntünün hangi bölümünde "kopyalanacak" olarak sabitlenmesini istediğinizi söyleyen sizsiniz. Basmak anahtar seçenek, Mac ile çalışıyorsanız, o alt, Windows ile çalışıyorsanız, görüntünün hangi alanını klonlamamız gerekiyor. Bu süreci tekrarlayacağız ve markayı boyayacağız kaybolana kadar su.
Filigranı görüntüden kaldırırken sonuçları iyileştirmek için ipuçları
Başarıyla Klonlayın
Mümkün olan en iyi sonuçları almak için çok şey göstermeniz önemlidir. Yani klonlarken renk ve doku açısından olabildiğince benzer referanslar boyadığınız alana. Bunu gökyüzünün karanlık bir bölümünde, filigrana daha yakın bir alanda benzer bir tonda örnekleyerek yapmak aynı şey değildir. Bu, onu sizin için daha gerçekçi hale getirecek.
Fırça boyutuyla oynayın
Yukarıda Araç seçenekleri çubuğunda fırçanın şeklini, boyutunu ve türünü değiştirebilirsiniz., Genellikle yayılmış daireyi seçerim, böylece kapatırken daha pürüzsüz olur. Ama onu değiştirebilirsiniz.
Gökyüzünün bir kısmını silmek basittir, kısa zaman alacaktır çünkü çok az detayı ile çok düz bir alan. Yine de, tuhaf kesikler ve izler kalmaması için kapsamlı olmaya ve dikkatlice boyamaya çalışın. Küçük bir fırça ile genellikle daha iyidir.
Kenarlara ve kıvrımlara dikkat edin
Kenar bölgesini veya örneğin giysilerin kırışıklıkları veya kıvrımları olan bölgeleri düzeltmek daha zor olacaktır. Benim ipucum çok genişlet, çok ve dikkatlice fırçanın boyutunu küçültün, örtmeye gidin. Piksel piksel bile gidebilirsiniz. Yavaş ve zahmetlidir, ancak sonuç, kalın bir fırçayla ve uzaktan yaptığınızdan çok daha iyi olacaktır. Üzerinde biraz zaman harcamaya değer.
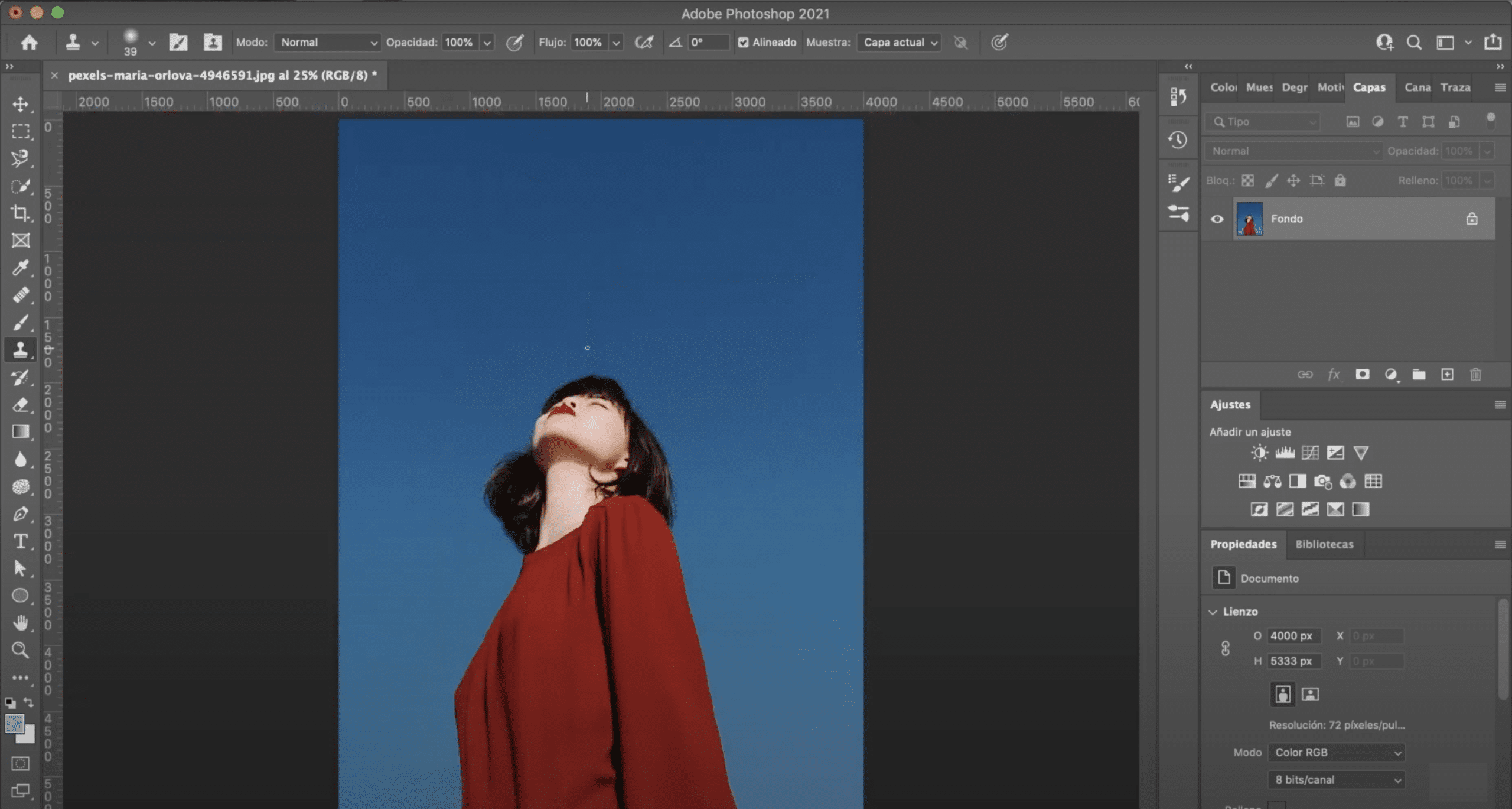
Bu nihai sonuç olacaktır. Öğrenmek istiyorsan Adobe Photoshop'ta kendi filigranınızı oluşturun Sizi burada bağlantılı bıraktığım yazıyı okumanızı tavsiye ederim.