Коли ми створюємо логотип бренду добре зберегти векторну версію дизайн. Зазвичай логотипи мають застосовуватися в різних форматах та інтервалах, і не однаково набивати його на конверті, ніж на маркеті. Якщо ми маємо логотип лише у растровому зображенні, ми ризикуємо, що при його використанні у великих розмірах будуть видно пікселі. Якщо це ваш випадок, ви повинні продовжувати читати пост, тому що я збираюся вам це сказати як можна векторизувати логотип в Adobe Illustrator.
Ми побачимо два приклади, ми створимо векторну версію логотипу, розробленого в Adobe Photoshop та цифрова версія логотипу, намальованого на папері.
Як векторизувати логотип в Illustrator з малюнка
Створіть нову монтажну область та Illustrator
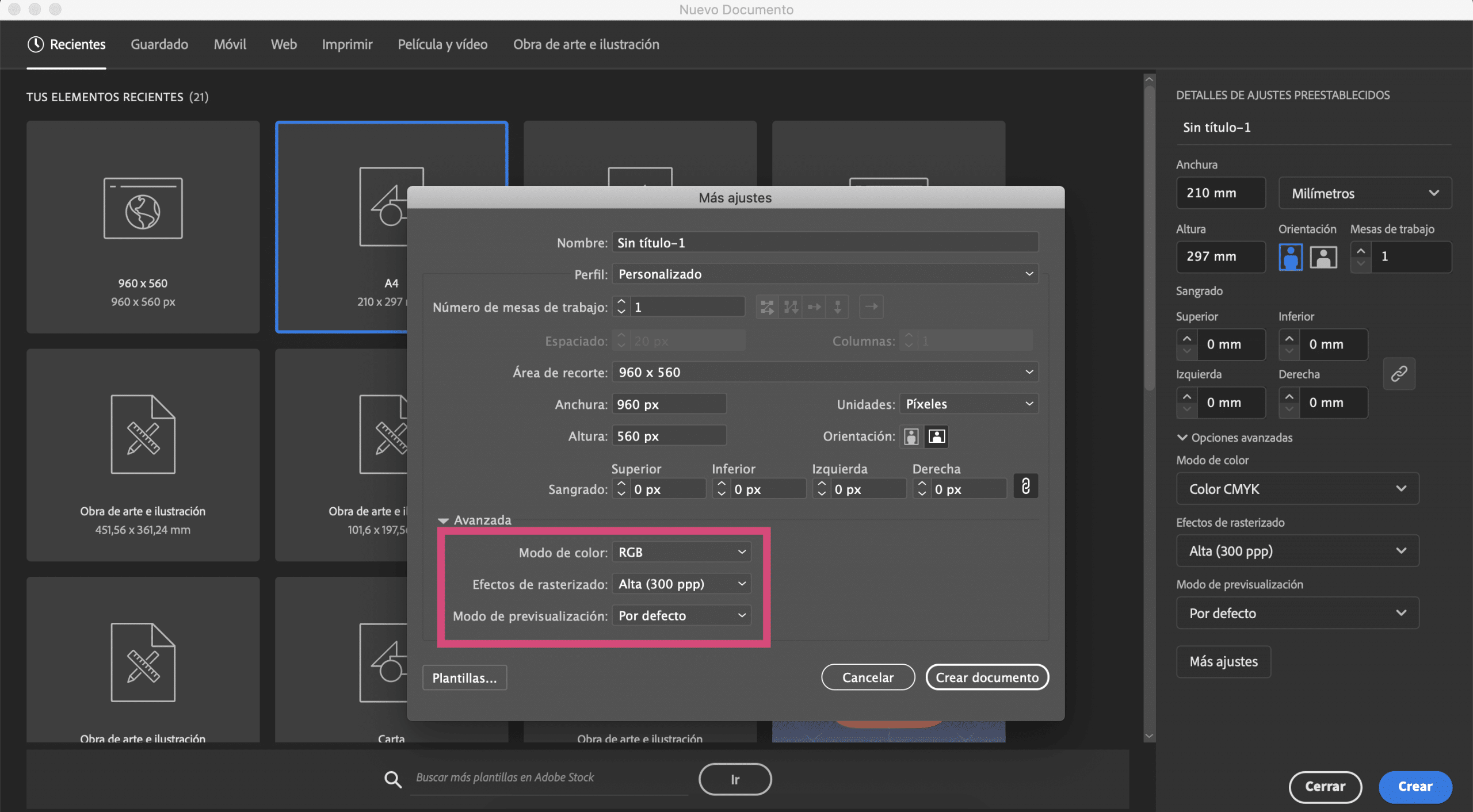
Я намалював на аркуші паперу символ і сфотографував його. Ми збираємося створити монтажну дошку в Illustrator, я дав розмір А4 і я змінив кольоровий режим до RGB.
Зробіть трасування зображення в Illustrator
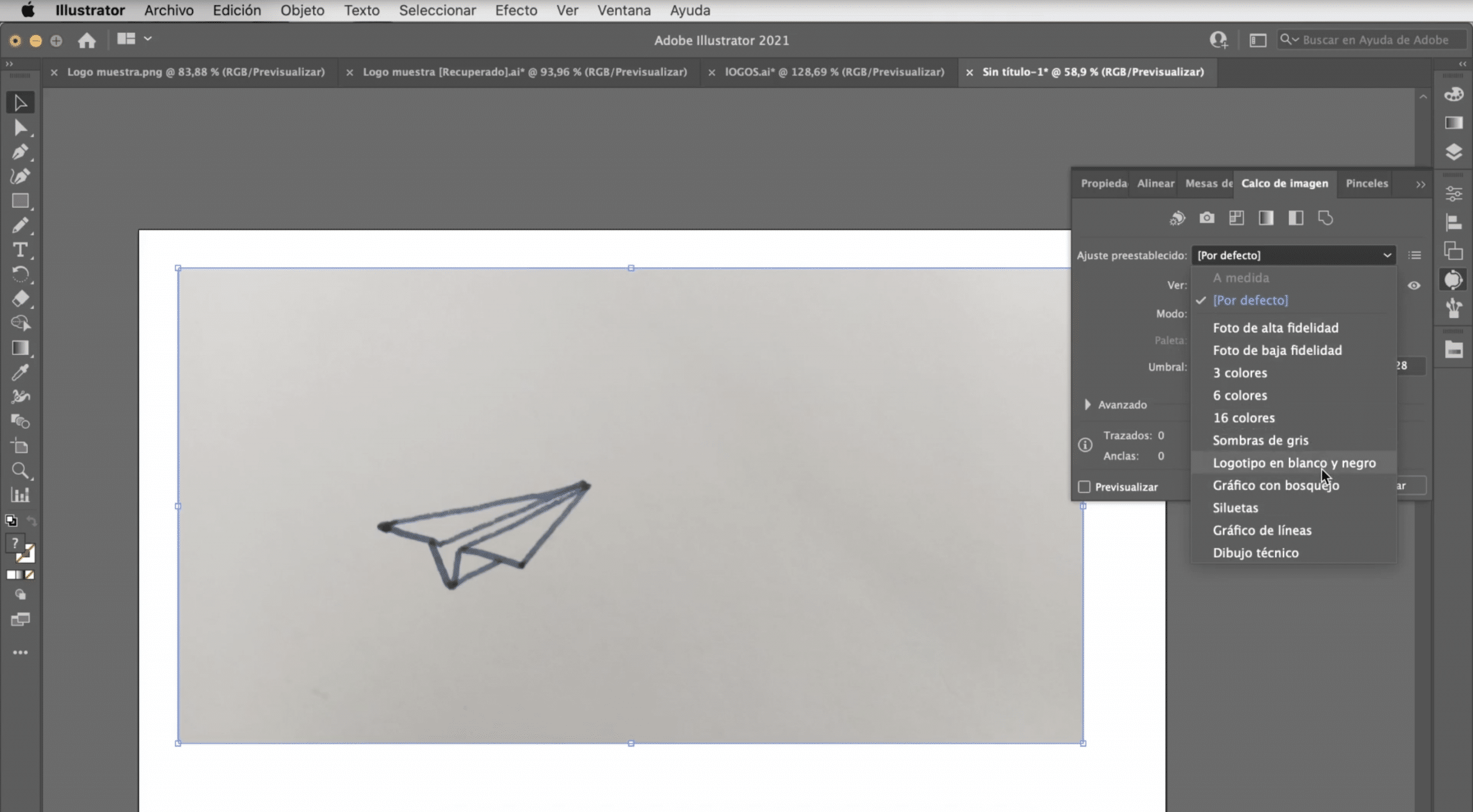
Вставте фотографію на монтажну область, виберіть його та зробити "трасування зображення". Цей інструмент зазвичай не видно, але Ви можете знайти його у вікні> трасування зображення. Як бачите, це дає вам кілька варіантів. Немає такої, яка завжди працює, тому доведеться спробувати. У випадку з логотипами вони зазвичай працюють дуже добре: чорно-білий логотип, силует або сірий відтінок. В цьому випадку, ми будемо дотримуватися чорно-білого логотипу.
Як зробити ваш логотип доступним для редагування

Після того, як ви зробили трасування, ви отримаєте векторну версію логотипу. Для редагування нам потрібно перейти на вкладку об'єкта> розгорнути і з інструмент прямого відбору Ми зможемо торкнутися кожного штриха, змінити товщину, змінити кольори, усунути деталі та виправити будь-який аспект, який не переконує нас у логотипі.
Додайте назву бренду
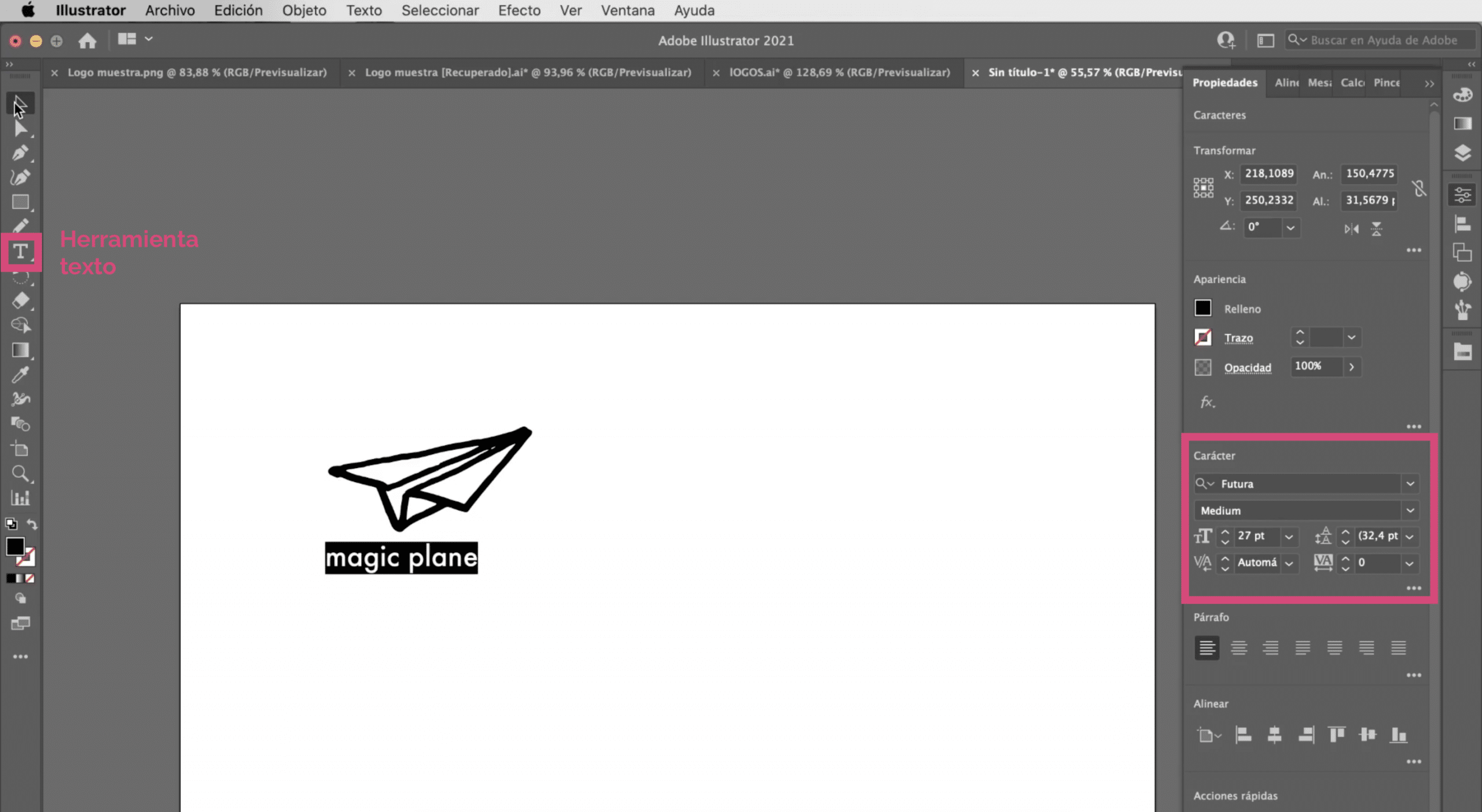
Ми збираємося додайте назву бренду під логотип. Я вибрав Типографіка Futura і я дав йому a Розмір 27 балів. Не забудьте перевірити, чи всі елементи логотипу ідеально вирівняні. Якщо у вас немає інструменту вирівнювання, ви можете знайти його на вкладці вікна.
Інший варіант: скористайтеся інструментом пера
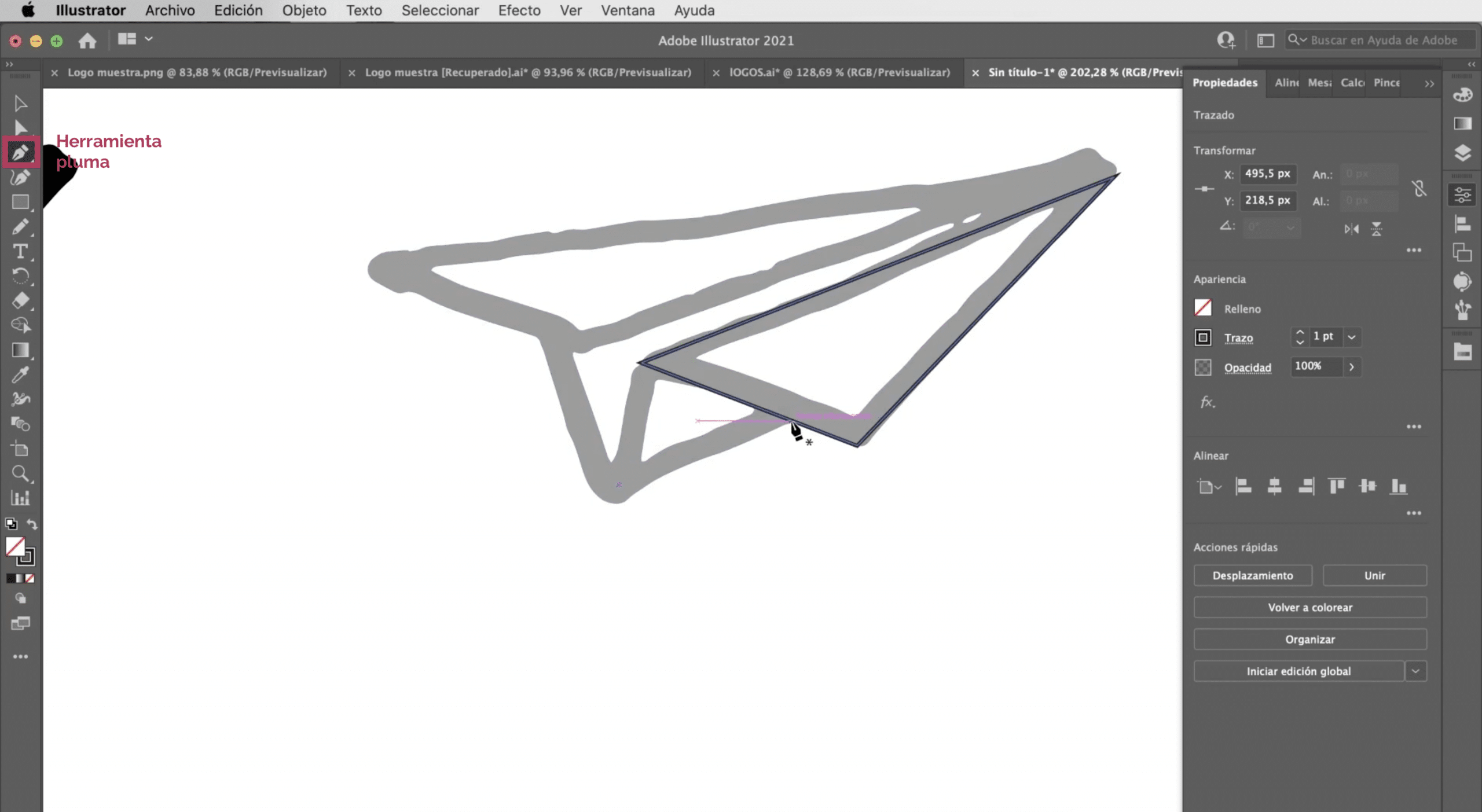
Як бачите, хоча ми вже стикаємось із цифровою версією, все ще зазначається, що це креслення від руки. Це непогано, насправді це може бути шуканий стиль. Але якщо ви не хочете зберігати такі лінії, Ви завжди можете простежити вручну. Використовуйте трасування зображення що ми зробили як основа, надати йому дуже світлий колір і за допомогою ручка інструмент перейдіть до відтворення штрихів вище.
Як векторизувати логотип, розроблений у Photoshop
У цьому іншому прикладі ми маємо логотип, який я створив у Photoshop. Недоліком розробки логотипів за допомогою Adobe Photoshop є те, що це просте графічне програмне забезпечення, тобто ви працюєте з пікселями. При розробці логотипу в растровому зображенні це може спричинити проблеми з розв'язанням, коли ми розміщуємо його на великих поверхнях.
Створити нову монтажну область
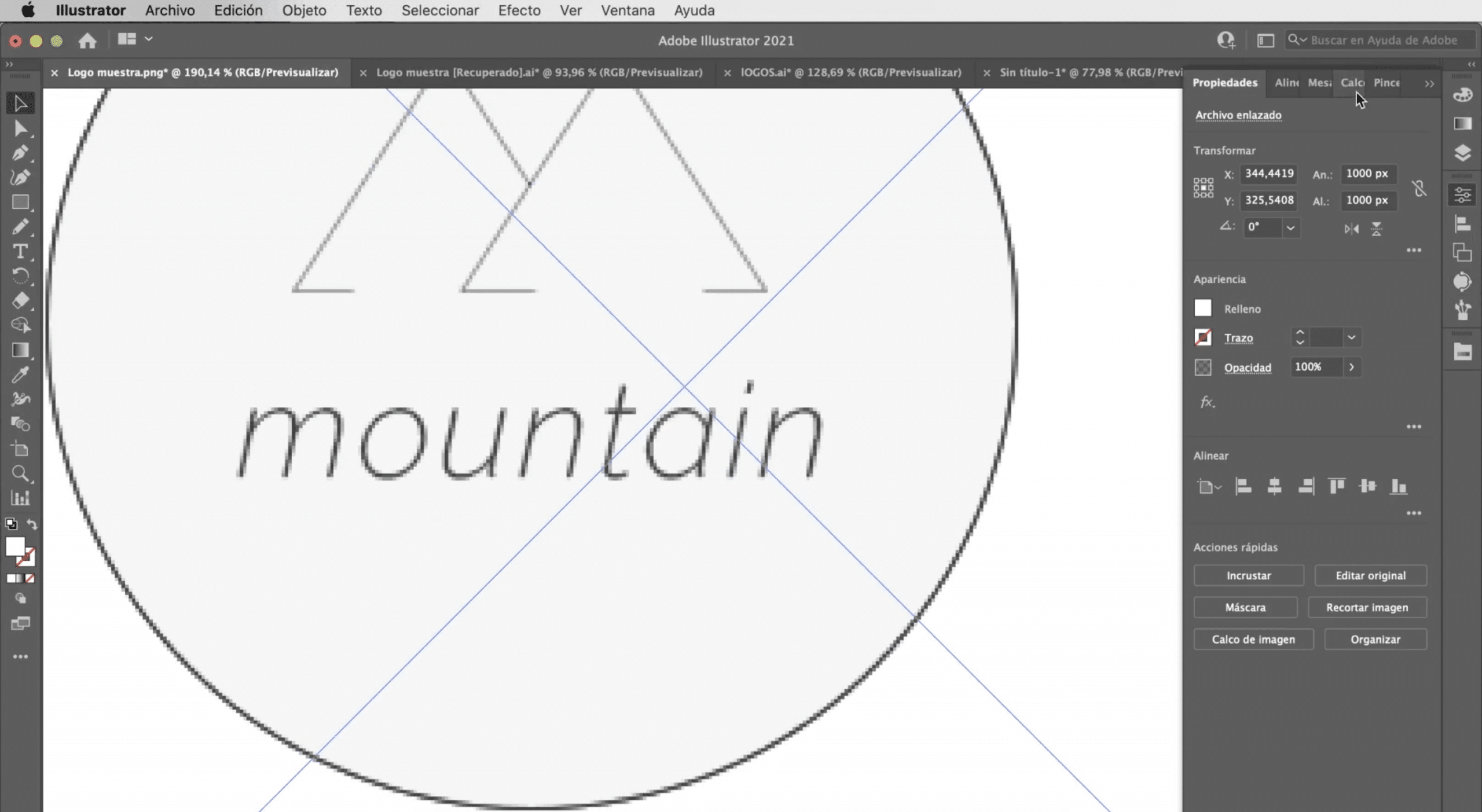
Ми збираємося створити монтажну дошку з тими ж характеристиками, що і попередній (розміри А4, кольоровий режим RGB), і ми будемо відкрийте логотип у Illustrator.
Зробіть трасування зображення в Illustrator

Процес буде однаковим. Ми виберемо логотип і ми зробимо трасування зображення. У цьому випадку варіант, який найкраще працює, - це "Силуети", хоча, як бачите, деякі деталі логотипу, наприклад, колір, будуть втрачені, а типографіка пошкоджена.
Змінення дефектів логотипу в Illustrator
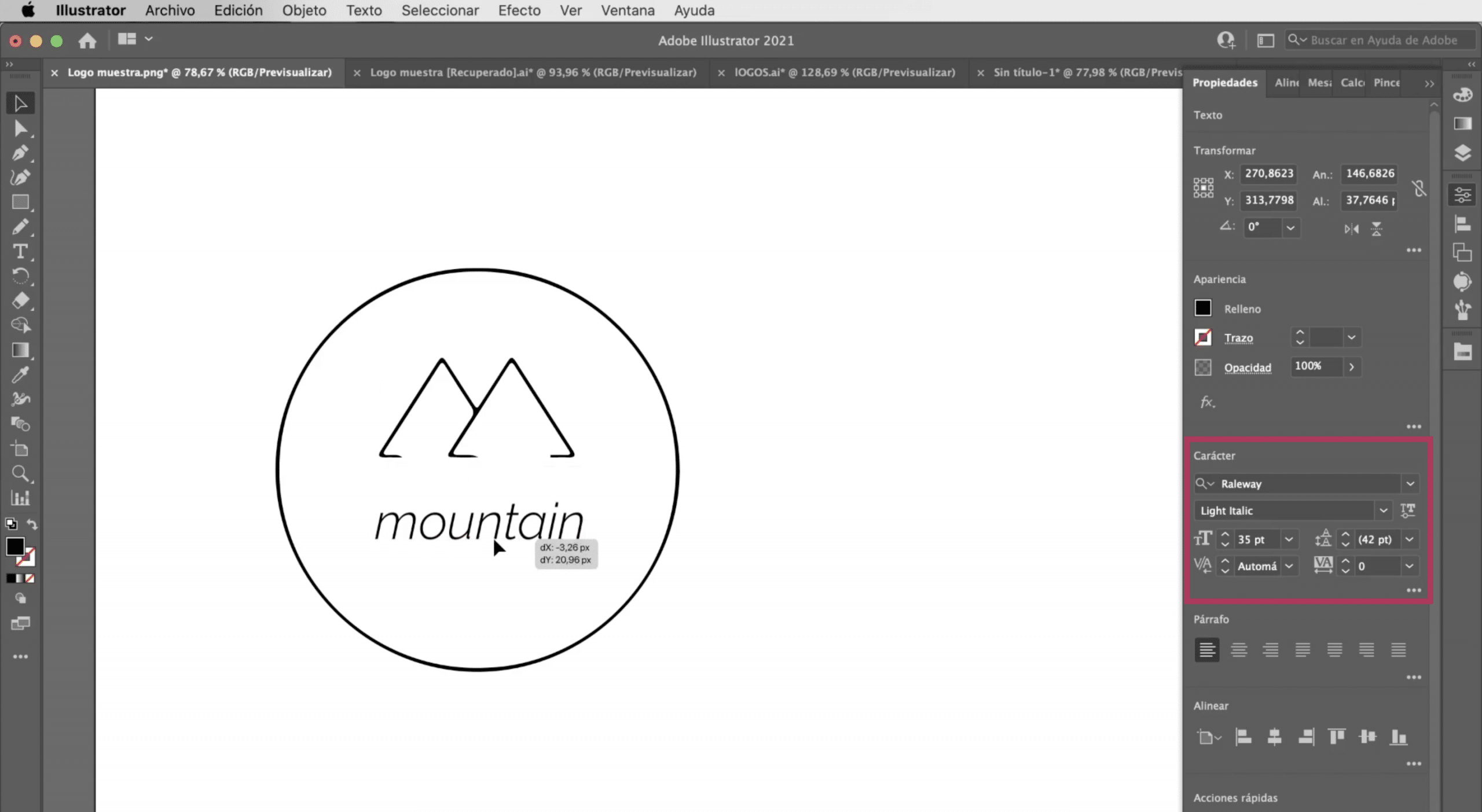
Підемо до на вкладці об'єкт і натисніть на розгорнути. Ми використовуємо інструмент прямого відбору видалити назву торгової марки і ми збираємось додати текст за допомогою Illustrator, ми вибрали Шрифт Raleway Light Italic і ми збираємося дати вам a Розмір 35 балів. Гарненько вирівняйте всі елементи логотипу, і у вас він буде готовий.
Інший варіант: скористайтеся інструментом фігури та пером

Як і з першим логотипом, ми можемо створити нову версію за допомогою інструментів програми. За допомогою інструмента перо простежте гори та інструмент еліпс для кола.
Якщо вам сподобався цей підручник про те, як векторизувати логотип в Adobe Illustrator і Ви хочете знати більше на як векторизувати зображення в програмі - не пропустіть повідомлення, яке я залишаю вам пов'язаним.