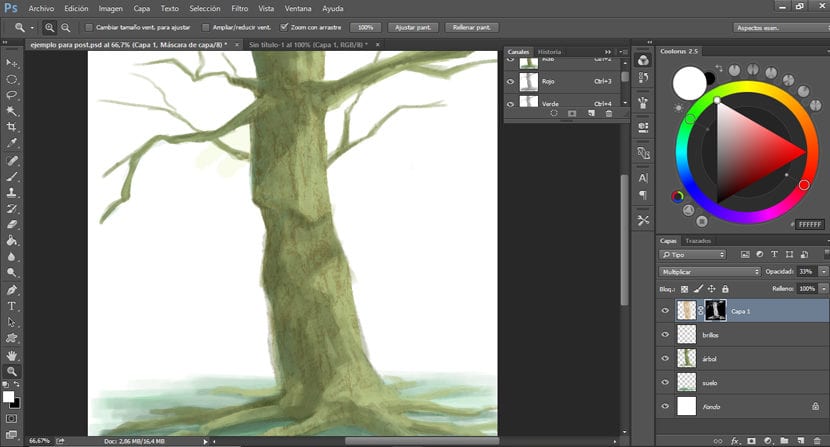
在我们的插图中,我们可以选择 引入可以为我们的作品带来更多表现力的质感将使它们在视觉上更加有趣,从而产生新的感觉并丰富作品。
要在Photoshop中应用纹理,我们有 根据我们想要达到的效果,有不同的选择。
在这里,我们解释了两种在设计中应用纹理的方法。
选项1
我们选择要使用的纹理,然后将其插入我们有插图的文件中。
我们选择要应用于纹理的颜色 现在我们转到“图像”>“调整”>“渐变”贴图。 将打开一个窗口,向我们显示一个条,该条向我们显示我们选择的颜色和白色背景色(渐变贴图工具始终应用正面和背景上的颜色)。 现在,我们双击渐变,然后移动渐变条以创建更大的对比度(为此,我们将其移向中心)。
一旦我们拥有了自己喜欢的质地 我们可以更改图层的模式,不透明度或擦除我们不感兴趣的区域,具体取决于我们要说明的方面。
如果我们只想在一个区域上应用图层,我们选择了我们感兴趣的区域,将自己放置在纹理所在的图层上,现在我们通过单击图层窗口左下方从底部开始的第三个图标,对其应用了图层蒙版,如例子。
选项2
我们选择要放置的纹理,然后将其更改为灰度为此,我们将自己放置在具有纹理的图层上,然后转到“图像”>“调整”>“通道混合器”>“单色”。
我们必须将纹理插入设计所在的文件中,然后将其放置在要应用的位置。
我们确保前景色和背景色是黑色和白色。 现在我们回到 图像>调整,然后选择>渐变贴图。 我们双击渐变进行编辑。 另一个窗口将打开,我们必须将这些条移向中心 增强对比度。
完成此操作后,我们将隐藏插图中所有具有纹理的图层。 现在我们要选择纹理,我们转到“窗口”>“频道”标签。 我们单击左下角的图标,该图标的形状像是带有虚线的圆,它将进行选择。 现在,我们可以隐藏纹理层并激活插图的其余层。
为了使选择在绘画时不会打扰我们,理想的是 通过按Control + H键将其隐藏.
我们创建一个新层并开始绘制我们选择的颜色 我们要在其中应用纹理的位置。 这种应用纹理的方式的好处是,它允许我们控制颜色和透明度。