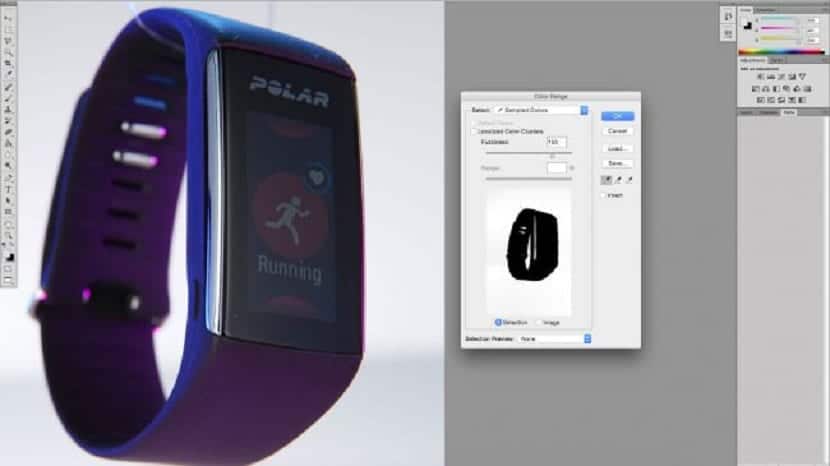
的能力 削减和弥补任务 这是每个设计师的基本要求,并且通常构成他们可以交付的任何Photoshop作品的基础。
3种基本要求可以快速削减
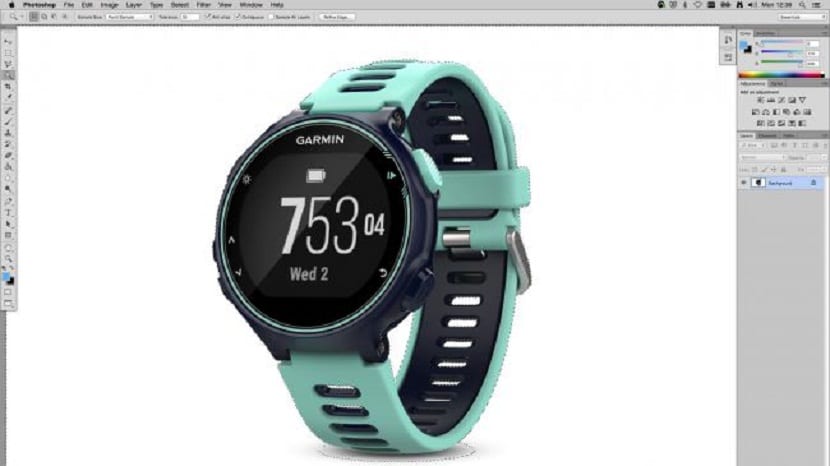
在这篇文章中,我们将经历三个基本要求以创建不同的选择,并在以后进行 覆盖化妆层选项 以及他们如何更深入地工作。 一旦掌握了基础知识,您就会发现Photoshop展现出了无限的创意可能性。
魔法棒
La 魔杖áGICA 这是在Photoshop中进行简单选择的最快,也许也是最简单的方法。 产品图片通常是在白色背景上制作的,因此 魔杖ágica是完成这项工作的理想工具.
在魔术棒工具中导航,然后将公差增加到30,然后单击白色区域进行选择。
现在,按shift + cmd + I反转选择,然后按“添加图层蒙版”在“图层”面板的底部,将其从背景中取消遮罩。
当我们放大图像显示的背景时,我们可以看到阴影尚未从背景中消失,因此对于更精确的选项,没有比“铅笔”工具更好的工具了。
选择工具,然后 开始点击,按住并拖动它即可创建露台,然后“曲线Bézie是直到满意为止,然后单击原始版本的点以关闭露台。 现在,在露台面板中导航,cmd +单击刚刚创建的露台,即可正确进行选择。
颜色范围
颜色范围工具 是特别简单的工具, ú胡麻 选择包含相似色相范围的较大区域。
只需浏览选择菜单,然后单击它即可显示颜色范围面板。 现在扫描图像,您会注意到出现了一个吸管。 单击您要选择图像的区域,您将看到内部如何改变面板
亮度
一旦您成为 选择和蒙版,很容易创建许多有趣的效果,例如我们放置在较高覆盖范围内的手机图像中闪烁的闪光,而要创建此效果,则必须在取消遮罩后选择手机。
现在,在新图层上,用白色填充颜色选择,然后使用铅笔工具绘制一个弯曲的露台。 我们将用它来 留下印象ó电话上没有固体光泽é电话。
取消遮罩发光区域后,可以更改不透明度以产生微妙的效果,并使用大的软笔刷编辑图层蒙版。

任何人在白色背景上制作或教导保险开关。 YouTube上有很多教程。 但是,当谈到一个普通的图像时,实际上却想带出背景,就没有教程了。 他们都以设计师的身份给予他们,但背景对比度很高。 因此,即使是我的婴儿,只需单击一下就可以做到。
Gon Her,如果实际上有一个视频上传了如何完成