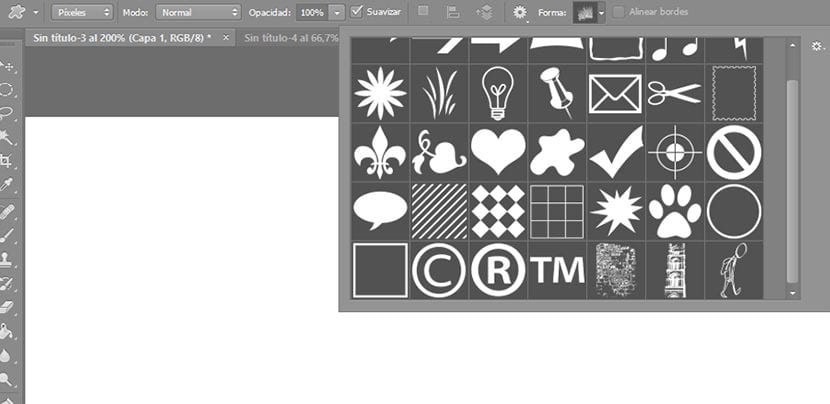
La 自定義形狀工具 這對於 在Photoshop中快速創建我們的構圖 通過形式及其操縱的組合。
為了使用此工具創建高質量的作品,必須具有許多形狀以允許我們從中創建。 以我們所需的方式調配自己的最佳選擇是創建它們,用我們自己的圖紙或照片。 在這篇文章中,我們解釋瞭如何使用這兩種方法創建自己的形狀。
使用我們自己的圖紙創建自定義形狀
我們可以使用選擇工具,畫筆或同時使用這兩種形狀來創建所需形狀的圖形。 然後,用黑色油漆罐裝滿它,或者,如示例所示,只留下線條。 請記住 只有黑色的東西會變成形狀,而空白的空間會變成白色。
一旦我們準備好設計,就必須選擇它。 為此,我們轉到它所在的圖層,並按住Control鍵,然後單擊該圖層,然後選擇完整的圖層。
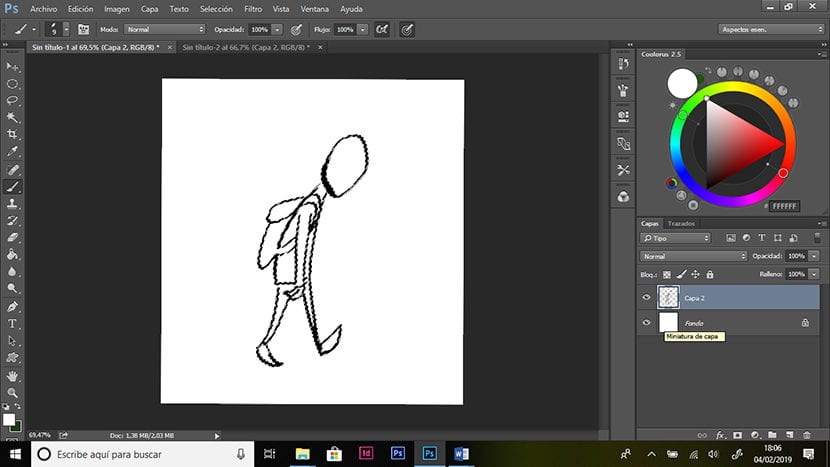
我們按住Control鍵並單擊圖層以選擇我們的圖形。
下一步是將圖形轉換為矢量。 為此,請選擇圖形,然後轉到“路徑”選項卡,該選項卡通常位於“層”窗口旁邊(如果未打開,請單擊“窗口”>“路徑”)。 我們通過單擊右上角的圖標打開下拉菜單,然後單擊>創建工作路徑。
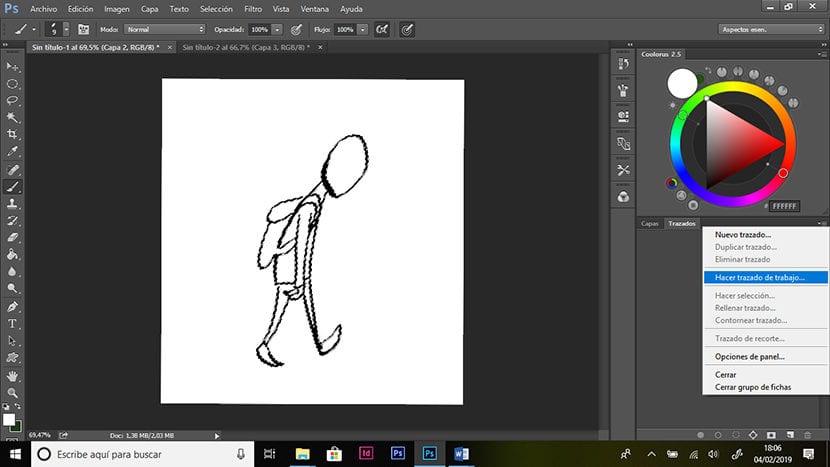
現在我們看到圖像如何變成矢量,您可以看到在圖形的形狀周圍已經創建了錨點。 將其轉換為矢量可以縮放圖像而不會降低分辨率。
最後,我們有 將其轉換為自定義形狀。 我們轉到“編輯”>“定義自定義形狀”選項卡,根據需要將其重命名,然後單擊“確定”。
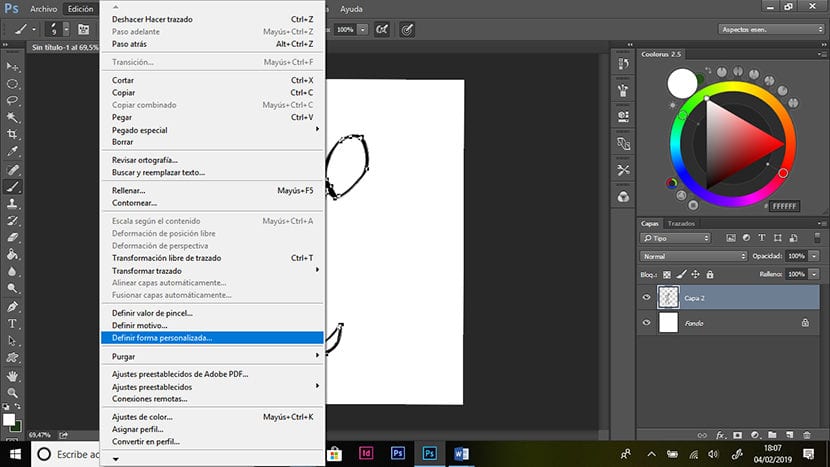
自定義形狀工具庫中已經包含了該形狀。 正如我們在圖像中看到的,稍微操縱一個形狀,我們創建了一個新的形狀,這使我們能夠輕鬆快速地工作。
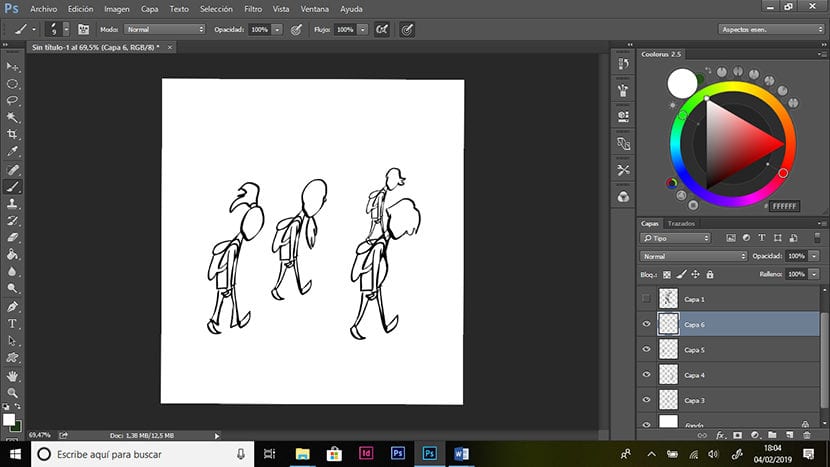
在這裡,我們可以看到如何進行小的更改來創建新設計。
使用照片創建自定義形狀
我們選擇一張照片 包含對我們的設計有趣的元素,例如對象,樹木,建築物,廢墟等。
現在我們必須將圖像轉換為黑白圖像。
首先,我們使圖像去飽和。 我們轉到“圖像”>“調整”>“色相/飽和度”,然後將飽和度欄向左移動,以便獲得灰度圖像。
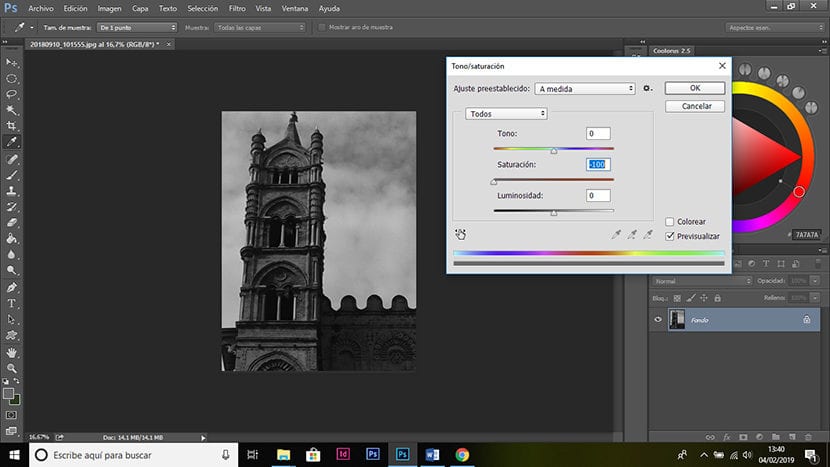
然後將其轉換為黑色和白色,請轉到“圖像”標籤>“調整”>“色階”,並將白色箭頭移至中間,同時將灰色箭頭和黑色箭頭移至中間 直到我們得到干淨的灰色圖像,但又不丟失我們喜歡的形狀。
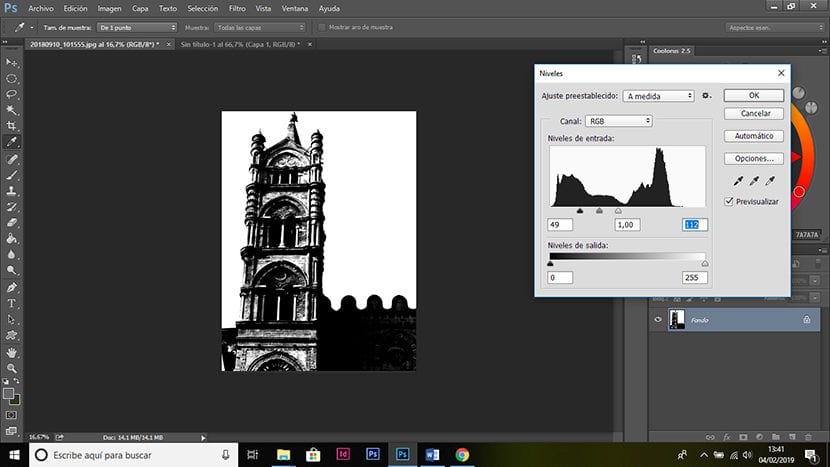
現在 我們選擇 (使用套索或其他選擇工具) 我們感興趣的圖像區域以創建形狀。 我們複製選擇並將其粘貼到新文件中。
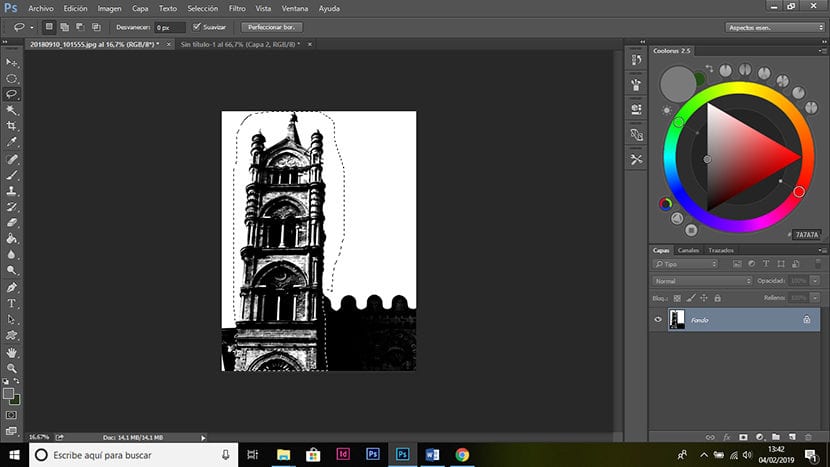
如果圖像有很多噪點,我們可以通過濾鏡消除它,為此,我們轉到過濾器>過濾器庫,然後嘗試最喜歡的過濾器。
清除圖像上可能殘留的任何灰色,我們進入“選擇”>“顏色範圍”,並用吸管選擇黑色或白色區域。 我們給出“確定”,然後根據所選擇的顏色選擇黑色或白色,而忽略灰色。 按Control + J鍵創建帶有選擇的圖層,並消除圖像中可能殘留或我們不感興趣的噪聲。
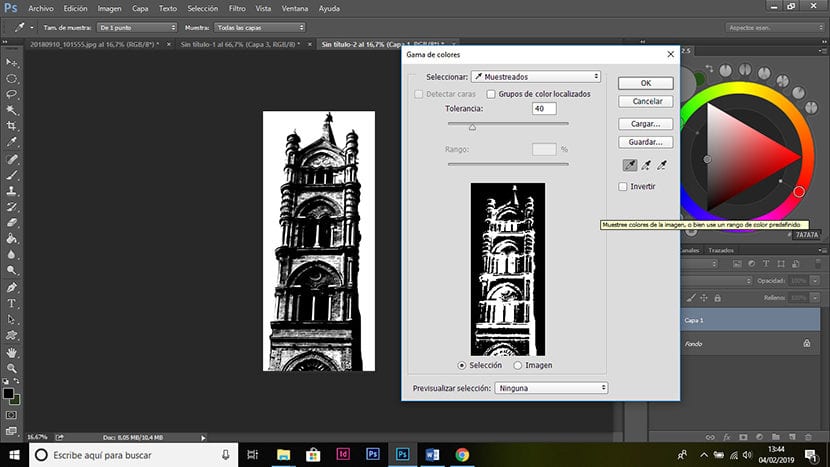
最後,我們遵循從圖紙創建形狀的相同步驟,也就是說,我們選擇圖層,在“路徑”窗口中矢量化並從“版本”標籤創建形狀。
理想的是擁有一大堆形狀 這使我們有資源來創作作品。 我們可以用網上可以找到的,其他藝術家可以共享的,甚至可以購買的許多其他形式來補充自己的形式。
如果要查看使用自定義形狀製作的構圖的一些示例,可以搜索Nacho Yague的縮略圖,然後可以看到使用此工具可以走多遠。