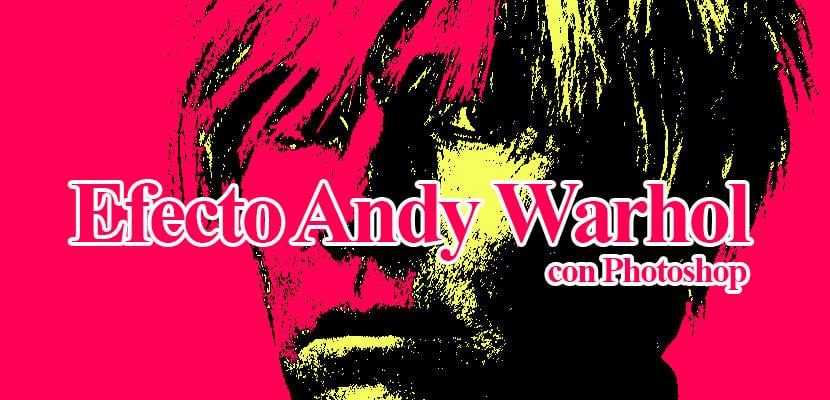
Ефект на Анди Уорхол с Photoshop което ще ви позволи да вземете малко изключително атрактивни фотографии визуално благодарение на страхотния цветен контраст, който този ефект предлага. Ефектът на Уорхол може да бъде направен по няколко начина, в този случай ще го направим по един начин доста бързо предлагащ доста висок шанс при управление на стила на изображението.
Наситените цветове си контрастират по такъв начин, че изображението да стане цяло произведение на изкуството, Този стил е много интересен за прилагане в тези на снимки, където искаме да подчертаем силата на цвета. Научете малко повече за Photoshop прави това интересен и творчески ефект.
Първото нещо, което трябва да направим, за да постигнем този ефект, е потърсете снимка където можем да приложим модификациите с Photoshop. В този случай сме използвали един от Уорхол.
Намерете снимка за нашия ефект
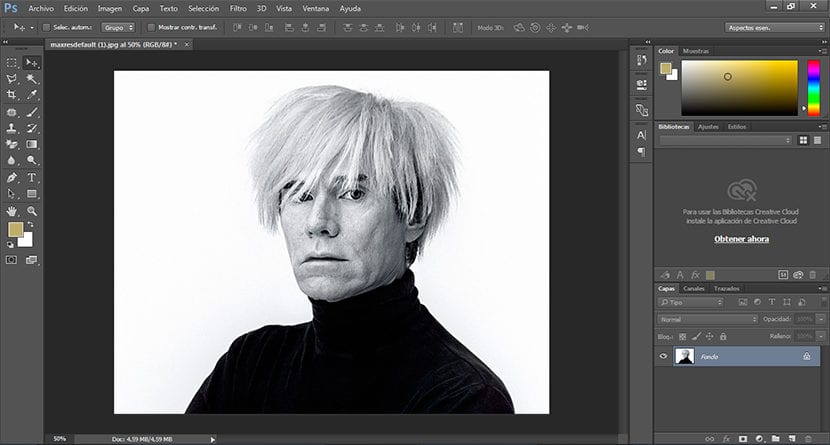
Прагов ефект
Първото нещо, което трябва да направим, е дублирайте нашата снимка оригинал, за да се уверим, че зачитаме оригиналното изображение, за да щракнем върху долния ляв квадрат, разположен в площ на слоя.
След дублирането на нашия слой, следващото нещо, което трябва да направим, е да създадем прагов ефект, за да направим това, щракваме върху изображение / настройки / праг.
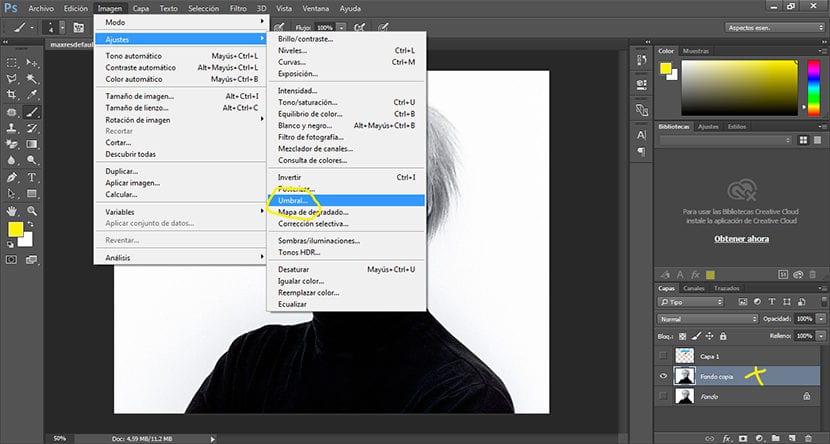
Когато щракнем върху опцията за праг, a изскачащ прозорец където ще трябва да коригираме имиджа си, тази стъпка е напълно безплатна, тъй като според нашите нужди ще приложим a повече или по-малко забележим ефект.
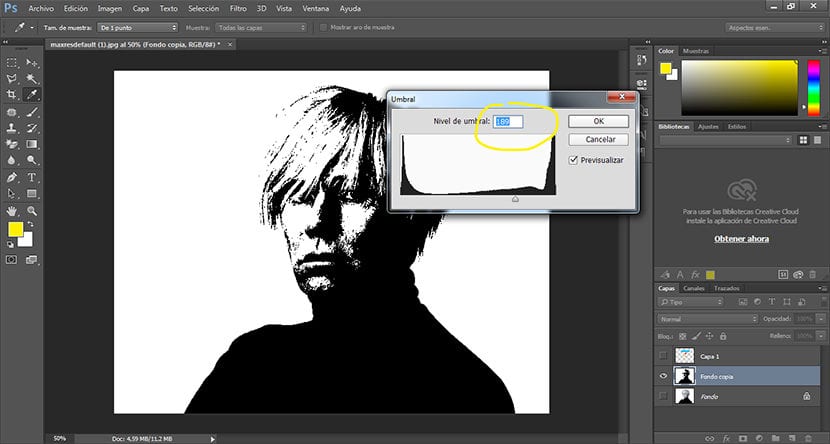
Изчистете фона
Следващата стъпка е да изтрийте фона за да приложите по-късно друг цвят, който контрастира с изображението по-горе. За да направите това, ние просто трябва да изберете инструмент за магическа гума разположен в лентата с инструменти отляво на Photoshop.
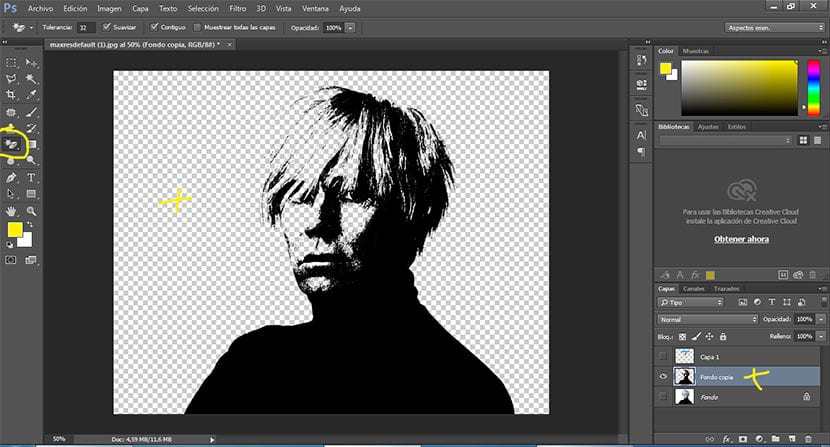
Запълнете фона с цвят
Попълваме новия си фонд с някои наситен цвят, за да направим това, първо трябва да създадем нов слой и да го поставим под оригиналния слой на изображението, след което избираме опцията редактиране / попълване, избираме желания от нас цвят и го приемаме.
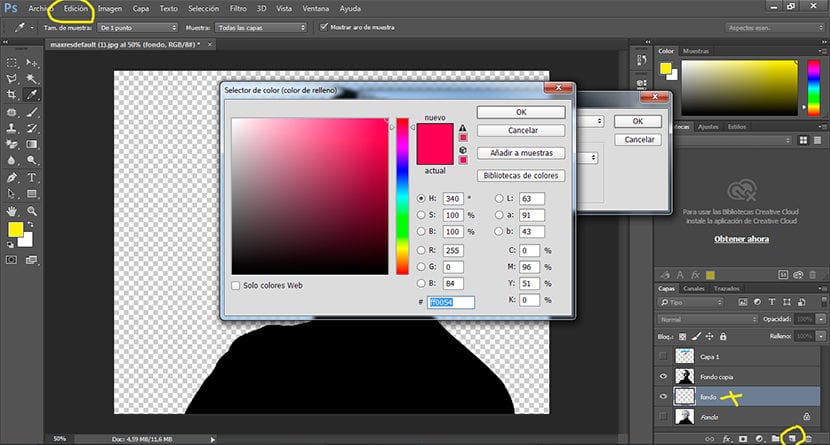
Променяме цвета на изображението си
Следващата и последна стъпка е да променим цвета на нашето изображение на черен, можем да направим това, като попълним този черен цвят с нов цвят или създаване на корекция на цвета на слоя, в този случай ще създадем корекция на цвета, като щракнем върху горното меню изображение / корекции / наситеност на оттенъка. Кликваме върху опцията за оцветяване и избираме точния цвят, който търсим, можем играйте с параметрите че това меню ни предлага, докато достигнем желания ефект.
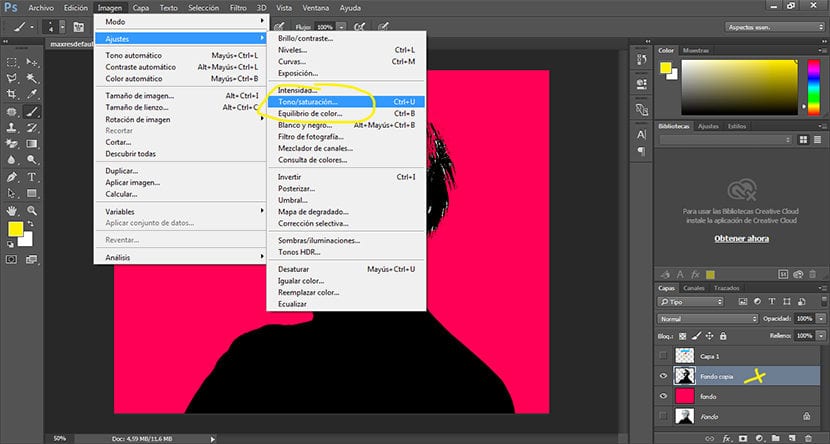
Алтернативен ефект
Ние можем да творим алтернативни ефекти с подобни щрихи, базирани на използването на цвят като основна силна страна в изображението. В случая на този пример ние прилагаме цветни петна чрез използване на коригиращ слой в режим на умножение.
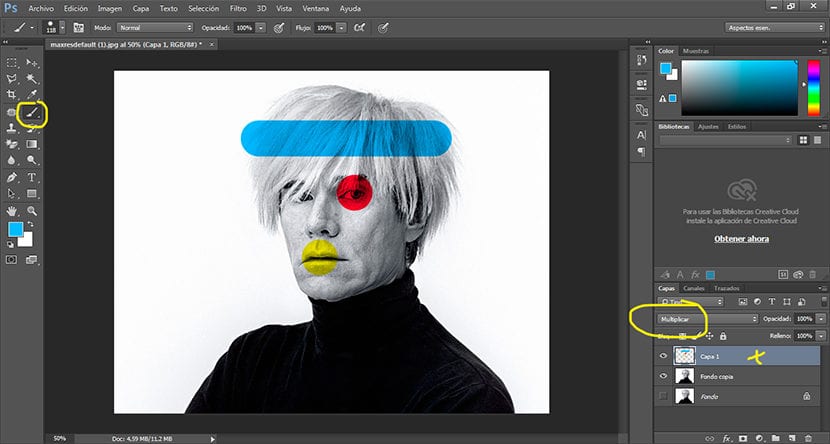
С няколко прости стъпки успяхме да създадем интересен стил на Анди Уорхол бързо и лесно, докато използвате някои основни инструменти в тази типична програма за цифрово ретуширане.