
Ако просто изтеглихме прекрасно комплект четки и за наша изненада форматът му не е според очакванията. и искаме да знаем как можем да импортираме този формат в Photoshop и как бихме могли да го трансформираме в .abr, ще ви го обясним по-долу.
За да импортираме нашия набор от четки във формат .TPL в Adobe Photoshop, първото нещо, което трябва да направим, е нашия пакет четки в папка, отделена от други файлове Или можем да ги запазим в папката на програмата, ако ни е по-удобно, когато решим да ги търсим в бъдеще, да направим това копие и да поставим нашите файлове по следния път:
Програмни файлове> Adobe> Adobe Photoshop (този, който имате)> Предварителни настройки
След това отваряме Adobe Photoshop и отиваме в раздела Edit> Presets> Export / Import Presets.
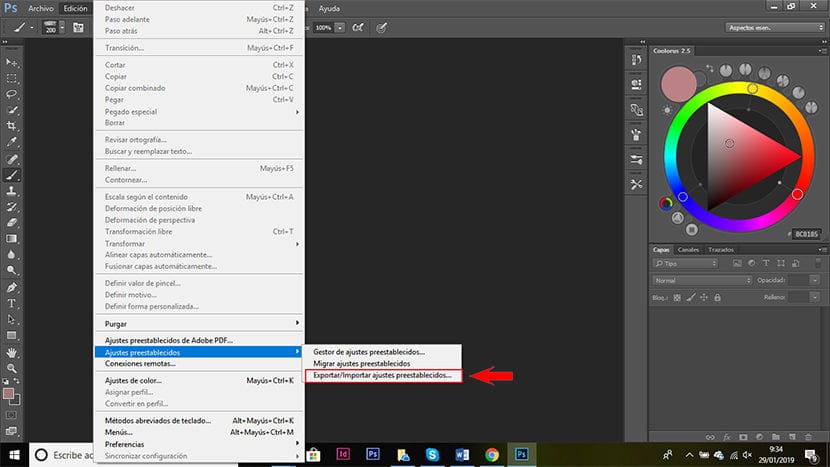
Кликваме тук и ще се отвори прозорец като този, който виждаме на изображението. Кликваме върху раздела > импортиране на предварителни настройки.
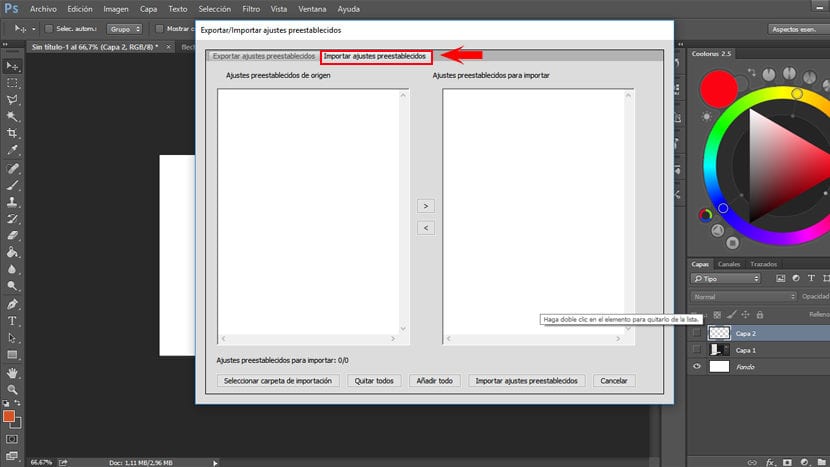
След това отиваме в долния ляв ъгъл и кликваме върху > изберете папка за импортиране, ще се отвори нов прозорец, където трябва да потърсим папката, която съдържа нашия набор от четки във формат tpl.
След като го изберем, той ще се появи, както се вижда на изображението, в лявата област. Ако имаме само един, както в моя случай, щракваме върху > добави всички или ние избираме файла и кликваме върху централната стрелка, сочеща надясно, за да преместим комплекта в дясната област. Ако имаме няколко набора и не искаме да ги добавяме всички, трябва да изберем тези, които искаме, и да кликнете върху същата централна стрелка, която сочи вдясно.
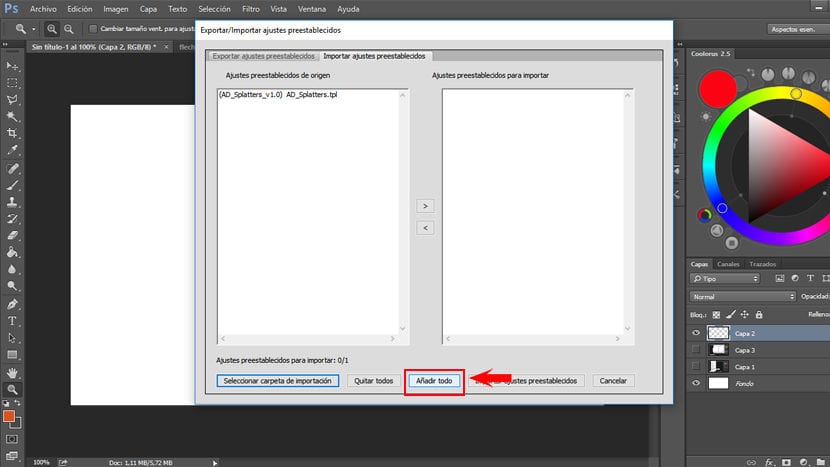
Когато вече сме ги добавили, кликваме върху > импортиране на предварителни настройки.
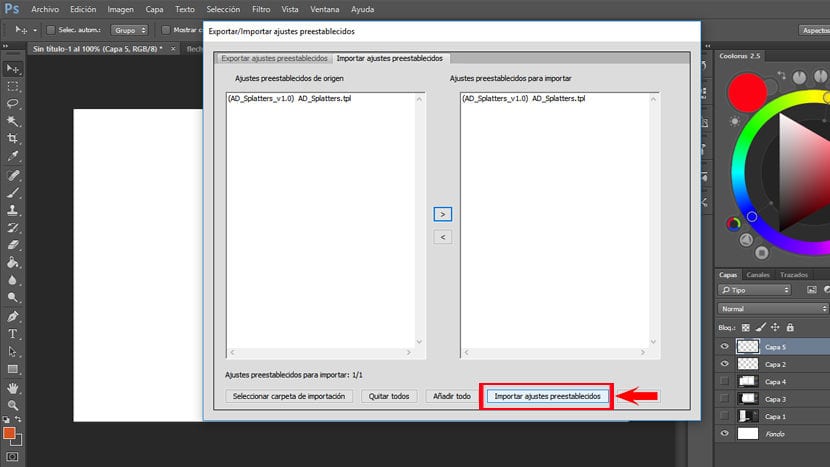
Сега трябва затвори Photoshop и го отворете отново, за да заредите импортираните файлове.
Сега отиваме в раздела > Прозорец и ние търсим > предварително зададени инструменти и ние кликваме върху тази опция. След това ще се отвори панелът с предварително зададени инструменти.
За да видите нашите четки в панела с предварително зададени инструменти, е необходимо да имаме активен инструмент за четки. Можем да променим набора четки в предварително зададени инструменти или да добавим още набори, като кликнете върху горния десен ъгъл на предварително създаден панел с инструменти и избор на пакета четки, който искаме да добавим.
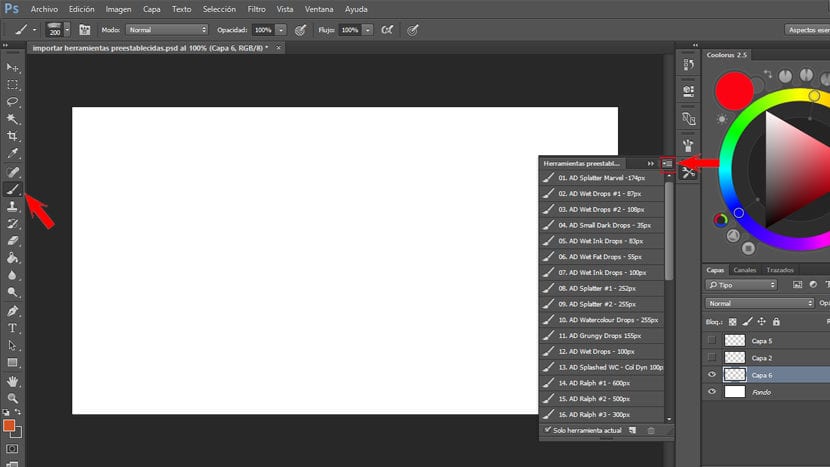
Вече можем да използваме нашите четки във формат .tpl, но ако искаме да имаме нашите четки в панела на четките, т.е. като .abr, трябва да следваме стъпките, обяснени по-долу.
Как да конвертирате TPL в ABR четки
Изтриваме всички четки, които имаме в нашия панел с четки (.abr), освен ако не искаме да присъединим новите четки към друга опаковка четки. Но ако това, което искаме, е да имаме една и съща опаковка четки.tpl в .abr, най-доброто нещо е премахнете всички четки от панела на четките и започнете да добавяте една по една четките във формат .tpl, който имаме в панела с предварително зададени инструменти.
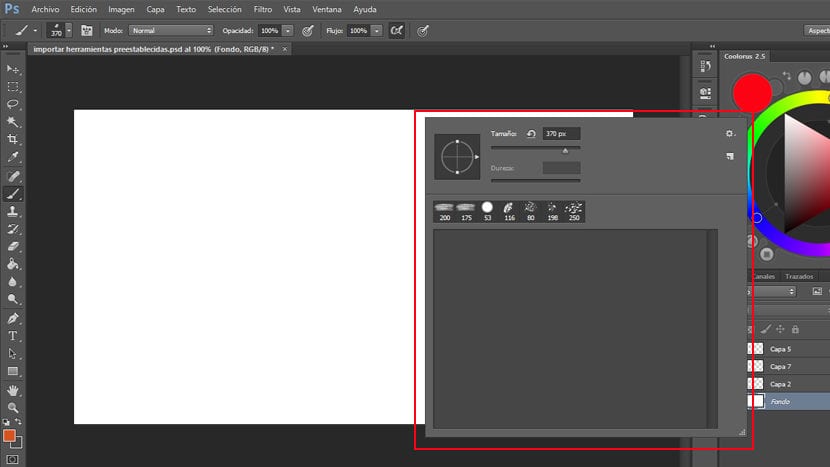
Изпразваме прозореца на четките си, за да създадем новия пакет.
За да направите това, отиваме в панела> предварително зададени инструменти и с активен инструмент четка, ние избираме първата четка.
Сега щракваме върху панела> четка (Ако нямаме отворен, за да го отворим, отиваме в> Прозорец> четка и го маркираме) отиваме в горния десен ъгъл и щракваме върху иконата за повече опции и в менюто, което се отваря, маркираме> нова стойност на четката. Отваря се прозорец, където можем да преименуваме четката, ако желаем и щракнем > Добре.
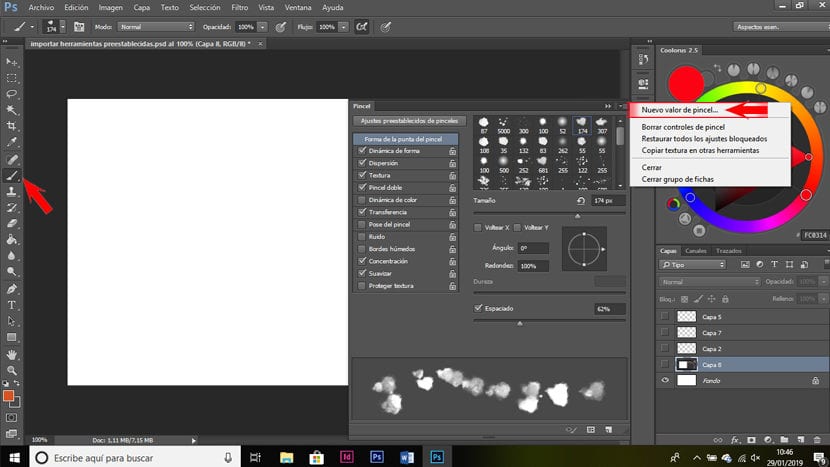
По този начин имаме Току-що преобразувахме нашия brush.tpl във формат .abr. Въпреки че ако имаме достатъчно четки, ще ни отнеме известно време, за да ги предадем всички, това е начин да получим пакета си .tpl в .abr.
След като превърнем всички четки в .abr, можем само да ги запазим. За да направите това, в панела, където имаме нашите четки, кликваме в горния десен ъгъл, търсим опцията за запазване на четки и кликваме върху него. Ще се отвори прозорец, където можем да преименуваме пакета си и да изберем къде да го запазим.
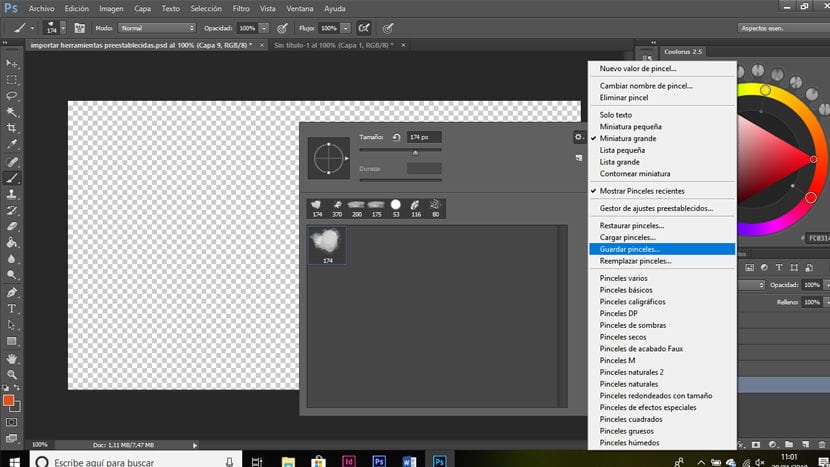
Беше ми много полезно, благодаря !!