Знанието как да боравите със слоеве е от съществено значение за започване на работа в Adobe Photoshop, не само защото ще ви помогне да бъдете по-организирани, но и защото ще ви позволи да извлечете повече от този инструмент за проектиране. В този урок обясняваме, как работят слоевете в Adobe Photoshop, стъпка по стъпка и без усложнения. Ако започвате да използвате програмата, не можете да пропуснете тази публикация!
Какво представляват слоевете в Adobe Photoshop?
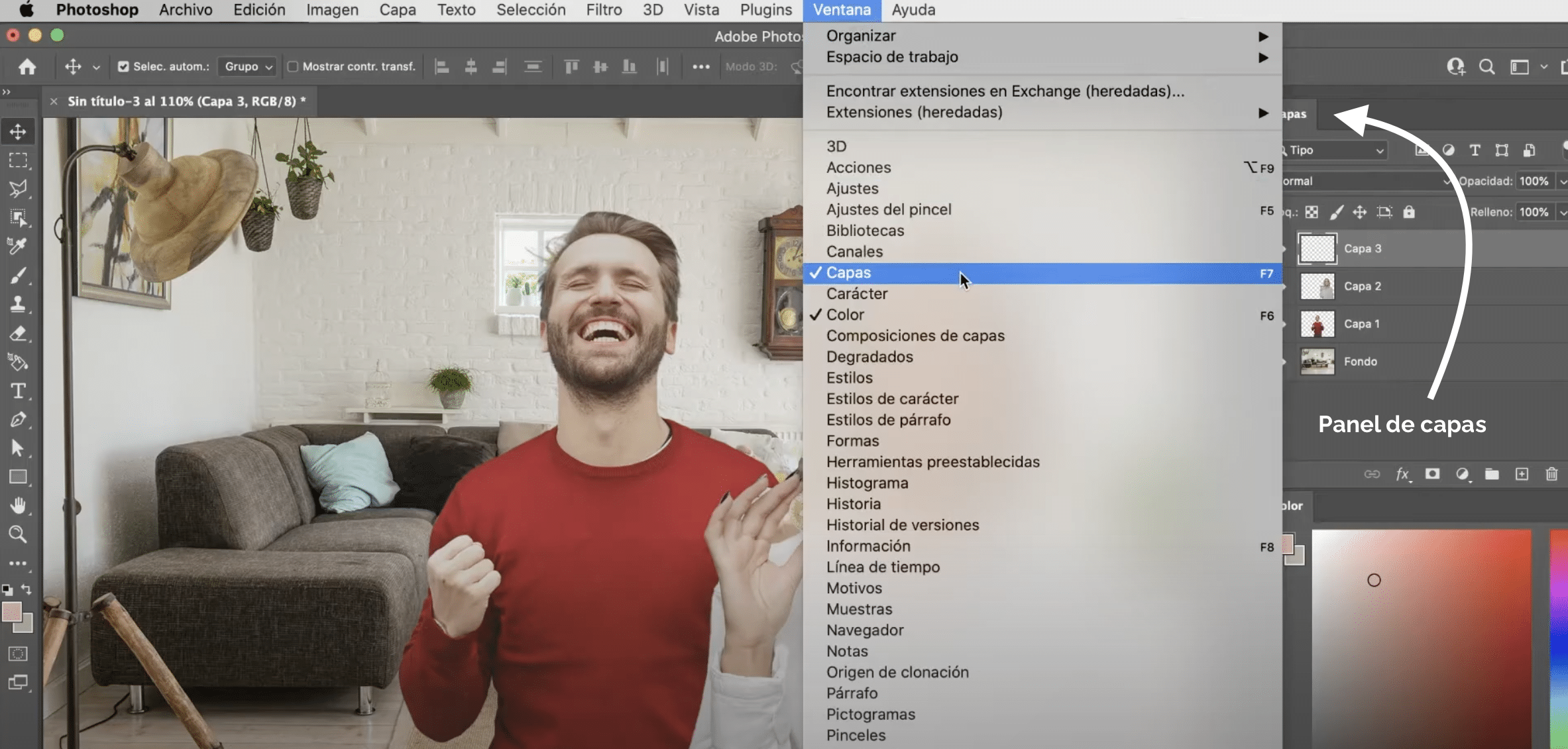
Слоевете те са като прозрачни страници, които са подредени една върху друга и в които можете да добавяте съдържание. Сиво-белият кариран фон показва, че тази област е прозрачна. Когато оставите области без съдържание, слоят отдолу се вижда.
Слоевете са видими в панела "слоеве" което обикновено се появява от дясната страна на екрана. Ако не можете да го намерите там, винаги можете да го активирате в раздела «Window» (в горното меню), като щракнете върху «слоеве».
Как работят слоевете в Adobe Photoshop?
Когато щракнем върху слой в панела, работим върху него. Всичко, което правим в документа, ще бъде приложено към този слой, а не към останалите. Така много е важно да се уверим, че работим върху правилния слой.
Скриване, създаване, дублиране и изтриване на слоеве във Photoshop
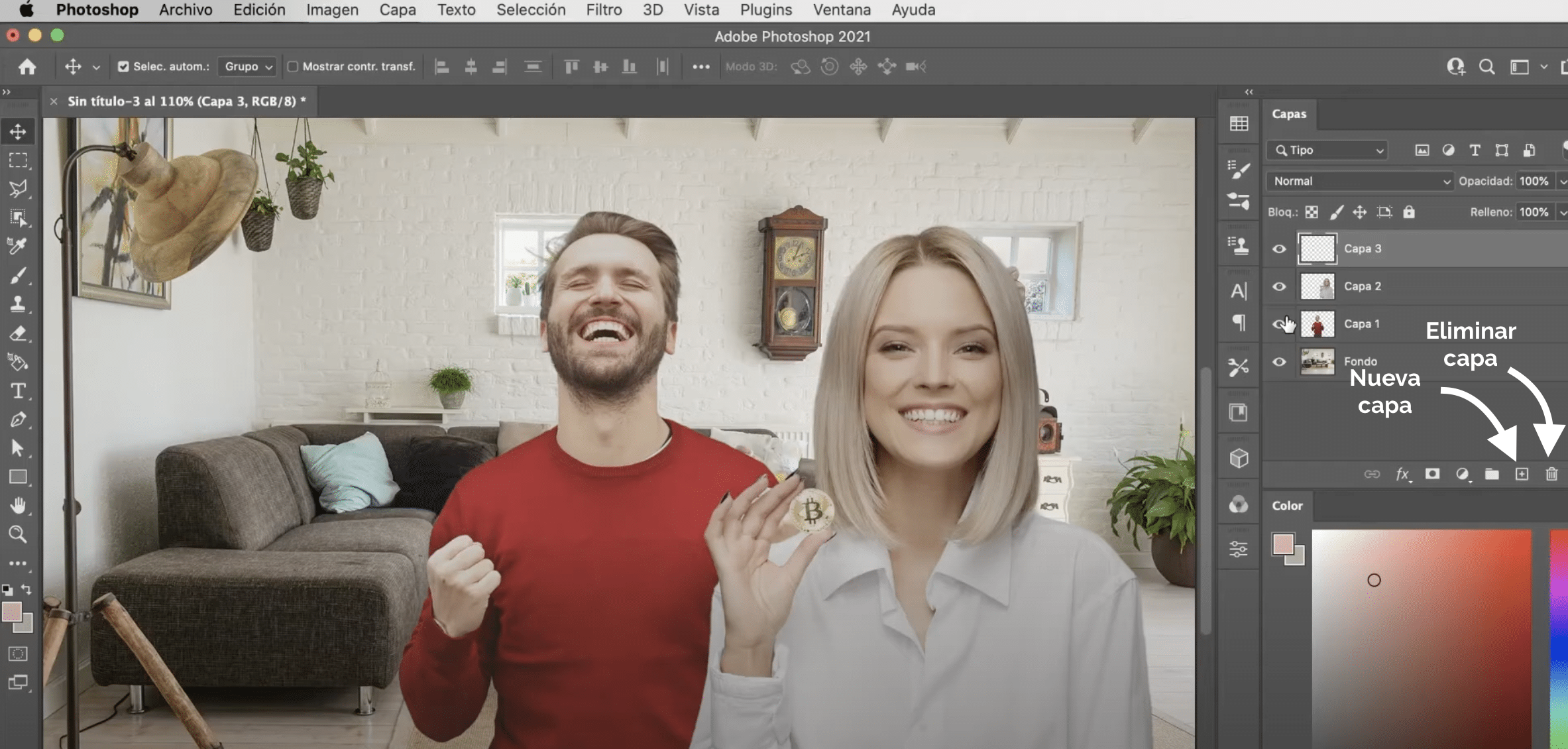
За да скриете слой, щракнете върху иконата на окото което се появява отляво. Ако докато кликвате върху окото, пазите натиснете опция (Mac) или alt (Windows) на клавиатурата на вашия компютър, всички слоеве ще бъдат скрити по-малко това.
Ви създайте нови слоеве, като щракнете върху знака плюс наличен в долния ляв ъгъл на панела на слоевете. Ако предпочиташ можете да дублирате слоеве вече съществуващ, просто трябва да се поставите върху него, да задържите десния бутон на компютъра и в падащото меню, което ще се отвори, щракнете върху „дублиращи се слоеве“. За да изтриете слоевете, натиснете кошчето в долната част на панела. Можете също да го направите, като натиснете клавиша за връщане назад или изтриване.
Ред на слоевете и как да създадете групи слоеве във Photoshop
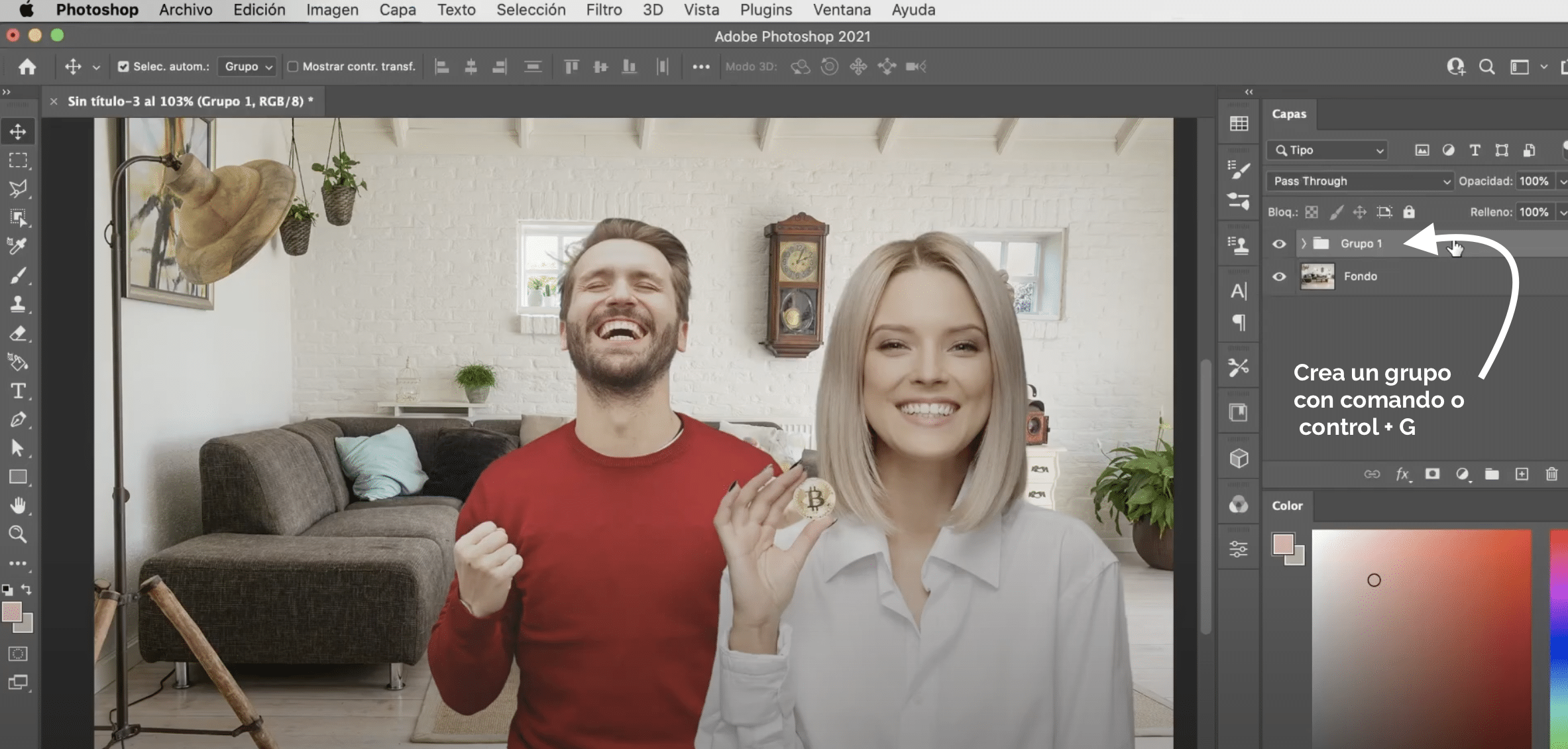
Редът на слоевете може да бъде промененВсъщност по този начин ние избираме как да се наслагва съдържанието. Преместването им е много просто, просто трябва задръжте го в панела и го плъзнете до позицията, където искате да го поставите. Какво още, можете да създавате групи слоеве избиране на всички слоеве, които искате да групирате и натискане на клавиатурата на компютъра command + G (Mac) или control + G (Windows). Групите ще ви позволят да приложите ефекти, текстури и режими на смесване към всички слоеве на една и съща група, карайки тези ефекти да действат върху всички тях, сякаш са скачени, без да засягат останалите.
Преместване и преобразуване на съдържанието на слоевете
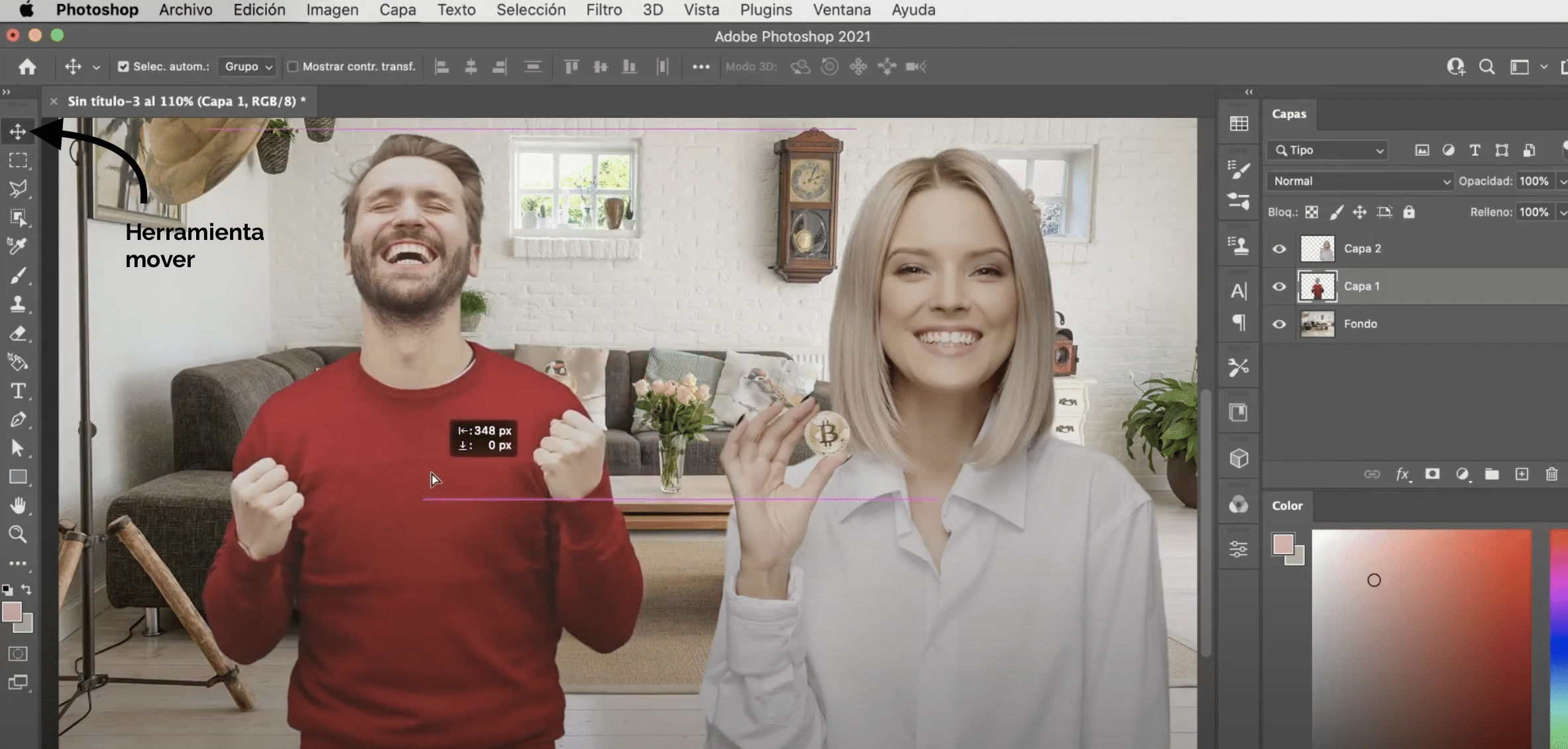
с инструмента «преместване», наличен в панела с инструменти, можете да премествате съдържанието на един слой, без да променяте останалото. Ако искаш трансформиране това съдържание, натиснете на клавиатурата на компютъра command + T (Mac) или control + T (Windows). Не забравяйте, че ако ще промените размера, трябва задръжте бутона за опция (Mac) или alt (Windows) за да не се деформира.
Комбинирайте слоевете
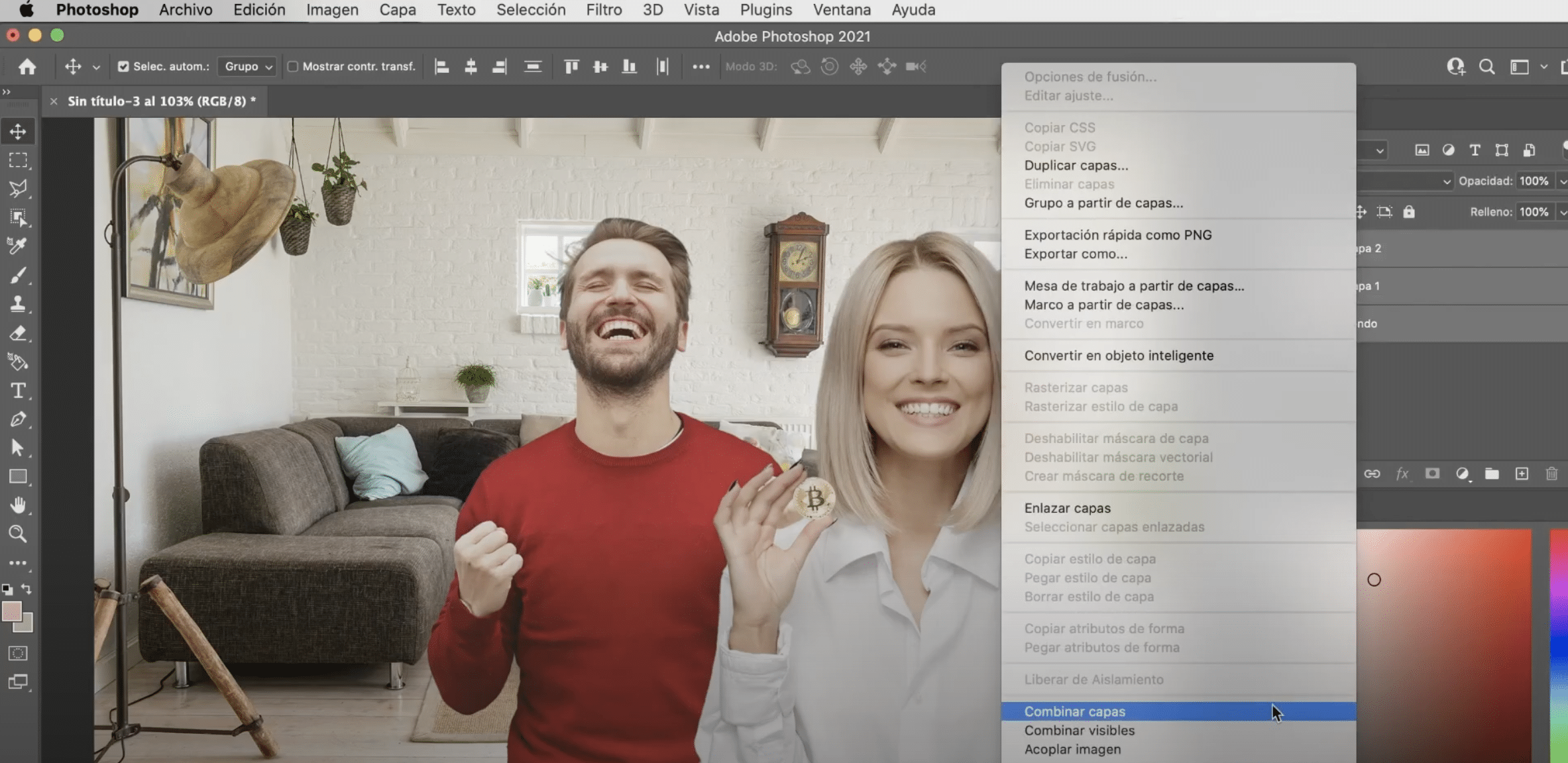
Ви комбинирайте различни слоеве, за да създадете един. Изберете слоевете, които искате да комбинирате и задръжте десния бутон на мишката. В падащото меню той ще даде две опции "комбиниране на слоеве" или обединяване само на видими слоеве. Ако вместо да изберете няколко, изберете само една, тя ще ви даде възможност да "сливане надолу" (за да съответства на слоя точно отдолу).
Как виждате работата със слоевете е много проста и много улеснява всяка задача, просто трябва да разберете как работят и да започнете да ги използвате. Ако сте нов в инструмента, препоръчваме ви да се възползвате от нашите уроци за начинаещи, в тях ще се научите да използвате най-основните функции на програмата, например как да приложим интелигентни филтри във Photoshop.