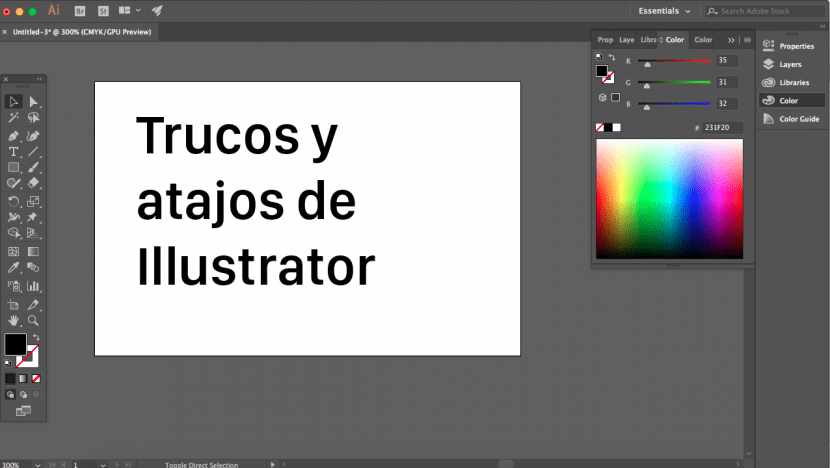
Знаем, че за да проектираме ефективно, е необходимо да имаме обширни познания за компютърните програми, които използваме. Въпреки това, колкото и да се смятаме за експерти в дадена програма, винаги ще има нови неща за откриване.
Ето как сме съставили няколко Трикове и преки пътища на Abobe Illustrator които не са документирани в статиите, предлагани от софтуера. Надяваме се да ви помогнат да опростите и рационализирате работния си процес.
Променете настройката на единицата
Можете да промените настройките на мерната единица на работния лист, като направите това щракнете с десния бутон върху линийката.
Преглед на пиксел
Един от проблемите, които имаме най-много, е, че когато работим с векторни изображения, ние вярваме, че дефиницията на нашата работа е оптимална. Проблемът с това е, че при експортиране в JPG или PNG формат получаваме пикселни изображения и следователно качеството на работа може да намалее в сравнение с този, който визуализираме при работа във вектор.
За да получим визуализация на изображението в пиксел, можем да щракнем Cmd + Optn + Y
Използвайте спрея за символи, за да генерирате текстури
Можете да генерирате текстури във вашите дизайни, като използвате sмолете се от символи (Shift + S). За да направите това, първо трябва да нарисувате желаната текстура, след това да отворите раздела символи и докато избирате текстурата, която сте създали, трябва да щракнете върху иконата „Нов символ“, посочете настройките си за текстура, след това изберете инструмента "Спрей за символи" и го използвайте върху областите, които трябва да бъдат засенчени или текстурирани.
Бързо изберете всички елементи на даден цвят
Този трик е от съществено значение за улесняване на работния процес при проектиране на едноцветни елементи, икони или марки. За това е необходимо само да кликнете върху магическа пръчка (Y) и го поставете върху цвета, който искаме да изберем. По този начин ще изберем елементи, групирани по цвят, за да можем променяйте бързо цялата група. Можем да го използваме, ако искаме да променим размера, цвета, местоположението, дебелината на линиите или други свойства. Работи и ако искаме да премахнем елементите.
Персонализирайте инструментите си
В зависимост от вида на работата, която извършвате, можете да изберете инструментите, от които се нуждаете, да бъдат под ръка. В този смисъл можете персонализирайте работното пространство според дейността, която ще развиете. Illustrator ще покаже предварително дефинираните инструменти във връзка с различните дейности, в които обикновено работи дизайнер, но можете също да проектирате собствено пространство, за да спечелите ефективност.
За това просто трябва да кликнете върху бутона «Основни неща» в горния десен край. След това изберете „ново работно пространство“.
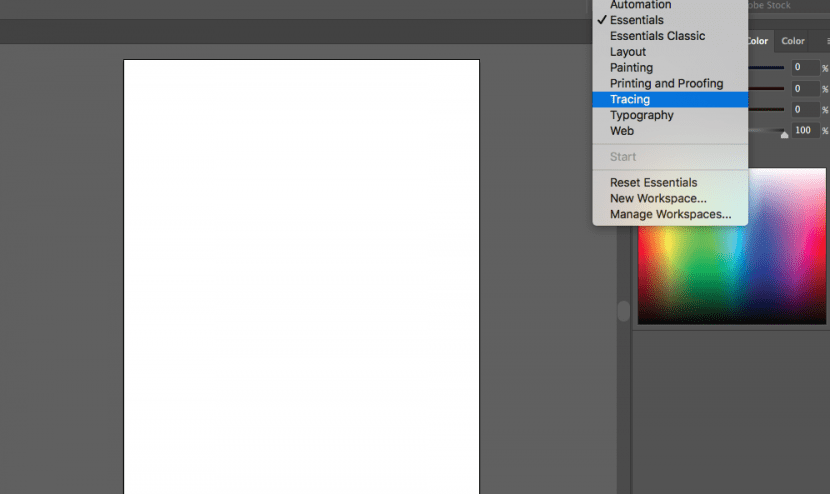
Вземете максимума от работните листове
Фактът, че има различни работни листове (Shift + O) в Illustrator опростява живота ни. Това е така, защото ни помага да можем да предложим различни алтернативи на проект, който можем да модифицираме много лесно. Особено ако се занимаваме с дизайн на икони, тъй като той ни позволява да запазваме експортирайте всеки от тези листове като отделен JPG или PNG.
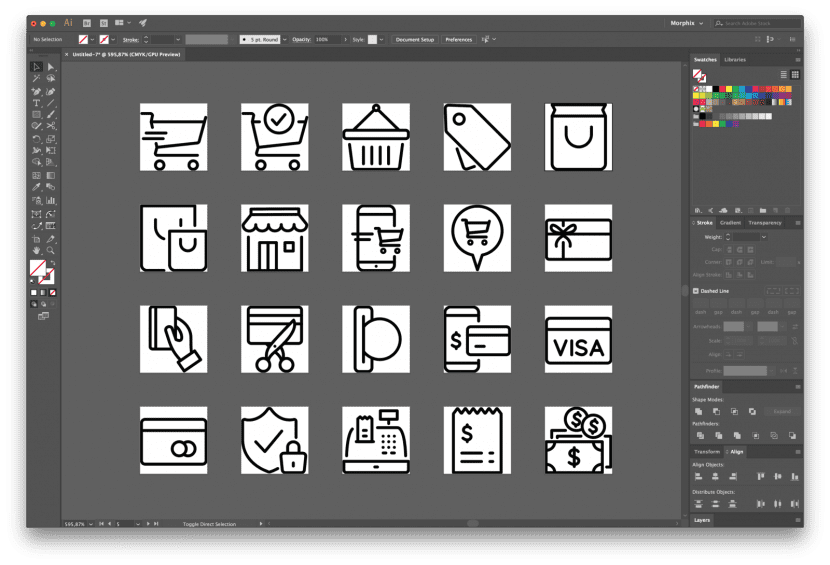
Променете бързо цветния профил
Това е друг пряк път, който е почти непознат, просто щракнете Shift + щракнете върху цветната област колко пъти трябва да стигнете до търсения от вас профил.
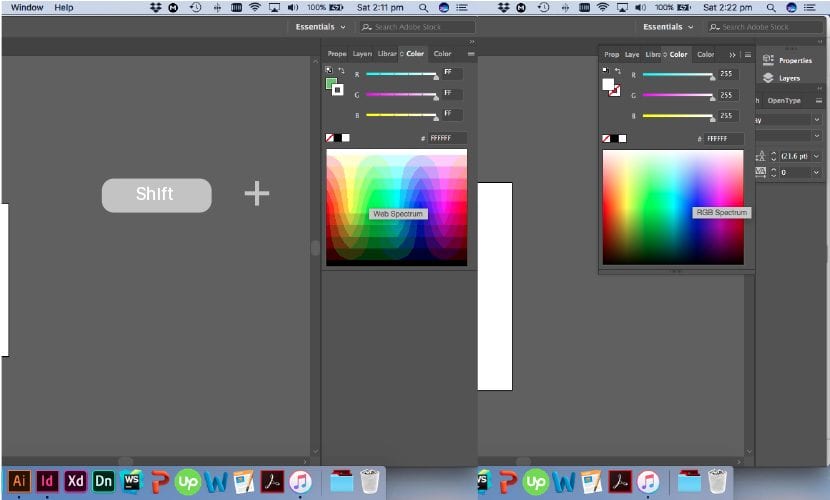
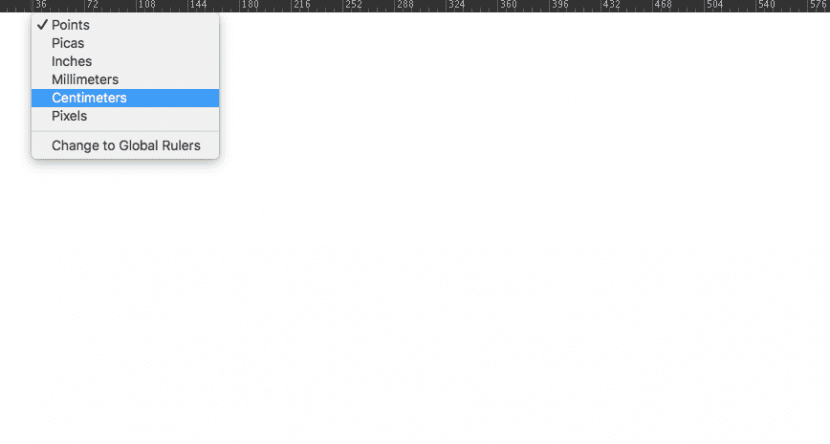
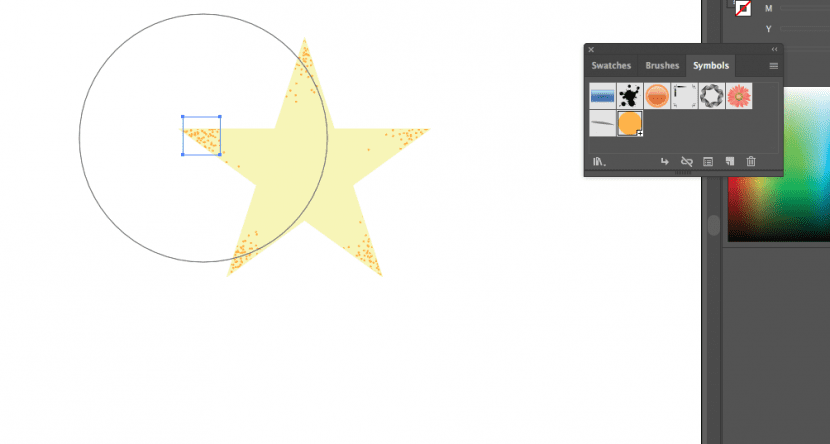
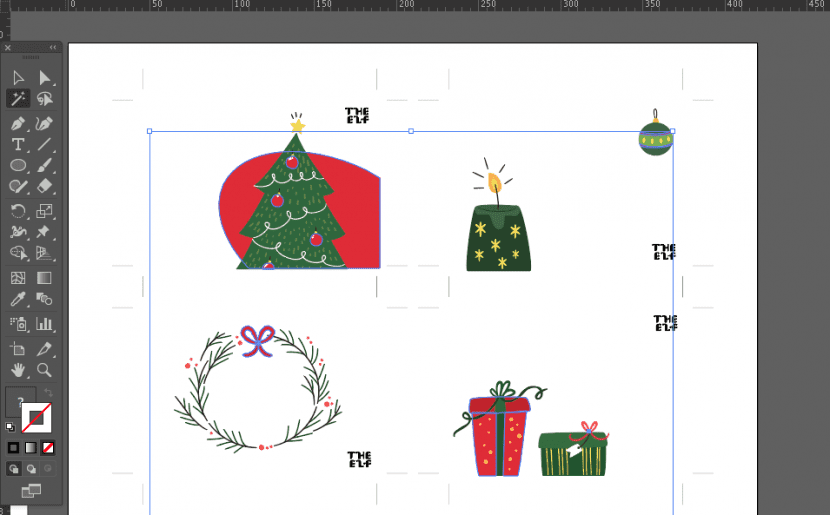
Алехандро Гарсия Коза