
hi ha diversos elements que han de repetir al llarg d'una publicació, per petita que sigui. Un exemple d'això serien, per exemple, els números de pàgina. Xifres situades en un lloc molt concreta en cada full, que es repeteixen uniformement al llarg de la publicació. També es repeteix l'esquelet que guia la composició de el text, a manera de plantilla.
Una de les principals avantatges d'utilitzar InDesign per maquetar text, és la gestió d'aquest tipus d'elements repetitius. Gràcies a l' correcte ús de les pàgines mestres, ens estalviarem la tasca de copiar-pegar al llarg de les pàgines: automatizaremos la creació de tot allò que es repetirà. Això serà el que aprendarás a fer llegint aquest tutorial bàsic sobre l'ús de les pàgines mestres en InDesign.
Les pàgines mestres en InDesign
accedim al panell Pàgines (Finestra> Pàgines).
Fem doble clic sobre les icones de la pàgina mestra A-Pàgina mestra. D'aquesta manera, ja podrem editar la pàgina mestra que tenim per defecte buida.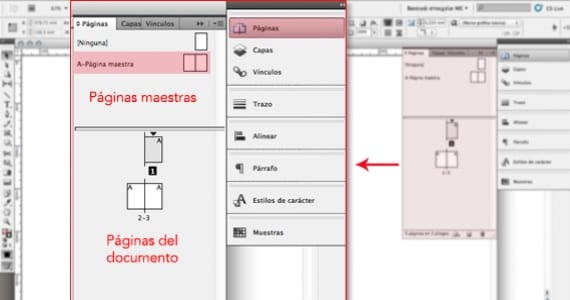
Els números de pàgina
Anem a introduir els números de pàgina. Per a això, vam crear un quadre de text en qualsevol de les dues fulles. Dins el quadre, fem clic dret i ens anem a Insereix caràcter especial> Marcadors> Número de pàgina actual.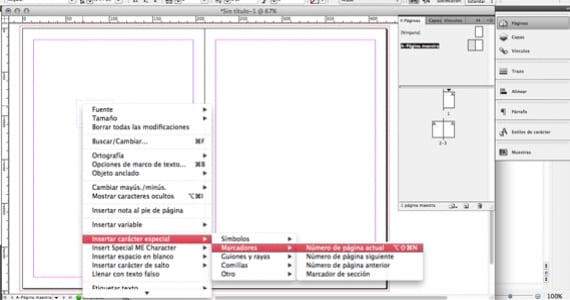
En el nostre quadre de text ens apareixerà una lletra A. Aquesta lletra, a l'hora de la veritat, es convertirà en el nombre que li correspongui a cada full.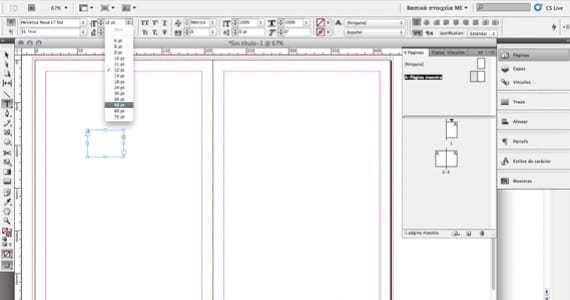
Hi ha una cosa molt important que no hem d'oblidar: no està tot preparat encara. Podem (i hem de) modificar l'aspecte del nostre número de pàgina. Com si de qualsevol altre text es tractés, podrem triar el seu tipografia, mida, color ... I com no, la seva posició. Un cop ajustats aquests paràmetres pels que volem, ja podem veure com queden els números de pàgina.
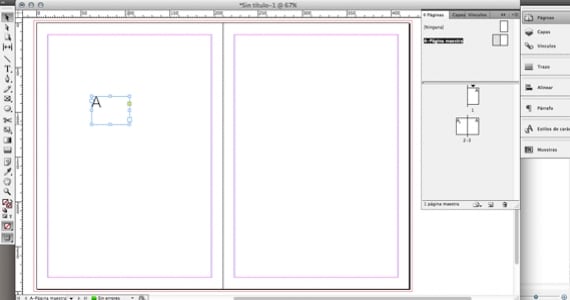
Per a això, fem doble clic a les pàgines reals del nostre document.
la retícula
La retícula és l'estructura que assegurarà l'equilibri i harmonia del nostre disseny. Per crear-la en InDesign, només cal que ens dirigim a menú Maquetació> Crear guies. 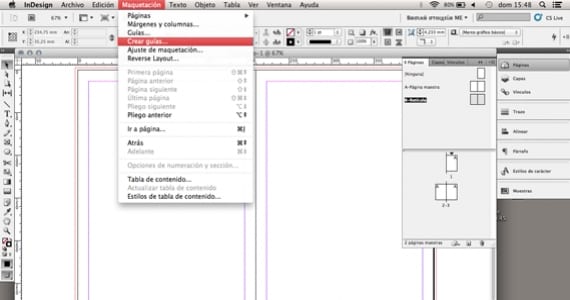
Se'ns obrirà un petit quadre de diàleg que ens demana el nombre de files i columnes desitjades de la nostra futura retícula. A més, incorpora la noció de medianil, que no és més que l'espai que hi ha entre cada fila (o columna). Introduïm els valors que desitgem i InDesign, de forma matemàtica, calcula les mides de les seccions perquè guardin totes la mateixa proporció. 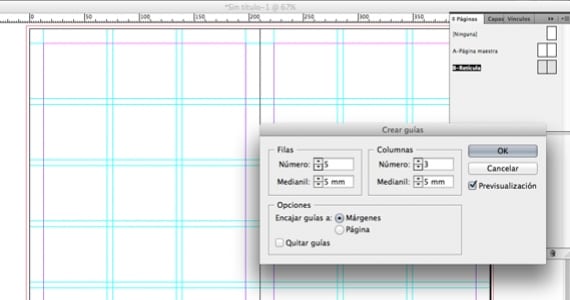
El funcionament de les pàgines mestres
Com podeu veure, tenim dues pàgines mestres: l'A-Pàgina mestra i la B-Reticle.
A un full, només se li pot assignar una única pàgina mestra. Això què vol dir, en el nostre exemple? Que les fulles que tinguin assignada la pàgina mestra A (amb els números de pàgina), no podran utilitzar la retícula de la pàgina mestra B. Si estem segurs que, en tots els fulls que tinguin números de pàgina, anem a voler tenir també la retícula, el millor és que utilitzem una única pàgina mestra per estes dos elements.
I com podem fusionar-les?
Anem al primitiu: copiar-enganxar. Seleccionem, per exemple, la retícula de la pàgina mestra B; la copiem, ens dirigmos a la pàgina mestra A i enganxem. A continuació, eliminem la pàgina mestra que ens ha quedat buida (la B), ja que no anem a utilitzar-la.
Com podem aplicar una pàgina mestra a un plec sencer?
Cliqueu sobre la icona de la A-Pàgina mestra: No ho deixeu anar fins que estigueu amb el vostre punter sobre de la vora de el plec. En aquest instant, s'acoloriran les pàgines de el plec de color gris, ja que ho haureu seleccionat: ara tan sols heu de deixar anar. Llest!
I com apliquem una pàgina mestra a diversos plecs / pàgines?
Primer de tot, les seleccionarem: punxem sobre una icona i continuem repetint això mantenint la tecla de majúscules polsada. Ara, agafem la pàgina mestra i la deixem anar sobre la nostra selecció de fulles.
Com traiem una pàgina mestra ja aplicat a una pàgina?
Premem a la icona de la pàgina, l'arrosseguem i deixem anar a l'àrea grisa que l'envolta. Llest!
Si voleu seguir aprenent (i en profunditat) el concepte de les pàgines mestres en InDesign, us recomano veure la guia d'ajuda de el propi programa (visible en línia).
Més informació - Consells per utilitzar el color en InDesign, 8 Trucs per InDesign que acceleraran el teu flux de treball
What brings you great information, and most interesting, thanks
Hola, disculpa, però em sorgeix un dubte a l'llegir el teu article. Com es pot aplicar una mestra a totes les pàgines senars alhora en indesign?
És possible?
Gràcies!
Moltes gràcies. No aconsegueixo trobar la manera de fer una pàgines mestra en on canviïn només alguns elements, per exemple: en un llibre de contes, on dalt va el títol de cada relat, però la resta es manté.
PD: Harmonia és sense h, en cas contrari s'estan referint a la deessa grega.