
Quan has de dissenyar una identitat corporativa has de ser conscient que el que fas es va a utilitzar. És a dir: si dissenyes una carta A4, heu de tenir en compte que el client haurà d'escriure-hi amb el disseny que tu li has creat.
I com ho va a fer el client? El més lògic i més comú és que els nostres clients no facin servir programes de maquetació com InDesign, pel que és el nostre deure adaptar els nostres dissenys a programes més quotidians. És a dir, hem de convertir els nostres dissenys en plantilles de Word que qualsevol persona pugui editar i completar amb el text que correspongui en cada ocasió.
Tutorial: converteix el teu disseny en plantilla de Word
Avui us portem un tutorial molt curt, Molt senzill i molt útil. Generalment, desconeixem com passar un disseny a Word perquè es pugui treballar sobre ell. El que sol fer la majoria de dissenyadors que desconeixen els passos que us indiquem aquí, és simplement exportar el fitxer .indd com a imatge (.jpeg) i col·locar-després en Word com si es tractés d'una fotografia qualsevol. Però aquest no és el procediment correcte, I pot portar-nos molts maldecaps (que la nostra plantilla es mogui, que no sàpiguen introduir el text, etc).
Segueix molt atent els passos que descrivim a continuació, i si tens algun dubte, utilitza la zona de comentaris d'aquest post! En aquest exemple, convertim el disseny d'una carta mida A4 en plantilla de Word.
- Obre InDesign. Per realitzar el disseny o maquetació d'una carta típica de mida A4, seleccionarem aquesta mida per al nostre arxiu (Arxiu> Nou> Document). Al quadre de diàleg que se'ns desplega, com ja hem dit, en Mida de pàgina seleccionem l'opció A4. Modifiquem els valors que vulguem (márgentes, columnes ...) i premem a acceptar.
- Ara procedeix a realitzar el disseny que ens plagui. Maquetem text i introduïm imatges com ho solem fer en aquest programa. Un cop acabat el nostre disseny dirigeix-te a Arxiu> Exportar i guarda la teva plantilla en format .PDF
Exporta el teu disseny com a arxiu .PDF (Arxiu> Exportar o File> Export)
- A continuació tenim dues opcions. Si tens el programa Adobe Acrobat, segueix els següents passos:
- Obres el fitxer .PDF a Adobe Acrobat i et vas a Arxiu (File)> desa (save as)> Microsoft Word (.doc o .docx)
- Si no el tens, pots convertir el fitxer en línia (Sense necessitat de descàrregues) directament amb el Convertidor de .PDF a Word, O si prefereixes un programa al teu ordinador fes-te amb TextExporter. El que faran serà el permís que l'Acrobat, convertir el nostre arxiu .PDF en el format que Word reconeix. L'avantatge d'aquests programes és que tot el text que havíem escrit en InDesign es converteix en editable, de manera que és una opció molt interessant quan parlem de diverses pàgines d'un catàleg, per exemple, el text hagués de ser reemplaçat pel client.
Pàgina de l'Convertidor de .PDF a Word. Puja el teu fitxer i selecciona el format en què el vols descarregar (el nostre cas, Word)
- Què succeirà? El convertidor canviarà la nostra tipografia. Però no hem de preocupar, ja que podrem tornar a canviar-la per la qual nosaltres diguem al propi Word. Així que ens anem a aquest programa i obrim l'arxiu plantilla.rtf que ens ha proporcionat el convertidor en línia. Veurem tot al seu lloc, excepte la tipus. Així que vam seleccionar el text i apliquem la tipografia que desitgem.
Obre el document que has obtingut en Microsoft Word, com si fos un document qualsevol
- El següent pas? Sempre és bo incloure instruccions al nostre client. Un (escriu aquí) no sobra, o a la fi de el text fals posar un (reemplaçar aquest text pel contingut que es vulgui).
A l'obrir-lo et trobaràs amb el teu disseny al seu lloc i tots els textos editables. Una passada!
- Finalment ens queda guardar aquest arxiu com a plantilla per a Word. Així que ens anem a File> Save As i en Format seleccionem l'opció Word 97-2044 Template. Posem un nom, vam triar on ho anem a guardar ... LLEST! Ja tenim el nostre disseny com a plantilla editable en Word.
Finalment, guarda el document com a plantilla per a Word. Llest!
Si no has prestat atenció en on guardaves la plantilla, per defecte està en la secció «La meva templates»
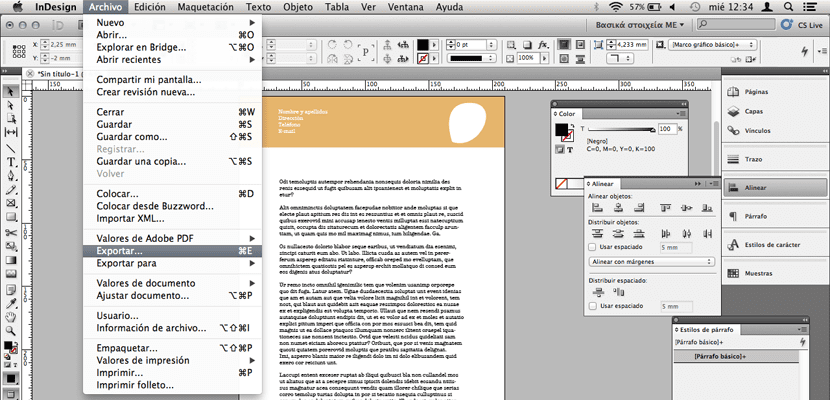
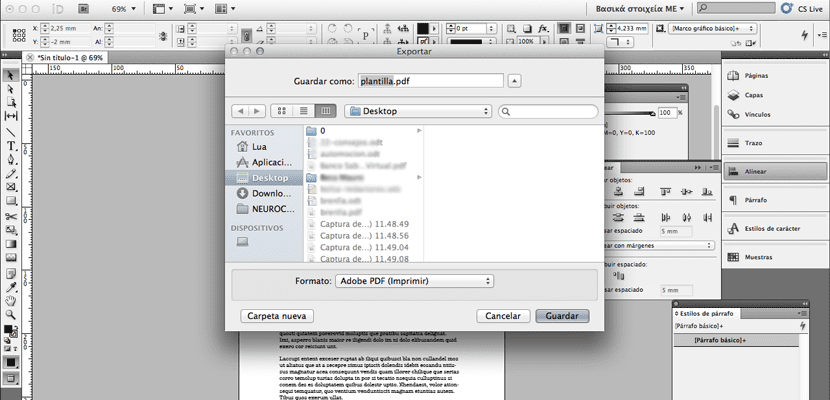
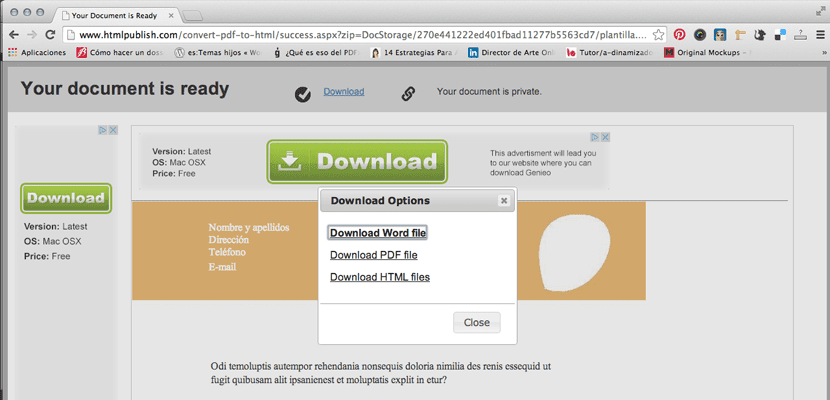
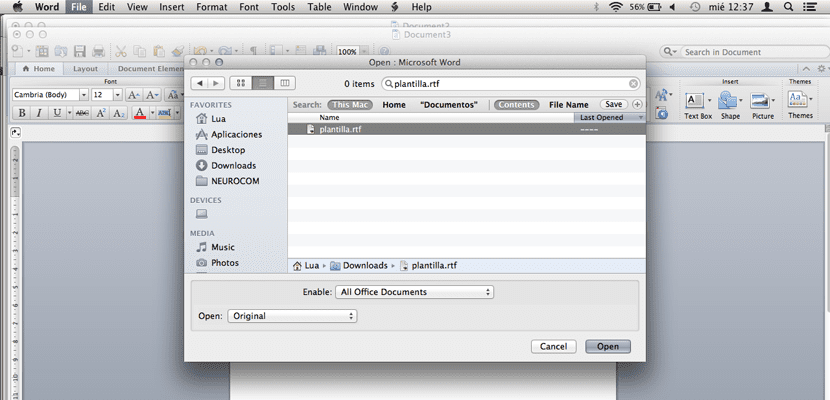
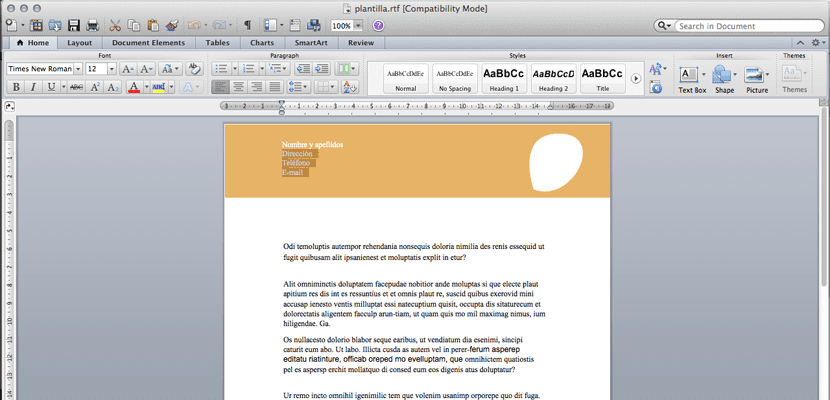
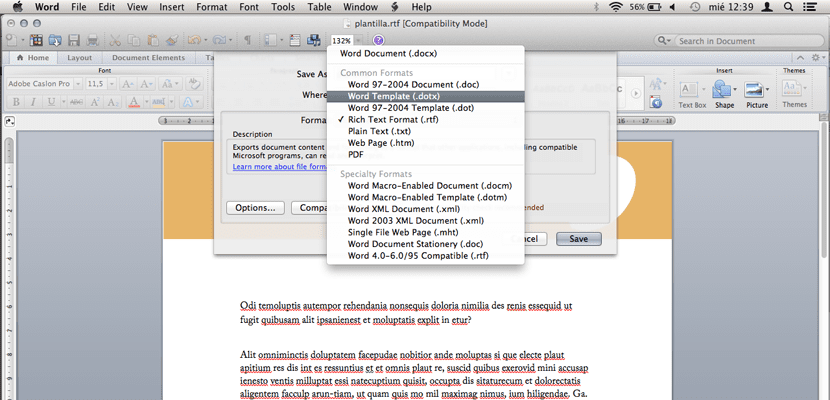

gràcies per l'ajuda, era just el que necessitava saber;)
Hola bon dia, disculpa també s'aplica per Ilustrator 2015, és el mateix procediment? ... Salutacions!
Aquest sistema no funciona. Quant poses un logotip vectorial, o dues caixes per assumpte, data etc. Obrir-lo en word és una bogeria, tot es veu malament i descol·locat.