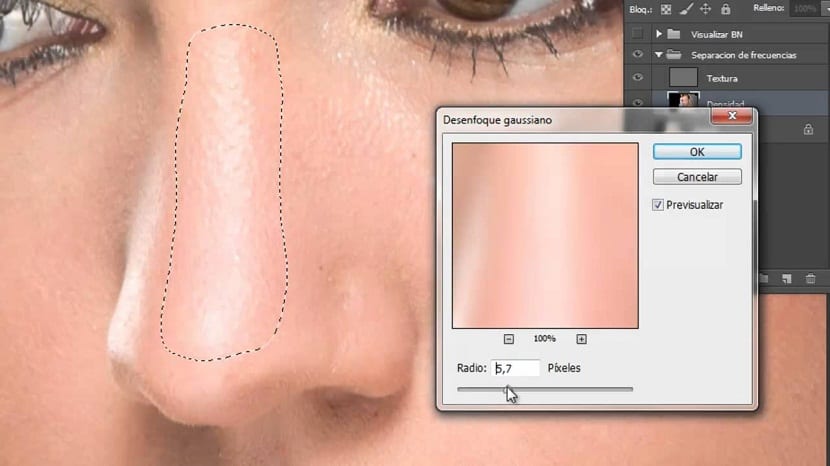
Świat projektowania graficznego rozumie nieskończone techniki a te techniki pozwolą projektantowi lub entuzjastowi projektowania na modyfikowanie swoich projektów, odpowiadając na zapotrzebowanie swoich klientów lub być może spełniając własne kryteria przy tworzeniu modelu. Zatem techniki, które opanował użytkownik pozwoli Ci zająć się wieloma sytuacjami w ramach którego będzie mógł zmierzyć swoje możliwości w tym obszarze wiedzy, czyli umiejętności, które opanuje, dadzą mu możliwości nad innymi użytkownikami, poszerzając jego Pole pracy i pozwalając ci rozwinąć to, czego nauczyłeś się podczas samej praktyki.
Ten artykuł wprowadzi Cię w jedną z tych technik stosowanych w oprogramowaniu Adobe Photoshop o imieniu Separacja częstotliwości, używany do czyszczenia ludzkiej skóry w obrazach do edycji. Ta technika może być uważane za złożone i żmudne do wykonania, jednak w tekście przedstawimy kilka wskazówek do rozważenia w taki sposób, aby użytkownik mógł sobie na to pozwolić schemat użycia tej techniki, oczekując, że ponownie rozważy trudność tej techniki.
Separacja częstotliwości w Photoshopie
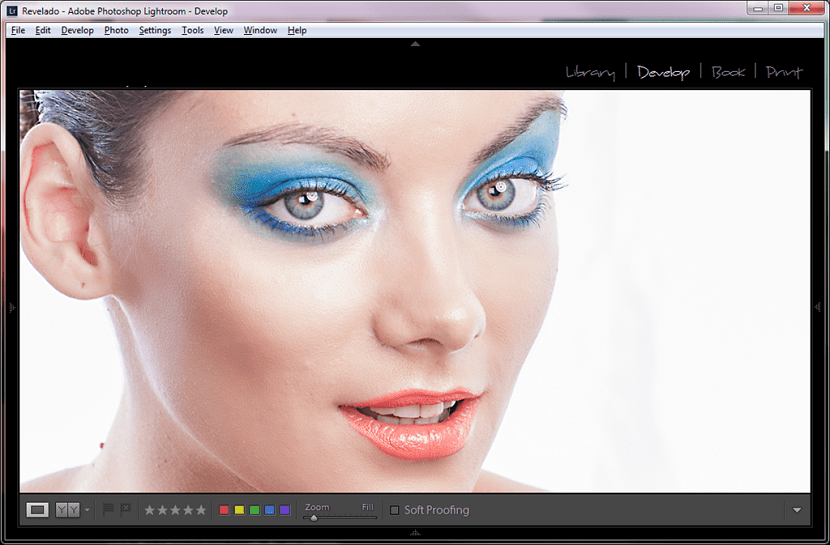
Po pierwsze, konieczne jest rozgraniczenie dwa rodzaje warstw, warstwę tekstury i warstwę kolorów obrazu.
Idea separacji częstotliwości polega na móc pracować z każdą z tych warstw oddzielnie, w taki sposób, aby modyfikacje jednego nie wpływały na inne. Zatem separacja częstotliwości umożliwia użytkownikowi zmodyfikować warstwy obrazu, w taki sposób, aby zdjęcie było czyste w stosunku do skóry osoby na zdjęciu.
Zatem, aby dokonać separacji częstotliwości, musimy utwórz dwie warstwyObie stanowiące część jednego zestawu w taki sposób, że dokonywane modyfikacje przypadają na oryginalną warstwę obrazu. Z tych oddzielnych warstw możemy określić, czy oryginalna warstwa obrazu jest dobrze wykonanaDlatego musimy jasno określić, że obie warstwy obrazu mogą być czynnikami decydującymi, a być może niektóre obrazy nie mają najlepszej warstwy koloru lub, w przypadku jej braku, warstwy tekstury. Jednak to ostatnie nie musi być ograniczające i polega na tym, że obrazy o niskiej jakości, które również mają te warstwy, można modyfikować bez większego problemu, biorąc pod uwagę oczywiście, że wynik nie będzie najbardziej optymalny.
Aby przeprowadzić separację częstotliwości, musimy wykonać poniższe kroki:
W zasadzie musimy wywołać zdjęcie na tle typu Adobe Camera RAW, moduł do rozwijania Lightrooma najlepiej, jeśli nie, optymalnego programu dla naszych plików.
Po to aby, musimy zduplikować oryginalną warstwę 2 razy poleceniem (Ctrl + J), generując 3 warstwy w naszym panelu. Górna może być warstwą teksturową, a druga kolorowa, pozostawiając ostatnią jako oryginalną.
Następnie musimy aktywuj warstwę KOLORJednocześnie wyłączamy widok warstwy TEXTURE. Idziemy do Filter> Blur> Gaussian Blur. W przypadku tej pierwszej warstwy chcemy zachować sam kolor, a filtr, który właśnie aktywowaliśmy, rozmyje cały obraz. Następnie zwiększamy promień do punktu, w którym kształty nie mają już żadnych szczegółów, chociaż musimy o tym pamiętać to chyba najbardziej delikatna kwestia. Musimy nieco zwiększyć promień, zanim kształty będą całkowicie jednolite. Będzie to również zagrożone w zależności od jakości i ostrości obrazu.
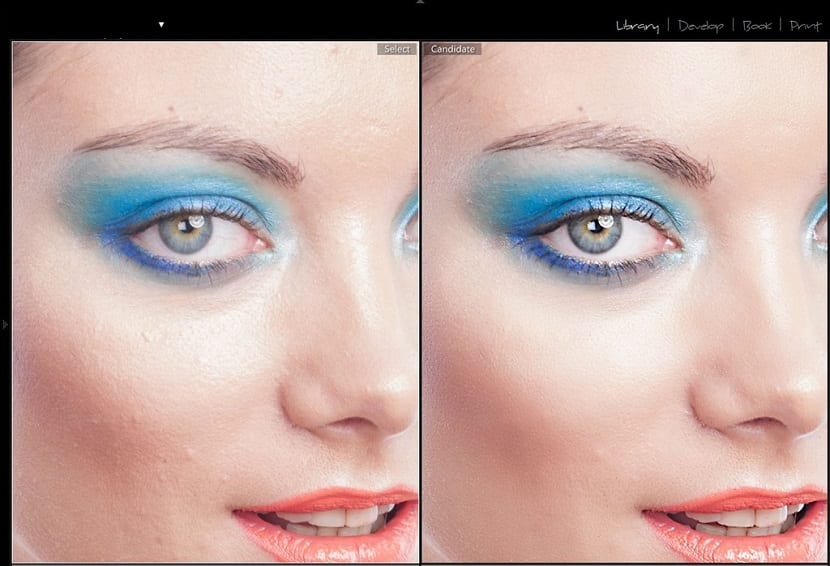
Teraz szukamy warstwy tekstury, aby to zrobić zachowaj tylko szczegóły. Szukamy filtru górnoprzepustowego, który podkreśla tekstury, ale może nie działać, ponieważ nowe warstwy, które wygenerowaliśmy, NIE generują w rezultacie oryginalnej warstwy. Musimy więc zastosuj obraz, opcja, która pozwala nam łączyć kanały z warstwami obrazu. W tym sensie chodzi o skonfigurowanie go tak, aby wyodrębnił wszystkie szukane przez nas szczegóły. Dla tego:
Przechodzimy do Obraz> Zastosuj obraz i modyfikujemy w następujący sposób w zależności od tego, czy pracujemy z obrazem 16-bitowym, czy 8-bitowym.
Następnie zmieniamy tryb dyfuzji na tekstury warstwy na jasną Linear. Ze względów praktycznych wybieramy dwie warstwy (Ctrl + klik) i przechodzimy do Warstwa> Nowa> Grupuj z warstw, czyli separację i częstotliwości.
Jeśli po wykonaniu tej czynności zobaczymy, że grupa warstw wygląda dokładnie tak samo jak oryginalny obraz, to dlatego, że udało nam się to pomyślnie.
tak to robię
To bardzo pocieszające, gdy możemy zobaczyć, jak obraz o nieco nieproporcjonalnej jasności na twarzy dziewczyny może pozostać po edycji, jak wyrafinowana profesjonalna fotografia. Obecnie istnieje wiele aplikacji, które można pobrać i używać na naszym telefonie przenośnym.
Wygląd Elisy Aboy… ..