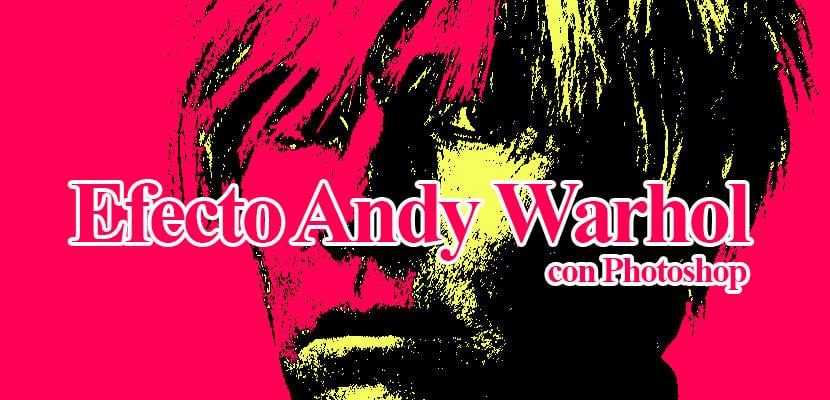
Efekt Andy'ego Warhola z Photoshop to pozwoli ci je zdobyć bardzo atrakcyjne fotografie wizualnie dzięki dużemu kontrastowi kolorów, jaki oferuje ten efekt. Efekt Warhola można zrobić na kilka sposobów, w tym przypadku zrobimy to w jeden sposób całkiem szybko oferując dość dużą szansę na kontrolę stylu obrazu.
Nasycone kolory kontrastowały ze sobą w taki sposób, że obraz staje się całością dzieło sztuki, Ten styl jest bardzo interesujący do zastosowania na tych zdjęciach, na których chcemy podkreślić siła koloru. Dowiedz się więcej o Photoshop robiąc to ciekawy i kreatywny efekt.
Pierwszą rzeczą, jaką musimy zrobić, aby osiągnąć ten efekt, jest poszukaj zdjęcia gdzie możemy zastosować modyfikacje za pomocą Photoshop. W tym przypadku użyliśmy jednego z Warhola.
Znajdź zdjęcie dla naszego efektu
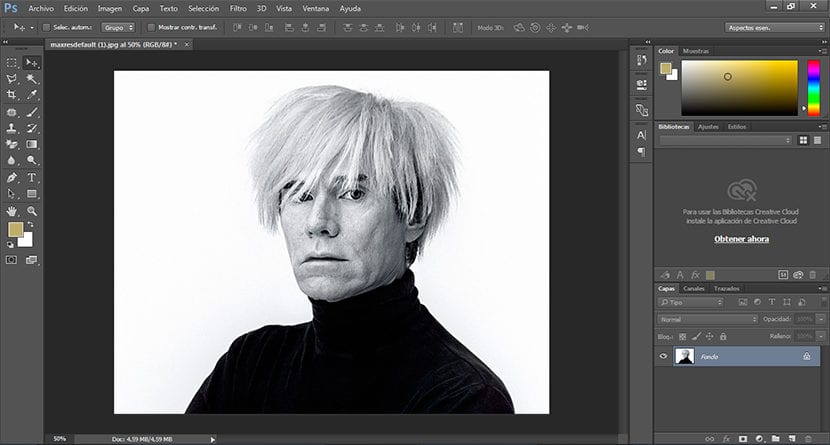
Efekt progu
Pierwszą rzeczą, którą musimy zrobić, jest skopiuj nasze zdjęcie oryginał, aby upewnić się, że szanujemy oryginalny obraz, w tym celu klikamy kwadrat w lewym dolnym rogu znajdujący się w obszar warstwy.
Po zduplikowaniu naszej warstwy, następną rzeczą, którą musimy zrobić, jest utworzenie pliku efekt progu, w tym celu klikamy obraz / ustawienia / próg.
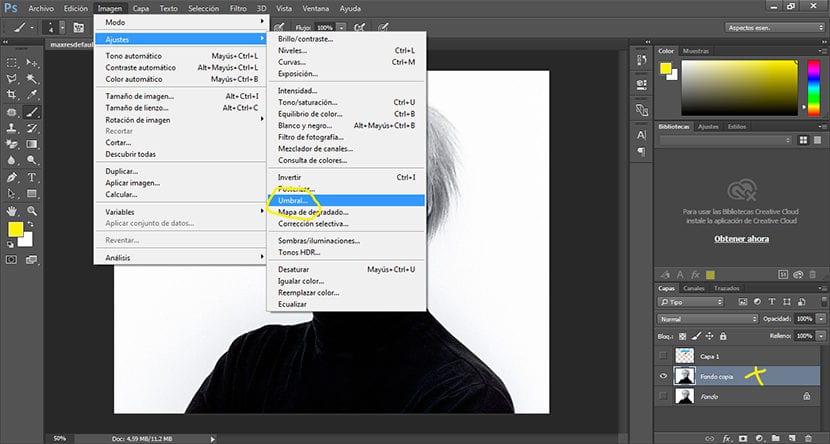
Kiedy klikniemy opcję progu, a wyskakujące okno gdzie będziemy musieli dostosować nasz wizerunek, ten krok jest całkowicie darmowy, ponieważ zgodnie z naszymi potrzebami zastosujemy mniej lub bardziej zauważalny efekt.
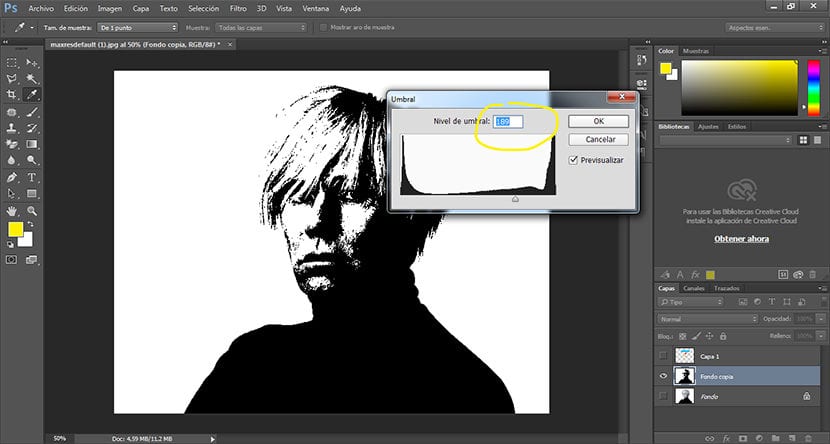
Wyczyść tło
Następnym krokiem jest usunąć tło aby później zastosować inny kolor, który kontrastuje z powyższym obrazkiem. Aby to zrobić, wystarczy wybrać plik magiczne narzędzie do gumki znajduje się na pasku narzędzi po lewej stronie Photoshop.
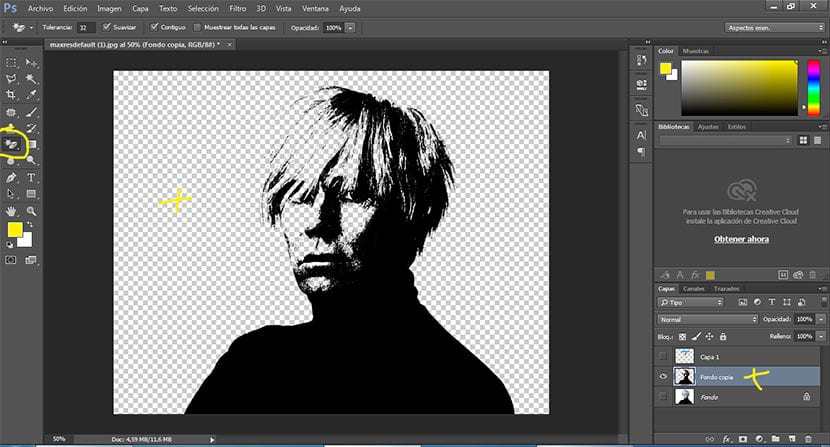
Wypełnij tło kolorem
Wypełniamy część naszego nowego funduszu nasycony kolor, w tym celu musimy najpierw utworzyć nową warstwę i umieścić ją pod oryginalną warstwą obrazu, po czym wybieramy opcję edytuj / wypełnij, wybieramy żądany kolor i akceptujemy go.
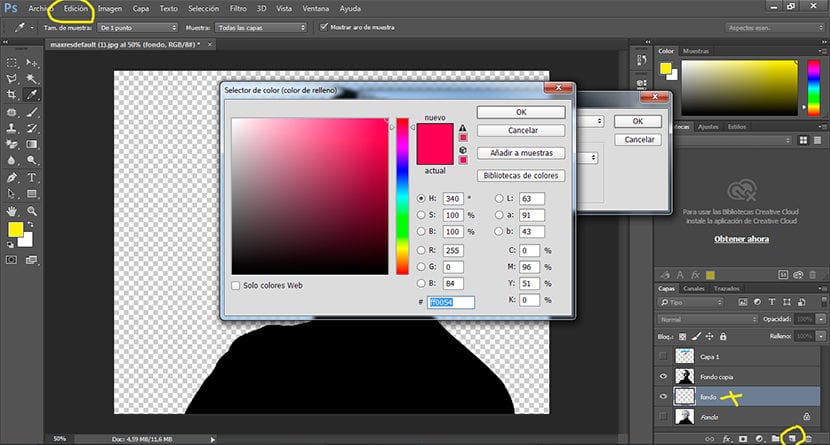
Zmieniamy kolor naszego obrazu
Następnym i ostatnim krokiem jest zmiana koloru naszego obrazu na czarny, możemy to zrobić, wypełniając ten czarny kolor nowy kolor lub tworząc dopasowanie koloru na warstwie, w tym przypadku stworzymy dopasowanie koloru, klikając w górne menu obraz / korekty / nasycenie odcienia. Klikamy na opcję kolorowania i wybieramy dokładnie taki kolor, jakiego szukamy, możemy grać z parametrami że to menu oferuje nam aż do osiągnięcia pożądanego efektu.
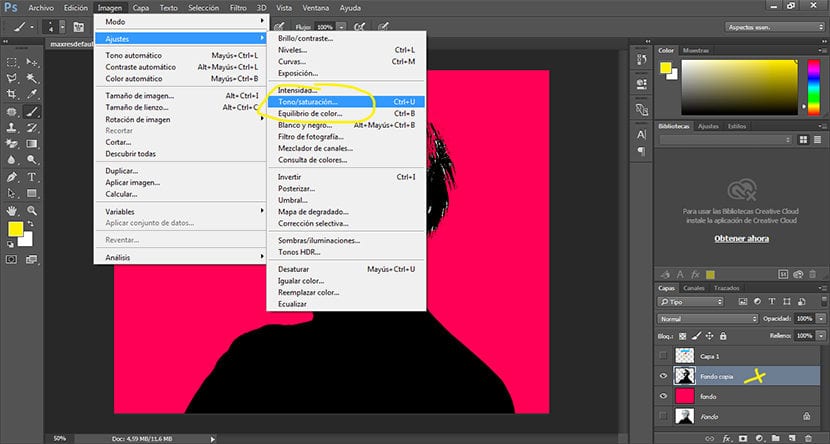
Alternatywny efekt
Możemy tworzyć alternatywne efekty z podobnymi akcentami opartymi na użyciu koloru jako głównej mocnej strony obrazu. W przypadku tego przykładu stosujemy kolorowe plamy używając warstwy dopasowania w trybie mnożenia.
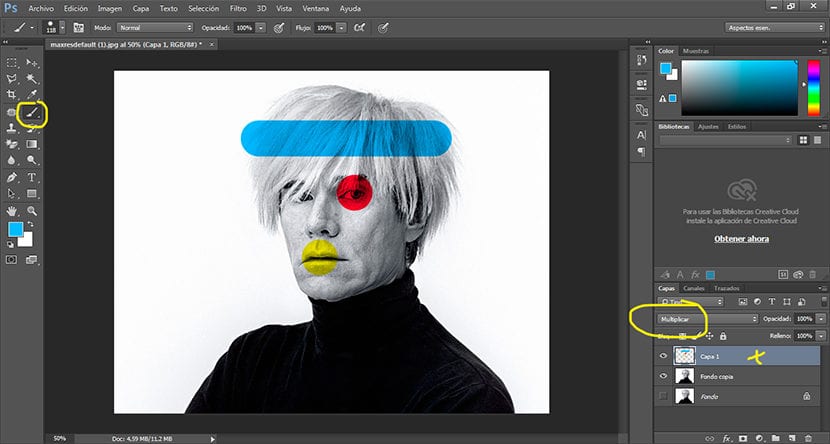
W kilku prostych krokach udało nam się stworzyć plik ciekawy styl Andy Warhola szybko i łatwo, korzystając z podstawowych narzędzi tego kwintesencji programu do cyfrowego retuszu.