
Photoshop to program, z którego graficy korzystają najczęściej, i który firmy najbardziej proszą o opanowanie. Ale ten program jest używany nie tylko przez profesjonalistów, ale także przez wielu użytkowników, którzy muszą wykonywać różne projekty. Na przykład, Czy wiesz, jak zrobić kolaż w Photoshopie?
Jeśli tego właśnie szukasz, pomożemy Ci to zrobić łatwo, zarówno ucząc się, jak to zrobić w Photoshopie, jak i wyciągając kilka szablonów, które oszczędzają pracę i mają ją znacznie szybciej. Mamy zacząć?
Po co robić kolaże
Kolaże można zdefiniować jako zestaw fotografii ułożonych w określony sposób, które pomagają tworzyć kreatywne i oryginalne projekty prezentacji zdjęć. Są one używane głównie w Internecie, aby zaoferować pojedynczy widok zdjęć, ponieważ grupa zdjęć przyciąga więcej uwagi niż pojedyncze.
Na przykład w przypadku eCommerce, kolaż może być idealny do zaprezentowania nowości, aby zaoferować ekskluzywną ofertę na niektóre elementy lub znacznie lepiej udekorować w sieciach społecznościowych, zwłaszcza w publikacjach.
Na stronach internetowych mogą być również używane do ilustrowania, a na poziomie osobistym mogą być używane do tworzenia kreacji różnych momentów dnia.
Jak zrobić kolaż w Photoshopie

Dla wszystkich powyższych, wiedza o tym, jak zrobić kolaż w Photoshopie, jest dość ważna, ponieważ może służyć zarówno osobiście, jak i zawodowo. Teraz możesz to zrobić? Jeśli nie, oto bardzo prosty samouczek, który poda Ci kroki, które należy podjąć.
Przygotuj zdjęcia przed czymkolwiek innym
Krok przed przystąpieniem do pracy składa się z: mieć pod ręką obrazy i zdjęcia z którym zamierzasz pracować. Pozwoli to zaoszczędzić czas, ponieważ nie będziesz go tracić na szukanie go po rozpoczęciu.
Jeśli robisz kolaż jeden z pierwszych, nie zalecamy używania wielu zdjęć, tylko kilka z nich, ponieważ w ten sposób zobaczysz, jak to zrobić, a następnie możesz zwiększyć liczbę.
Otwórz Photoshopa i nowy dokument
Pierwszą rzeczą, której potrzebujesz, jest otwarcie programu Photoshop i nowego dokumentu (Plik / Nowy). Tam możesz określić rozmiar, kolor, rozdzielczość itp. Dostosuj go do swoich potrzeb i otwórz.
Jeśli nie masz jasności co do koloru tła lub zamierzasz użyć obrazu, możesz umieść go w przezroczystym, a tym samym uniknij, że później kolor może Ci przeszkadzać podczas pracy.
Zawsze lepiej mieć dobrą rozdzielczość, ponieważ w ten sposób jakość będzie wyższa, ale też będzie ważyć więcej (przy wgrywaniu lepiej przekazać ją przez stronę internetową lub inny format, aby złagodzić wagę).
Podziel dokument
Ten dokument, który otworzyłeś, musisz podzielić na żądane miejsca. Będzie to zależeć od liczby zdjęć, które chcesz umieścić na obrazie.
Oczywiście pamiętaj, że im więcej przestrzeni usuniesz, tym mniejsze będą zdjęcia. Również niektóre wyjdą pionowo, a inne poziomo, więc powinieneś to również sprawdzić.
Gdy już je masz, przejdź do Widok / Nowa kompozycja przewodnika. Tam da ci serię kompozycje, wystarczy wybrać ten, który najbardziej Ci się podoba i nacisnąć.
Na tym etapie możesz się zatrzymać. Na przykład, może po prostu chcesz stworzyć szablon kolażu, ale nie potrzebujesz samego kolażu, tylko próbkę.
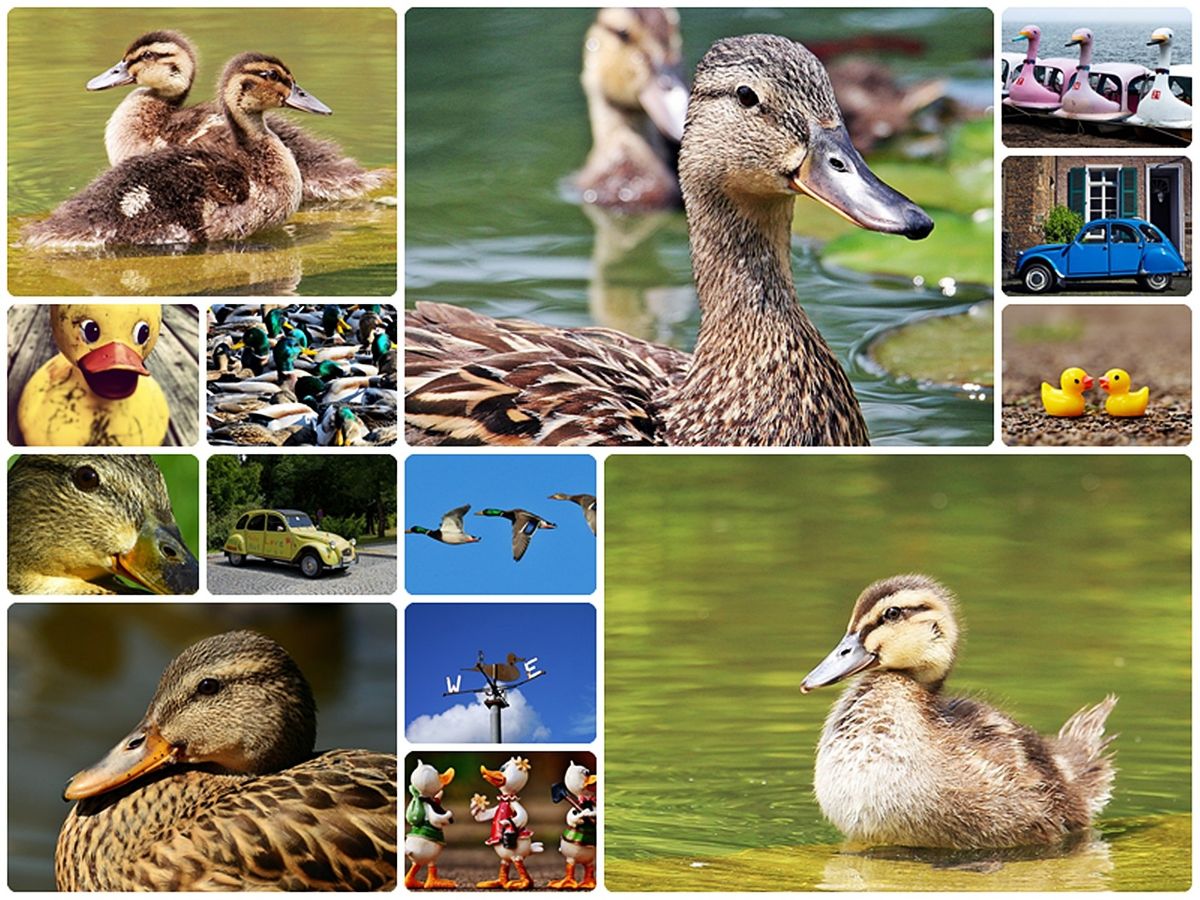
Umieść obrazy
Wtedy konieczne byłoby umieszczenie obrazów, które chcesz umieścić w obrazie. Dobrą rzeczą jest to, że robisz to jeden po drugim, a w domu wycinasz kawałki, których używasz (do tego masz narzędzie lasso). Kiedy już je zdobędziesz, będzie „surowy”. Oznacza to, że musisz edytować obrazy.
Edytuj obrazy
Po wybraniu obrazu (lub dwukrotnym kliknięciu) zostanie on zaznaczony i możesz zmienić rozmiar obrazu, obrócić go lub zrobić, co chcesz (umieść filtry, przycinaj, usuwaj itp.)
To jest ważne, by, jeśli zamierzasz umieścić zdjęcia jedno na drugim, otwórz panel warstw, ponieważ w ten sposób będziesz mógł zobaczyć kolejność, w jakiej będą się znajdować, a także widoczność lub rodzaj mieszanki, którą będą mieli (mnożenie, klarowanie itp.).
Gdy wszystko będzie zgodne z Twoimi upodobaniami, będziesz musiał tylko zapisać wynik.
Szablony kolaży, aby zaoszczędzić czas w Photoshopie

Mówiliśmy już, jak zrobić kolaż w Photoshopie, ale teraz chcemy zaoszczędzić trochę czasu. A do tego nie ma nic lepszego niż wstępnie zaprojektowane szablony kolaży. Jak będzie łatwiej w ten sposób?
Aby znaleźć szablony kolaży najlepszym miejscem do ich znalezienia jest Envato Elements. Problem polega na tym, że ta strona zwykle ma płatne szablony. Co prawda są bardzo wysokiej jakości, a ich użycie również jest nieograniczone, ale trzeba coś zapłacić. Prawdą jest też, że są bardzo tanie, a czasem nawet można znaleźć ofertę. Jeśli często z niego korzystasz, najlepiej mieć miesięczną subskrypcję, abyś mógł cieszyć się nieograniczoną liczbą szablonów, a tym samym uzyskać te, które najlepiej Ci służą.
Na przykład niektóre z tych szablonów to:
Szablon kolażu zdjęć Bacao na Instagram
Jest idealny, gdy masz sklep internetowy lub chcesz zaprezentować kolekcję lub stronę magazynu, ponieważ wygląda świetnie.
Tak wiele służy Posty na Instagramie, takie jak Facebook i Twitter a najlepsze jest to, że będziesz miał go w plikach PSD i SKETCH.
Edytowalny szablon kolażu w Photoshopie na Instagram
Jeśli szukasz szablonu kolażu dla sieci społecznościowych, czy to oferty, rabatu lub promocji w swoim sklepie, może to być idealne.
Formaty, w których go znajdziesz to PSD, AI i XD.
Szablon kolażu zdjęć z efektami
Szczególnie spodobał nam się ten szablon, ponieważ w rzeczywistości nie używamy kilku zdjęć, a tylko jedno. Jest jednak ułożone w taki sposób, że zdjęcie wydaje się być wykrojone, dzięki czemu jest bardziej efektowne wizualnie.
Będziesz miał siedem różnych szablonów tak, że w zależności od zastosowania, które zamierzasz mu nadać, możesz użyć jednego lub więcej niewyraźnie.
Teraz, kiedy już wiesz, jak łatwo jest zrobić kolaż w Photoshopie, na co czekasz, aby zacząć tworzyć własne lub korzystać z gotowych szablonów? Czy masz jakieś wątpliwości?