
Szkic wykonany domyślnie z niestandardowych kształtów i maski przycinającej, aby tworzyć światła i cienie.
A możliwość tworzenia szybkich szkiców, która pozwala nam wizualizować różne kompozycje dla tego samego pomysłu, polega na użyciu narzędzia kształtów niestandardowych programu Photoshop.
Ideą korzystania z tego narzędzia jest umieć tworzyć nowe kształty z kształtów niestandardowych, łącząc je.
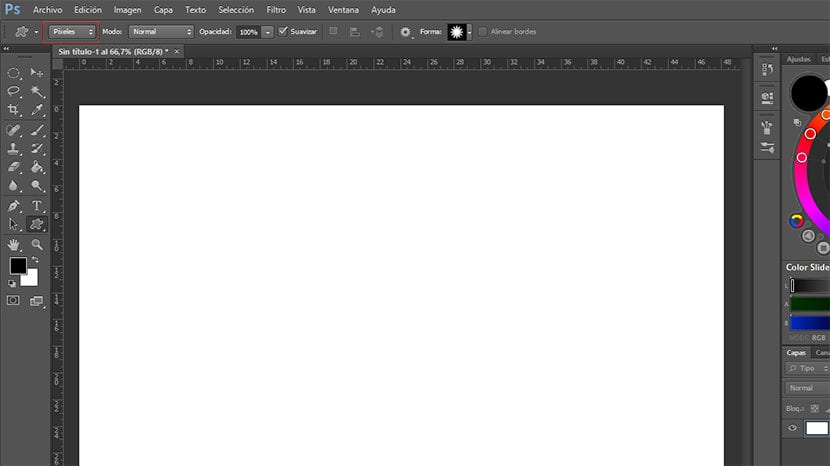
Przed rozpoczęciem korzystania z narzędzia musisz zmień kształt niestandardowy na piksele (pole zaznaczone na czerwono na obrazku), aby utworzyć wektor kształtu, co oznacza, że obraz nie straci jakości podczas zmiany rozmiaru.
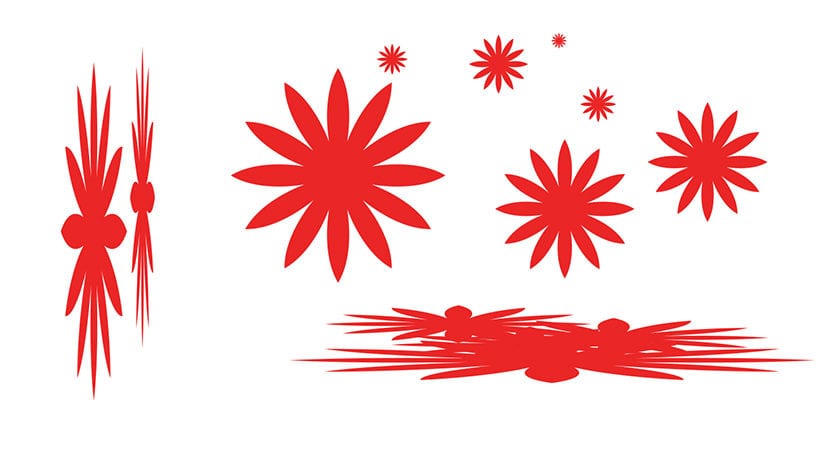
Ta sama forma rozciąga się lub zachowuje swoje proporcje.
Używając tego narzędzia, możemy dowolnie rozciągać kształt (w poziomie lub w pionie), jak pokazano na przykładzie. Jeśli tego chcemy ułóż kształt zachowując proporcje, trzymamy wciśnięty klawisz Shift kiedy go umieszczamy.
Tylko w przypadku niestandardowych kształtów, które domyślnie wprowadza Photoshop, możemy nimi manipulować, aby stworzyć nowy obraz, jak widać w poniższym przykładzie.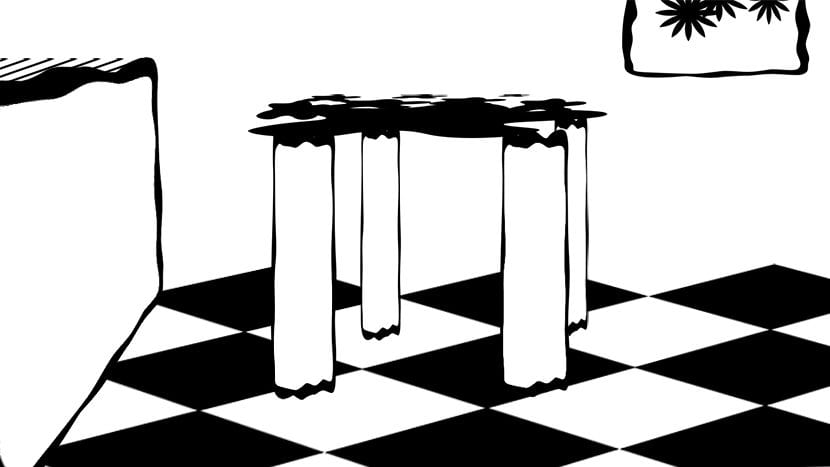
Chociaż w celu wykonania wysokiej jakości pracy będzie to konieczne tworzyć własne kształty na podstawie własnych rysunków lub zdjęć.
Podczas umieszczania niestandardowych kształtów nie będziemy mogli ustawić ich w perspektywie, obracać, odbijać ani dokonywać na nich żadnych innych modyfikacji, które nie powodują ich rozciągania, zachowania ich proporcji lub zmiany ich rozmiaru.
Jeśli chcemy zmienić kształt (perspektywa, obrót, lustro itp.)po ułożeniu należy wziąć to pod uwagę i położyć na osobnej warstwie.
Jest to konieczne, podobnie jak podczas szkicowania pędzlami w Photoshopie, utwórz niezbędne warstwy aby prawidłowo umieścić obiekty na obrazie a to pozwala nam później kontynuować pracę nad nimi.
Po utworzeniu kompozycji w czerni i bieli możemy zacząć umieszczać szarości, aby utworzyć obszary światła i cienia. Zasobem, który bardzo nam się przyda, będzie wykorzystanie tzw maska przycinająca lub maska przycinająca. Chodzi o stworzenie warstwy, aby móc pracować ze światłem, kolorem lub teksturą w sposób, w jaki mamy inną warstwę.
Jak widać na wideo, aby przypisać warstwę do innej, naciśniemy przycisk Klawisz Alt, przytrzymujemy go i umieszczamy kursor między obiema warstwami (Powyżej umieścimy ten, który chcemy uwzględnić w drugiej warstwie, która zostanie umieszczona poniżej) klikamy a górna warstwa stanie się częścią dolnej, aby wszystko, co robimy w przypisanej warstwie, wpłynęło tylko na kształty zawarte w dolnej warstwie, a nie na pozostałe kształty w naszej kompozycji. Do warstwy można przypisać dowolną liczbę masek przycinających.
Maskę przycinającą i maskę warstwy można również łączyćbardzo przydatne, gdy chcemy umieścić tekstury na naszym obrazie. Aby to zrobić, po przypisaniu jednej warstwy do drugiej za pomocą Alt, ustawiamy się na warstwie, którą przypisaliśmy i klikamy przycisk stwórz maskę warstwy, malujemy ją na czarno, a następnie na biało odsłaniamy obszary, które nas interesują nam pędzelkiem. Przykład, jak to zrobić, możesz zobaczyć w załączonym filmie.