
Skulle du gärna veta hur man gör textiltryck från dina illustrationer? Är du inte säker på var du ska börja?
En rapport är en grundläggande modul för repetition av en design för att skapa ett mönster, mönster eller mönster, som kan appliceras på en mängd produktytor, den vanligaste är tryckning på tyg (textildesign).
Vi kan börja från olika former av rapport (fyrkantig, rund, fläktformad ...). Det viktiga i det kommer att vara dess drift med andra basenheter, det vill säga den totala operationen, när mönstret skapas. I sin tur finns de olika former av mönster, beroende på hur vi har ordnat rapporten. Således kan vi generera mönster i rutnät, tegel, överlagrade, med fot, utan fot och ett långt osv. Mönsterexempel:

I det här inlägget kommer vi att förklara hur man utformar denna grundform, rapport.
Först och främst är det viktigt att du har ett Photoshop-dokument där du har ordnat de illustrationer som du ska använda i processen. I detta tidigare inläggJag ska förklara det för dig i detalj.
sedan vi skapar ett nytt dokument i Photoshop (Arkiv> Nytt). Vi kan börja med att skapa en fyrkantig design, eftersom det blir lättare att använda när vi vill montera mönstret senare. Således lägger vi till exempel 30 × 30 cm och vi höjer upplösningen till 450 dpi. Med denna höga upplösning kommer vi att göra att vår design kan utvidgas senare utan problem utan att se pixeliserad eller suddig ut.
När dokumentet har skapats, vi väljer en färgad bakgrund som vi gillar och det passar bra med den uppsättning illustrationer som vi har valt för mönstret. Vi klickar på Färgväljare och vi fyller bakgrunden med verktyget Måla potten.
Nu återgår vi till dokumentet där vi har våra ritningar, som vi tidigare har rengjort och retuscherat. Vi klickar på lagret som innehåller ritningen som vi vill överföra till rapporten. För att kunna klippa ut det, vi väljer verktyget Polygonal lasso och vi kommer att inkludera ritningen (bakgrunden, i ett separat lager, kommer inte att komma ut, så du behöver inte vara exakt i klippningen). Vi ger nu till Redigera> Kopiera. Vi öppnar det nya dokumentet och klickar på Redigera> Klistra in. Vi gör detsamma för de olika illustrationerna som vi vill lägga i rapporten.
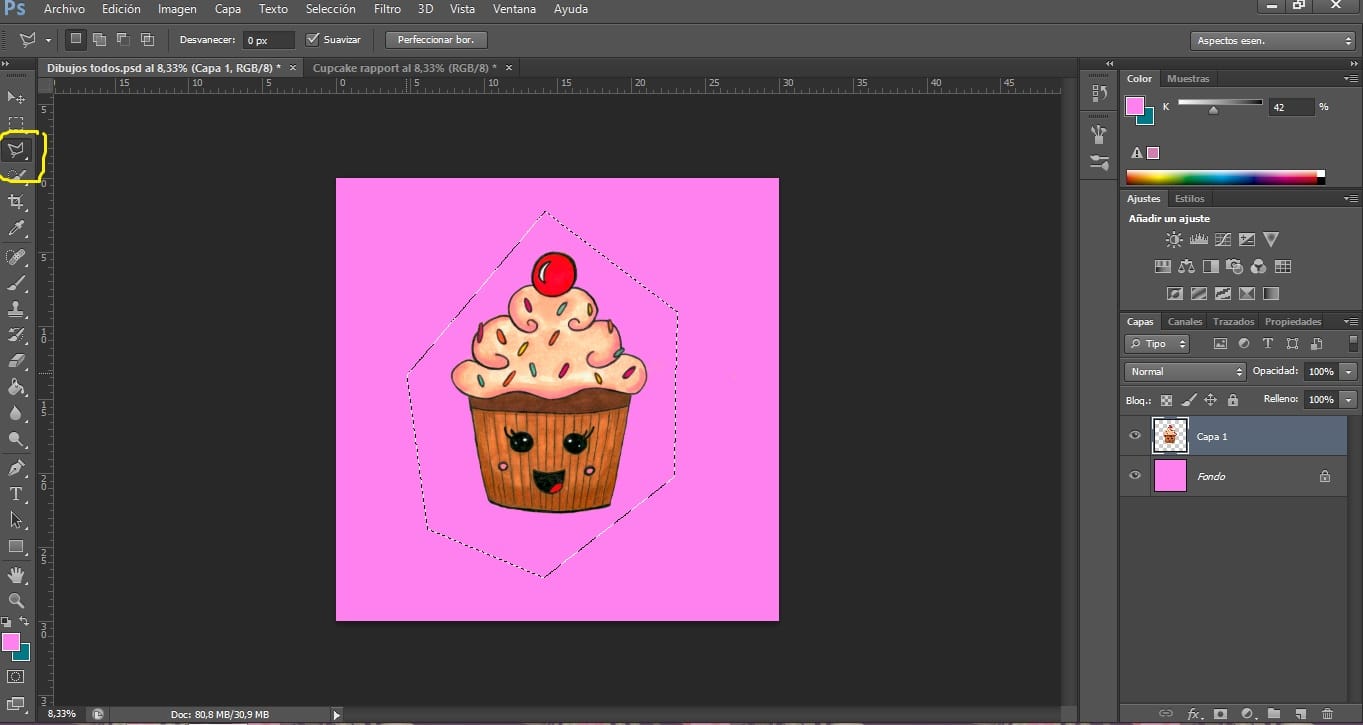
Det är viktigt att fördela de olika elementen jämnt så att helheten ser harmonisk ut, utan tomrum eller luckor eller element som sticker ut särskilt. Färgfördelningen ska också fungera, ändra färgerna på det som inte stämmer (jag förklarar också hur man gör det i mitt tidigare inlägg).
Det är viktigt att följa en order. Så vi kan klistra in huvudillustrationerna först och sedan sekundära illustrationer längre tillbaka så att de skapar sammanhang. För att överlagra illustrationer måste vi klicka på det lager av objektet som vi vill flytta och överföra det (håller ner musen) över eller under de andra lagren.
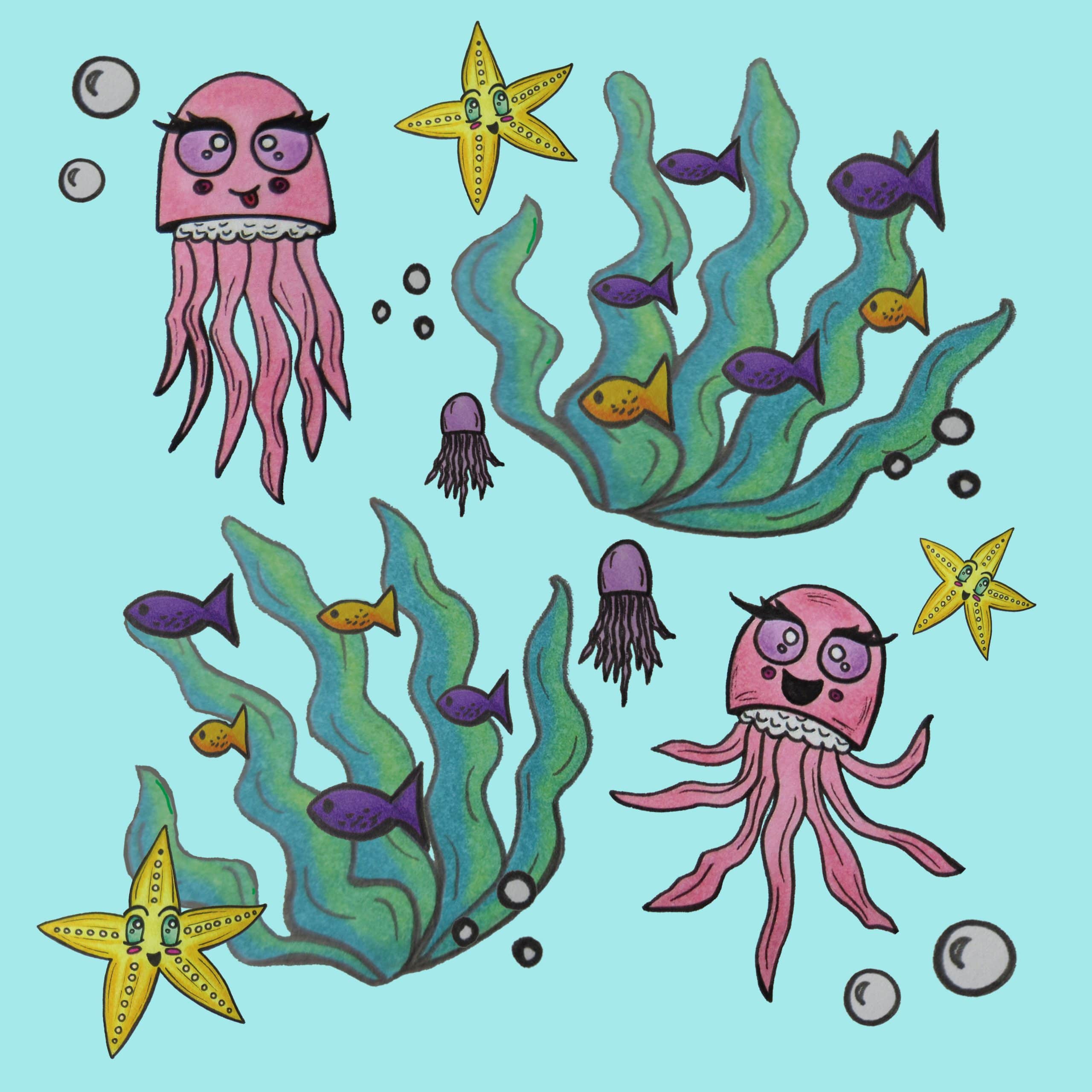
Vi kan öka, minska, rotera eller deformera våra originalillustrationer så att de får dynamik. För att öka, minska eller rotera dem trycker vi på verktyget Mover (pilen) genom att klicka på rutan "Visa transformeringskontroller på valda lager”. För att deformera en bild måste vi ange Redigera> Transformera, där vi hittar flera sätt att ändra vår illustration.
Slutligen ska vi göra rapporten redo för framtida användning i ett mönster. Det är viktigt att denna rapport kan ändras senare (och inte sparas som en helhet), för detta kommer vi att följa följande steg:
- Gruppera lagren synliga. Vi klickar på ett slumpmässigt lager och vi ger musens högra knapp. Vi väljer alternativ Combinar synlig. Alla synliga lager av vår design kommer att slås ihop till ett. Om vi sparade rapporten nu kunde vi inte ändra den.
- Därefter är det viktigt att konvertera det till Inteligent objekt. För att göra detta, klicka på de grupperade lagren med höger knapp och klicka Konvertera till smarta objekt.
Vi kan nu spara vår bild utan problem för senare användning. Vi går till Arkiv> Spara som och sparar det som ett Photoshop-dokument (.PSD).
Vi har redan skapat vår upprepande enhet!