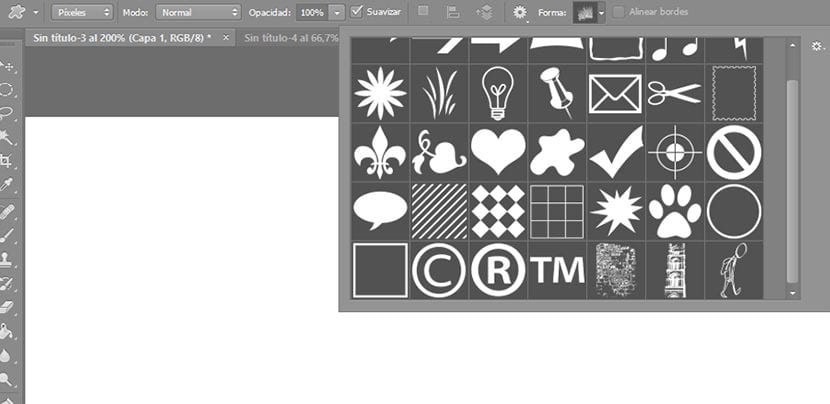
La 自定义形状工具 这对于 在Photoshop中快速创建我们的构图 通过形式的组合和它们的操纵。
为了使用此工具创建高质量的作品,必须具有许多形状以允许我们从中创建。 以我们所需的方式调配自己的最佳选择是创建它们,用我们自己的图纸或照片。 在这篇文章中,我们解释了如何使用这两种方法创建自己的形状。
使用我们自己的图纸创建自定义形状
我们可以使用选择工具,画笔或同时使用这两种形状来创建所需形状的图形。 然后,用黑色油漆罐装满它,或者,如示例所示,只留下线条。 请记住 只有黑色的东西会被转换成形状,空白的空间会变成白色。
一旦我们准备好设计,就必须选择它。 为此,我们转到它所在的图层,并按住控制键并单击该图层,然后选择完整的图层。
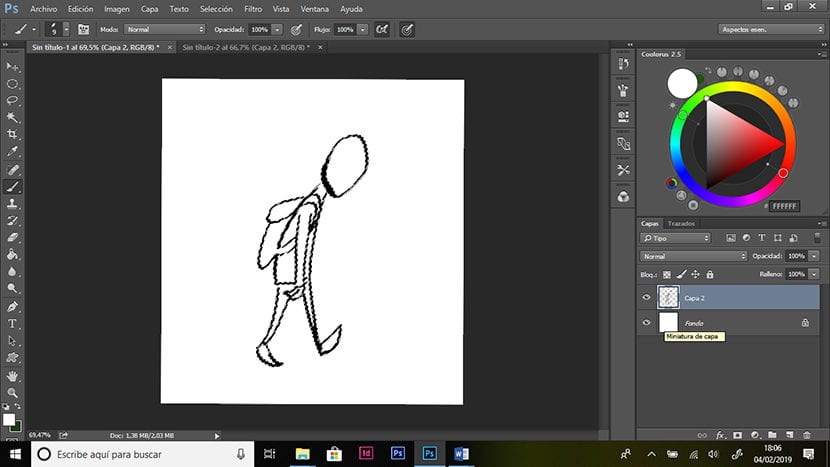
我们按住Control键并单击图层以选择我们的图形。
下一步是将图形转换为矢量。 为此,请选择图形,然后转到“路径”选项卡,该选项卡通常位于“层”窗口旁边(如果未打开,请单击“窗口”>“路径”)。 我们通过单击右上角的图标打开下拉菜单,然后单击>创建工作路径。
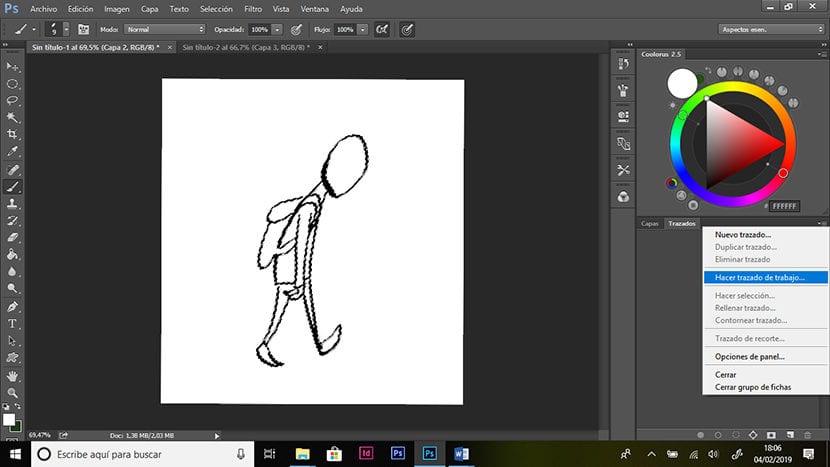
现在我们看到图像如何变成矢量,您可以看到在图形的形状周围已经创建了锚点。 将其转换为矢量可以缩放图像而不会降低分辨率。
最后,我们有 将其转换为自定义形状。 我们转到“编辑”>“定义自定义形状”选项卡,根据需要将其重命名,然后单击“确定”。
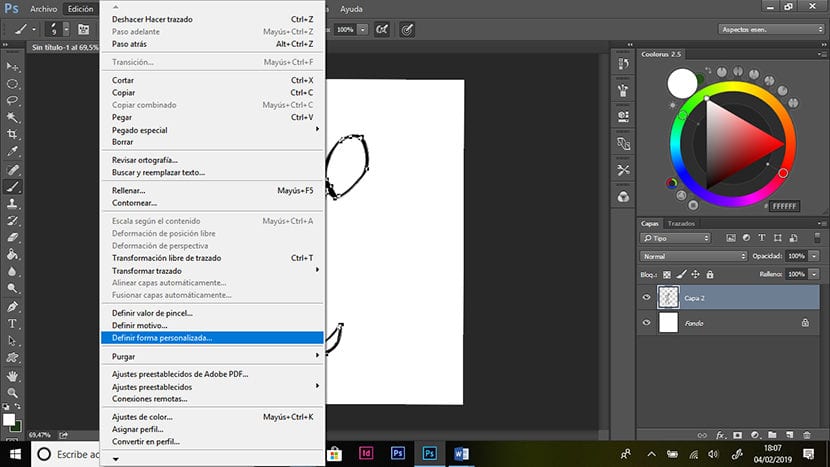
自定义形状工具库中已经包含了该形状。 正如我们在图像中看到的,稍微操纵一个形状,我们创建了一个新的形状,这使我们能够轻松快速地工作。
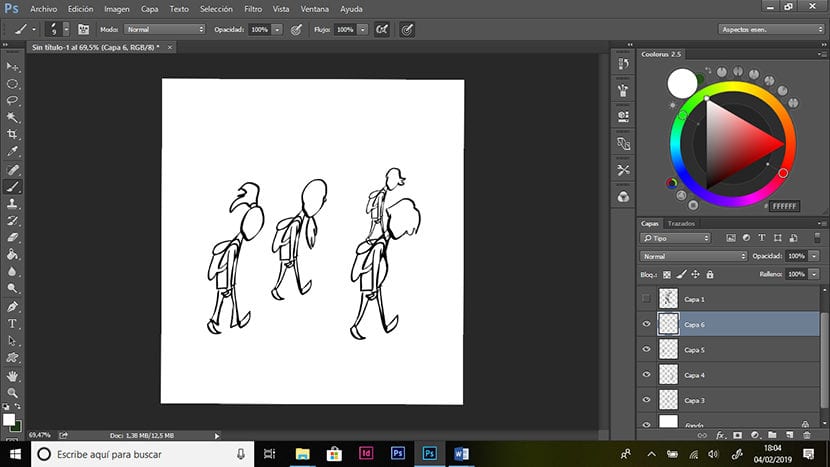
在这里,我们可以看到如何进行小的更改来创建新设计。
使用照片创建自定义形状
我们选择一张照片 包含对我们的设计有趣的元素,例如对象,树木,建筑物,废墟等。
现在我们必须将图像转换为黑白图像。
首先,我们使图像去饱和。 我们转到“图像”>“调整”>“色相/饱和度”,然后将饱和度栏向左移动,以便获得灰度图像。
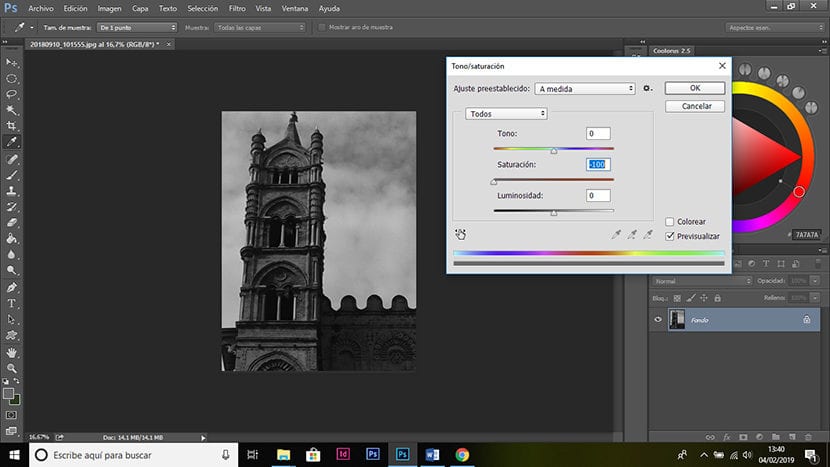
然后将其转换为黑色和白色,请转到“图像”标签>“调整”>“色阶”,然后将白色箭头移至中间,同时将灰色箭头和黑色箭头移至中间, 直到我们获得清晰的灰色图像,但又不会丢失我们喜欢的形状。
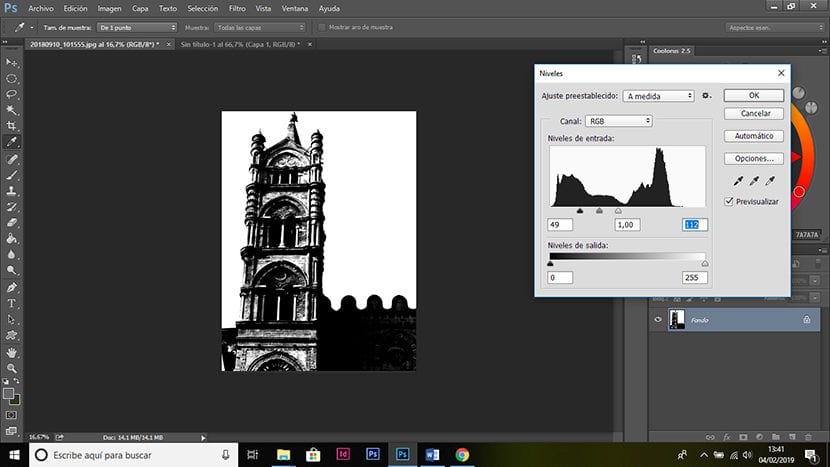
现在 我们选择 (使用套索或其他选择工具) 使我们感兴趣的图像形状区域。 我们复制选择并将其粘贴到新文件中。
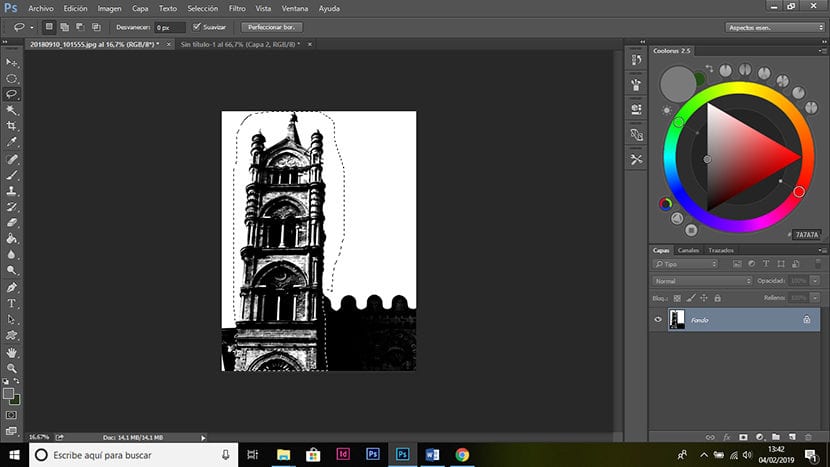
如果图像有很多噪点,我们可以通过滤镜消除它,为此,我们转到过滤器>过滤器库,然后尝试最喜欢的过滤器。
清除图像上可能残留的任何灰色,我们进入“选择”>“颜色范围”,并用吸管选择黑色或白色区域。 我们给出“确定”,然后根据所选择的颜色选择黑色或白色,而忽略灰色。 我们按下Control + J键,以便使用所选内容创建一个图层,并删除可能残留在图像中或我们不感兴趣的噪点。
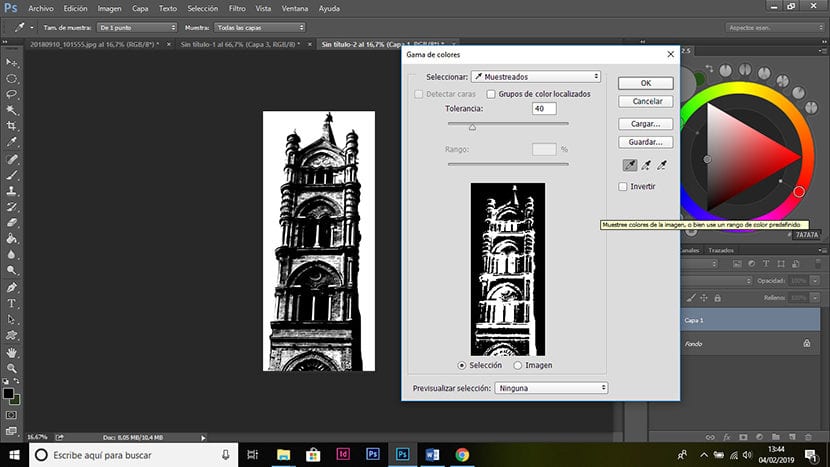
最后,我们遵循从图纸创建形状的相同步骤,也就是说,我们选择该图层,在路径窗口中对其进行矢量化处理,然后从“编辑”标签创建形状。
理想的是拥有一大堆形状 这使我们有资源来创作作品。 我们可以用网上可以找到的,其他艺术家可以共享的,甚至可以购买的许多其他形式来补充自己的形式。
如果要查看使用自定义形状制作的构图的一些示例,可以搜索Nacho Yague的缩略图,然后可以看到使用此工具可以走多远。