
Πηγή: Wallpapers
Με το Photoshop, μπορείτε όχι μόνο να κάνετε ρετουσάρισμα εικόνων, αλλά και να δημιουργήσετε εκπληκτικά εφέ. Ορισμένα εφέ σάς βοηθούν να βελτιώσετε την εμφάνιση των σχεδίων μας, ενώ άλλα μας εισάγουν στο πλαίσιο του ίδιου του σχεδίου και στο μήνυμά του.
Σε αυτήν την ανάρτηση, Θα σας μυήσουμε στον υπέροχο κόσμο των εφέ, ειδικά των μεταλλικών εφέ. Για αυτό, έχουμε επινοήσει ένα μικρό tutorial όπου θα σας παρουσιάσουμε μερικά απλά βήματα, για να σχεδιάσετε το μεταλλικό εφέ, ώστε να μπορείτε να το εφαρμόσετε αργότερα όπου ταιριάζει καλύτερα στο γούστο σας.
Θα εξηγήσουμε επίσης τι είναι το Photoshop και μερικά από τα πλεονεκτήματα ή τις λειτουργίες του.
Photoshop: πλεονεκτήματα
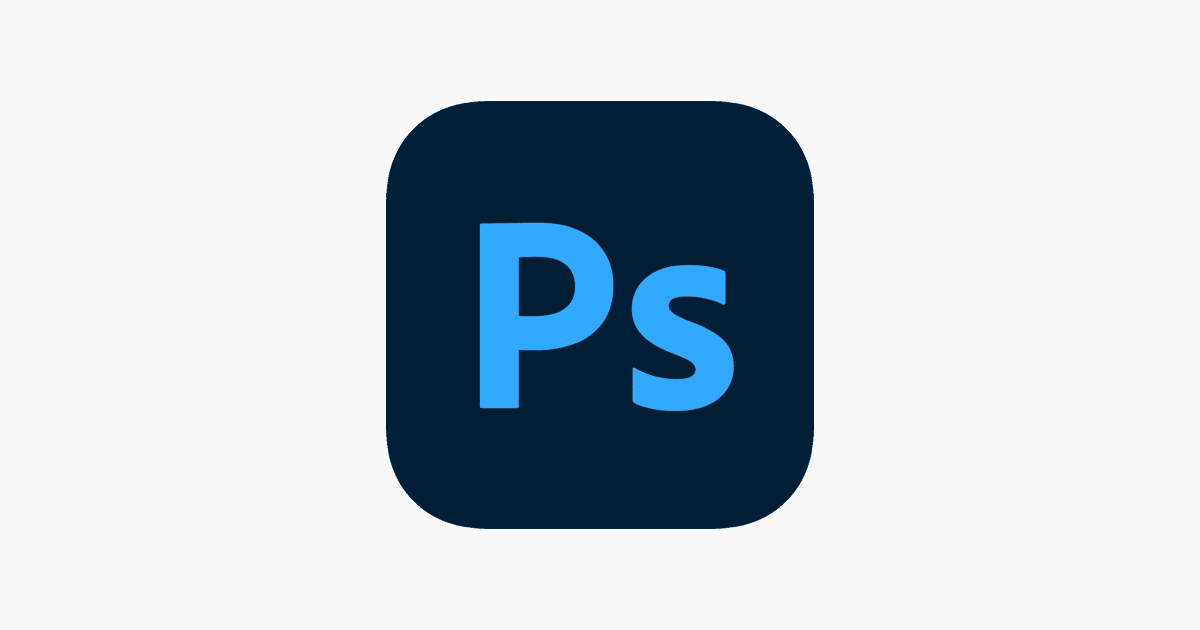
Πηγή: App Store
Το Photoshop είναι ένα εργαλείο που αποτελεί μέρος της Adobe, θεωρείται ένα από τα πιο χρησιμοποιούμενα εργαλεία στον κόσμο του design, γι' αυτό και πολλοί χρήστες επιλέγουν να χρησιμοποιήσουν το Photoshop για να δημιουργήσουν τη δουλειά τους. Ανάμεσα στις πολλές λειτουργίες του, τα κυριότερα είναι στο ρετούς και την επεξεργασία εικόνας. Είναι επίσης δυνατό να δημιουργηθούν ενδιαφέροντα εφέ, που κάνουν τις εικόνες ακόμα πιο ενδιαφέρουσες.
Εν ολίγοις, το Photoshop κρύβει πολλά ακόμη μυστικά σχετικά με τις λειτουργίες και τους στόχους του, επομένως, έχουμε δημιουργήσει μια μικρή λίστα όπου έχουμε προσθέσει μερικές από τις καλύτερες λειτουργίες που εκτελεί.
λειτουργίες
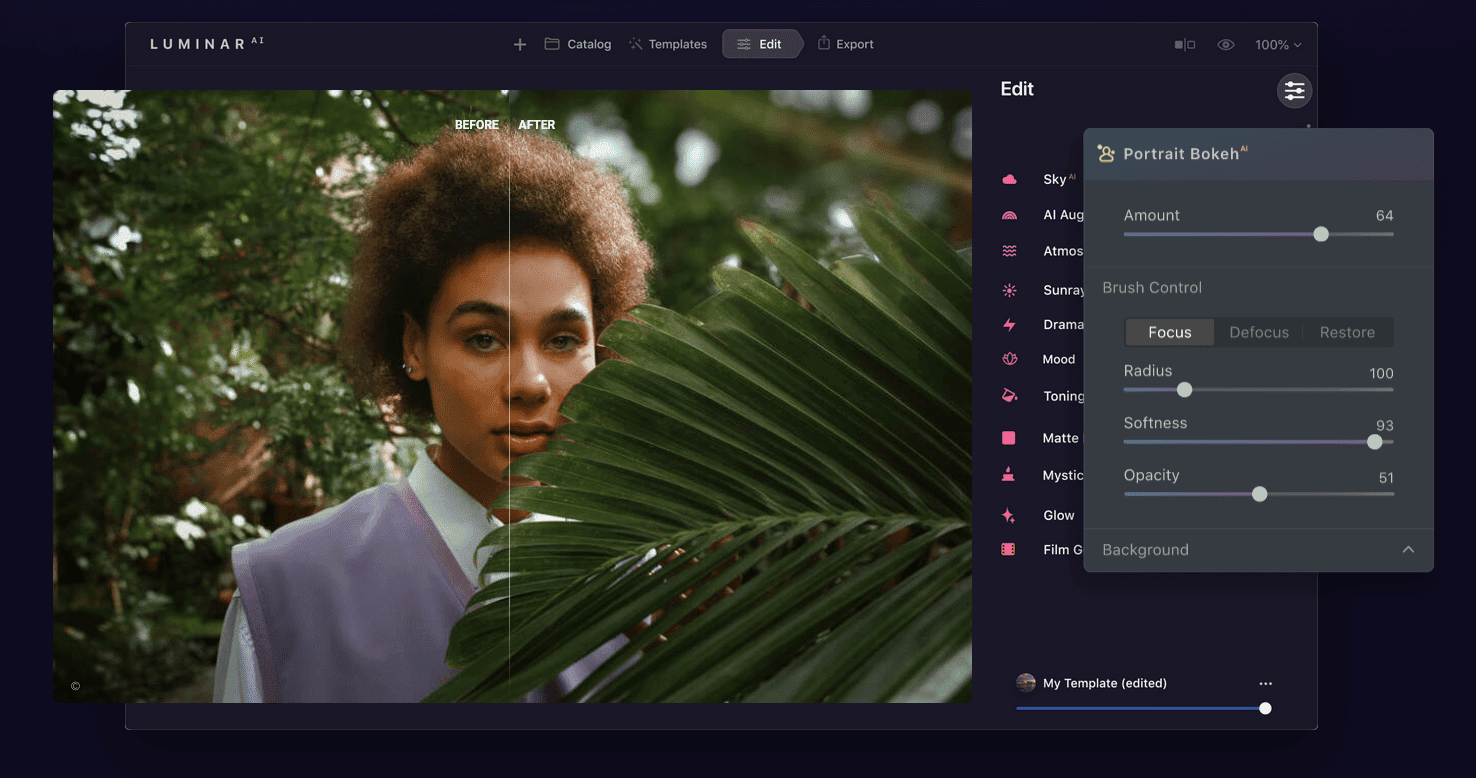
Πηγή: WebsitePlanet
- Το Photoshop διαθέτει μια πολύ εκτεταμένη γραμμή εργαλείων, μεταξύ των οποίων βρίσκουμε βασικά εργαλεία και πιο προηγμένα εργαλεία. Μπορούμε να επιλέξουμε τον τύπο της μπάρας με την οποία θέλουμε να δουλέψουμε. Αξίζει να αναφέρουμε ότι εάν είστε αρχάριος, είναι καλύτερο να εργαστείτε με μια βασική γραμμή εργαλείων, αφού είναι μια μπάρα που λειτουργεί μόνο με τα πιο εύκολα εργαλεία.
- Ένα άλλο ενδιαφέρον χαρακτηριστικό αυτού του προγράμματος είναι ότι έχει ένα διαδραστικό μέρος, ναι, όπως διαβάσατε. Έχει ένα είδος διαδραστικού τμήματος όπου οι παρουσιάσεις μπορούν να σχεδιαστούν όπως ακριβώς τις δημιουργήσαμε από την αρχή στο Power Point. Μπορούμε επίσης να σχεδιάσουμε GIF και μπορούμε ακόμη και να δημιουργήσουμε ένα διαδραστικό PDF.
- Με το Photoshop δεν μπορούμε να παραβλέψουμε τη δυνατότητα εργασίας με επίπεδα. Τα στρώματα μας βοηθούν να δουλεύουμε με πολύ πιο τακτοποιημένο τρόπο, επομένως δεν θα είναι πρόβλημα κατά το σχεδιασμό. Επιπλέον, μπορούμε επίσης να μετονομάσουμε ορισμένα επίπεδα, ώστε με αυτόν τον τρόπο να γνωρίζουμε με ποια στοιχεία δουλεύουμε ανά πάσα στιγμή, Μπορούμε ακόμη και να τα μπλοκάρουμε και να τα κρύψουμε για να μην χάνουμε από τα μάτια μας ό,τι είναι σημαντικό.
- Τέλος, μπορούμε να πούμε ότι το Photoshop είναι ένα εργαλείο που ενημερώνεται συνεχώς και βρίσκεται σε κίνηση. Επομένως, κάθε φορά υπάρχουν πολλές ενημερώσεις που έχουν πολλές βελτιώσεις για το σύστημα και την ανάπτυξη της διεπαφής του. Μια άλλη λεπτομέρεια που δεν μπορεί να μας διαφεύγει είναι αυτή Έχει τη δυνατότητα να το τρέξει και στις δύο συσκευές, όπως επιτραπέζιους υπολογιστές και φορητούς υπολογιστές, ακόμα και σε tablet και κινητά. Ναι, διαθέτει επίσης μια δωρεάν έκδοση για κινητά, με την οποία μπορείτε να επιλέξετε να επεξεργαστείτε εικόνες με πολύ πιο γρήγορο και εύκολο τρόπο.
Εκμάθηση: Σχεδιάστε ένα μεταλλικό εφέ στο Photoshop
βήμα 1
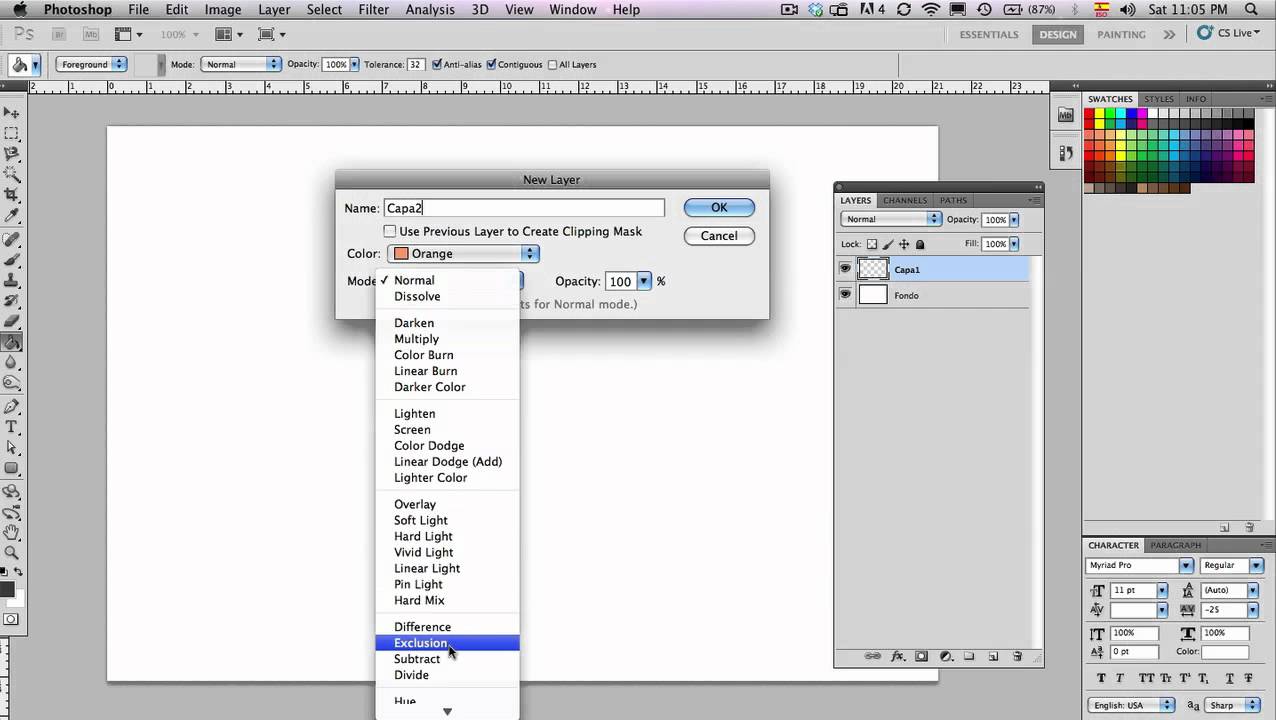
Πηγή: YouTube
- Το πρώτο πράγμα που πρόκειται να κάνουμε είναι τρέξτε το Photoshop και δημιουργήστε ένα νέο έγγραφο. Μπορεί να είναι οι μετρήσεις ή η μορφή που θέλετε, το σημαντικό είναι ότι είναι αρκετά μεγάλο και άνετο για να μπορείτε να το δουλέψετε.
- Όταν έχουμε ήδη ανοιχτό το Photoshop και το τραπέζι εργασίας μας, πρέπει απλώς να δημιουργήσουμε ένα νέο επίπεδο, θα επιλέξουμε το εργαλείο gradient, και μετά θα το ενσωματώσουμε στο τραπέζι εργασίας μας ή στη μορφή που έχουμε δημιουργήσει.
βήμα 2
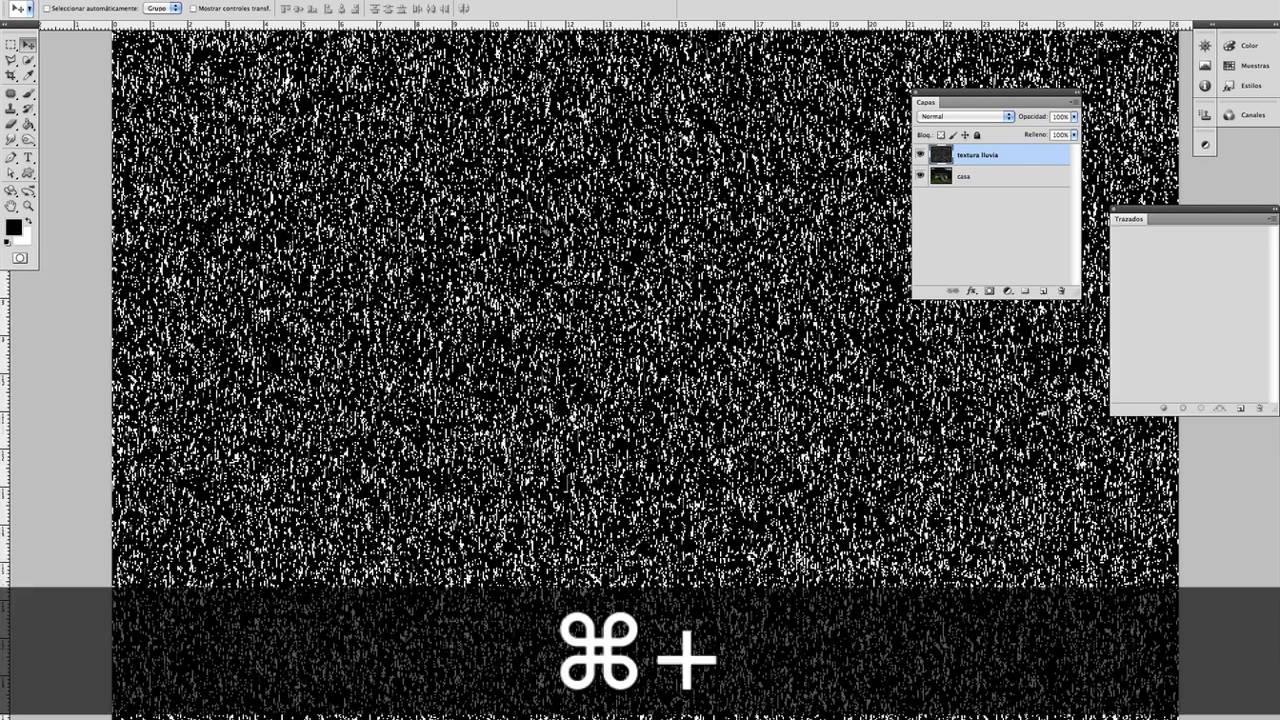
Πηγή: Relax House
- Όταν έχουμε ήδη εφαρμόσει την κλίση, θα πρέπει μόνο να επιλέξουμε ένα φίλτρο θορύβου.
- Μόλις το επιλέξουμε, θα επιλέξουμε τις ομοιόμορφες και μονόχρωμες επιλογές.
- Στη συνέχεια, θα ανοίξει ένα μικρό παράθυρο όπου θα πρέπει να επιλέξουμε το ποσοστό θορύβου που θέλουμε να δώσουμε το εφέ μας, σε αυτήν την περίπτωση, Θα εφαρμόσουμε θόρυβο 400% ομοιόμορφα και επίσης με ενεργοποιημένη την επιλογή μονόχρωμη.
βήμα 3
- Για να επιτύχετε μεγαλύτερη αίσθηση φωτεινότητας, θα επιλέξουμε το εφέ θολώματος.
- Για να το κάνουμε αυτό θα πρέπει να πάμε μόνο στην επιλογή φίλτρου, θαμπάδα και θα επιλέξουμε την επιλογή θαμπώματος κίνησης.
- θα καθιερώσουμε γωνία μεταξύ 84 και 90 μοιρών. Με αυτό το εφέ θα μπορέσουμε να εφαρμόσουμε όλα όσα χρειαζόμαστε στο μεταλλικό μας εφέ και με πολύ πιο γρήγορο και απλό τρόπο.
βήμα 4
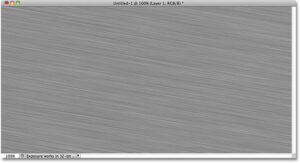
Πηγή: Tutorials
- Τι θα κάνουμε όταν έχουμε ήδη πραγματοποιήσει τα βήματα από πριν, θα είναι να τεντώσουμε την εικόνα που έχουμε επικαλύψει, ή σε αυτήν την περίπτωση το εφέ που έχουμε βάλει πριν.
- Αφού έχουμε ήδη τεντώσει την εικόνα, προχωράμε στη δημιουργία ενός είδους βιδωτού εφέ δημιουργώντας έναν κύκλο και τοποθετώντας τον στο μεταλλικό μας φόντο, ώστε το εφέ μας να φαίνεται όσο πιο ρεαλιστικό γίνεται.
- Όταν έχουμε τα πάντα σχεδιασμένα, μπορούμε να εξάγουμε το εφέ μας και να το συγκρίνουμε με άλλα μεταλλικά εφέ που είναι παρόμοια. Για να γίνει αυτό, θα πρέπει μόνο να κάνουμε εξαγωγή σε μορφή JPG.