
Εάν είστε ένας από αυτούς που σπουδάζουν διαδικτυακά, γνωρίζετε ότι ένα από τα υλικά που έχετε είναι PDF. Ωστόσο, πολλοί δάσκαλοι τείνουν να προστατεύουν τα έγγραφά τους έτσι ώστε τα κείμενά τους να μην αντιγράφονται ή κλαπούν. Και αυτό έχει ως αποτέλεσμα να μην μπορεί να υπογραμμιστεί αν δεν το εκτυπώσετε. Ή μπορεί να είναι; Μας γνωρίζουμε πώς να επισημαίνουμε κείμενο σε προστατευμένο PDF.
Και επειδή θέλουμε να το γνωρίζετε και εσείς και ότι έχετε τα κατάλληλα εργαλεία για να εργαστείτε μαζί τους, θα μιλήσουμε για τις πιθανές λύσεις που έχετε για να το πετύχετε. Καν 'το?
Γιατί προστατεύεται ένα PDF;
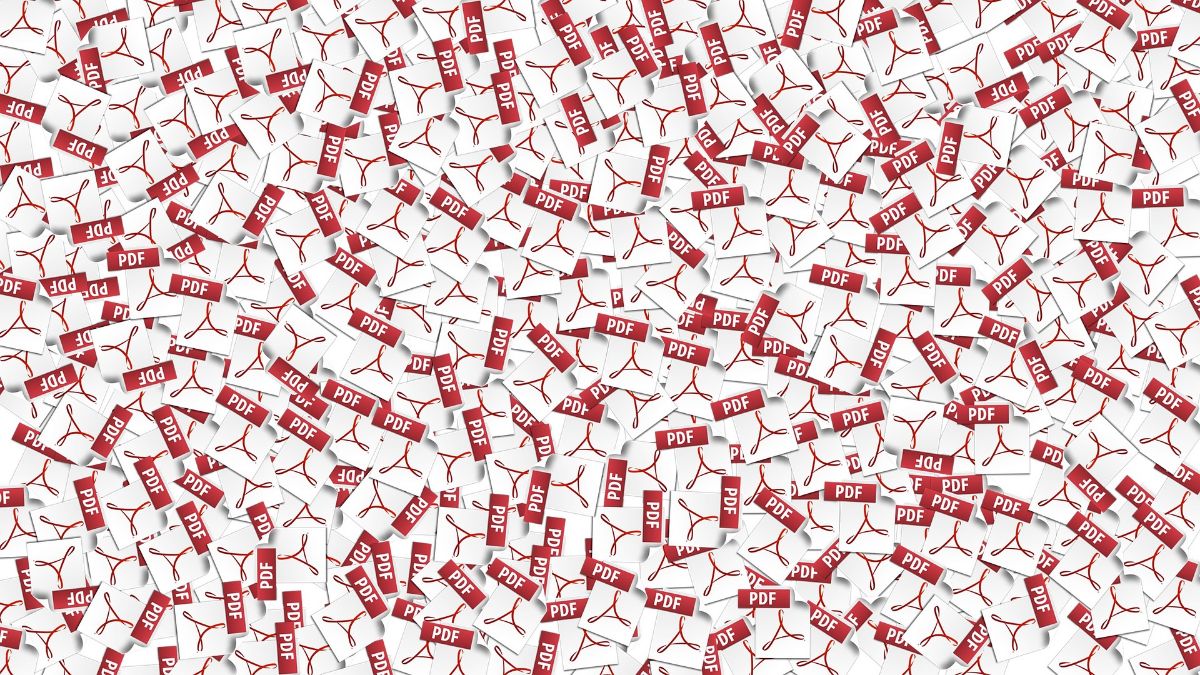
Φανταστείτε ότι έχετε δημιουργήσει ένα σημαντικό, καινοτόμο, δημιουργικό κείμενο ή έγγραφο. Και το πρόβλημα είναι ότι πρέπει να το στείλεις σε πολλούς ανθρώπους, είτε είναι της ίδιας σου ιδιότητας (καθηγητές, ερευνητές...) είτε διαφορετικής (αφεντικά, φοιτητές...). Το τελευταίο πράγμα που θέλετε είναι να αντιγραφούν οι ιδέες σας. Και, αν το κάνουν, ας μην είναι κυριολεκτικά.
Τόσα πολλά αποφασίζουν να τους στείλουν με προστασία για να εμποδίσουν τους ανθρώπους να αντιγράψουν. Άρα δεν βρίσκεις δουλειές με τα κείμενά σου ή κάτι τέτοιο.
Στην πραγματικότητα, η προστασία ενός PDF είναι κάτι καλό, αλλά δεν σας απαλλάσσει ούτε από αυτά τα προβλήματα, καθώς υπάρχουν εργαλεία που μπορούν να παρακάμψουν τον αποκλεισμό και να αποκτήσουν έτσι το πλήρως επεξεργάσιμο έγγραφο. Είναι αλήθεια όμως ότι δίνει λίγη ασφάλεια σε όσους συνεργάζονται μαζί τους.
Γιατί να επισημάνετε το κείμενο σε ένα PDF
Ο λόγος για τον οποίο θέλετε να επισημάνετε κείμενα είναι ποικίλος. Μπορεί να έχετε ξεχάσει να επισημάνετε ένα μέρος του εγγράφου και να μην έχετε διαθέσιμο το πρωτότυπο ή το πρόγραμμα με το οποίο το δημιουργήσατε.
Ή μπορεί να είναι ότι είστε μαθητής και θέλετε να επισημάνετε μέρη των σημειώσεων για μελέτη.
Οπως και να έχει, Η επισήμανση ή η υπογράμμιση χρησιμοποιείται για την επισήμανση ενός μέρους ενός εγγράφου. Θα μπορούσαμε να πούμε ότι είναι συνοπτικά, αφού επισημαίνετε τα πιο σημαντικά σημεία ή αυτά που πρέπει να θυμάστε καλύτερα.
Για να το κάνετε αυτό, πολλά έγγραφα, όπως doc, docx, txt... σας επιτρέπουν να το κάνετε εύκολα. Και σε επεξεργάσιμο PDF. Τι γίνεται όμως με ένα προστατευμένο;
Αν και χρειάζεται λίγο περισσότερη προσπάθεια για να το πετύχεις, μπορεί επίσης να γίνει. Και εξηγούμε πώς παρακάτω.
Πώς να επισημάνετε κείμενο σε προστατευμένο pdf
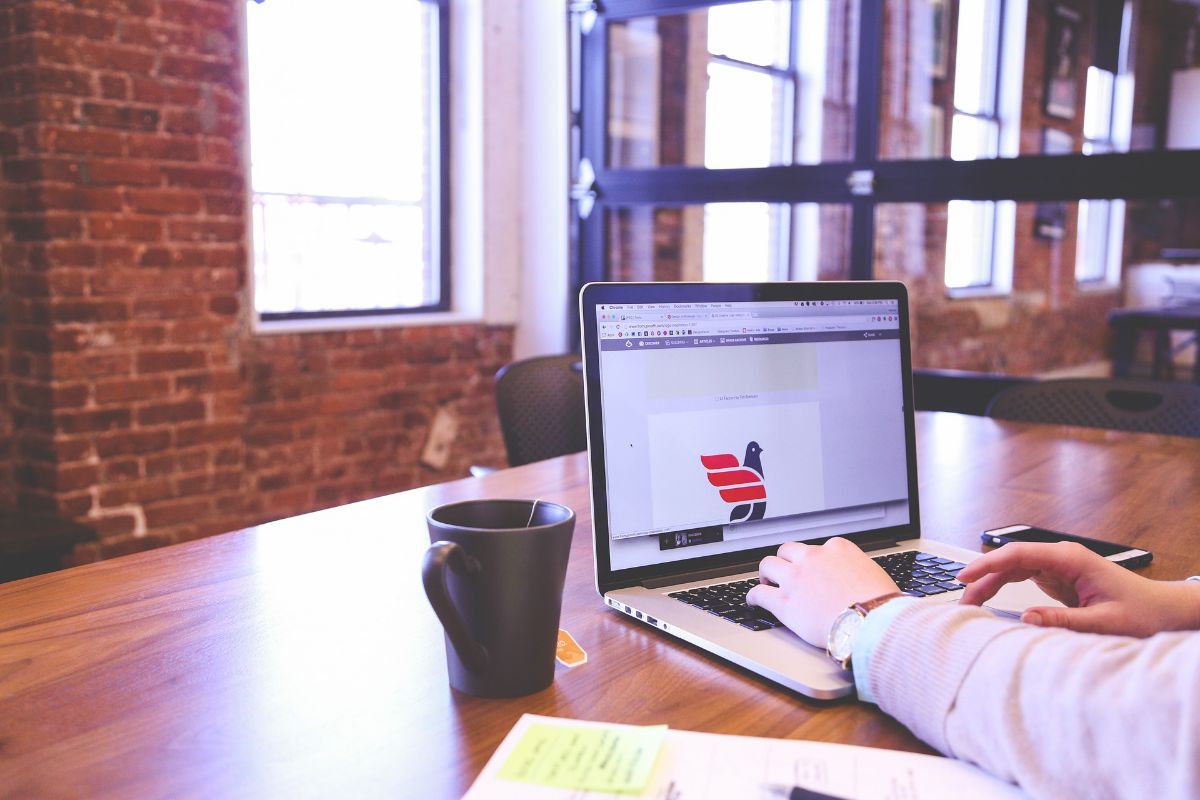
Για να μπορείτε να επισημάνετε κείμενο σε ένα προστατευμένο PDF, το πρώτο πράγμα που πρέπει να έχετε κατά νου είναι ότι πρέπει να καταργήσετε την προστασία του., δηλαδή πρέπει να είναι πλήρως επεξεργάσιμο PDF για να μπορείς να δουλεύεις μαζί του.
Αυτό το πετυχαίνεις με πολλούς τρόπους, αλλά σχεδόν σε όλους θα περιλαμβάνει τη χρήση κάποιου εργαλείου.
Adobe Acrobat
Το Adobe Acrobat είναι το «επίσημο» πρόγραμμα PDF και αυτό που θα σας επιτρέψει να επεξεργαστείτε αρχεία PDF πιο εύκολα και γρήγορα.
Πρέπει να λάβετε υπόψη ότι, σύμφωνα με τον κανόνα, εάν δεν είστε ο συγγραφέας ή ο δημιουργός του εγγράφου, δεν θα πρέπει να μπορείτε να το επεξεργαστείτε, αλλά θα πρέπει να επικοινωνήσετε με αυτό το άτομο για να το λάβετε.
Επιπλέον, ένα προστατευμένο PDF μπορεί να προστατευτεί με δύο διαφορετικούς τρόπους:
- Με κωδικό πρόσβασης, ο οποίος μπορεί να αφαιρεθεί. Πως? Μετάβαση στα Εργαλεία/Προστασία/Κρυπτογράφηση/Κατάργηση ασφάλειας. Σε πολλές περιπτώσεις θα ζητήσει τον κωδικό πρόσβασης που είχατε για να τον αφαιρέσει.
- Για μια πολιτική ασφαλείας που βασίζεται σε διακομιστή, όπου μπορεί να την αλλάξει ο ίδιος ο συγγραφέας ή ο διαχειριστής του διακομιστή.
Διαδικτυακά εργαλεία
Προτού σας δώσουμε μερικά παραδείγματα διαδικτυακών σελίδων που σας βοηθούν να ξεκλειδώσετε αρχεία PDF, πρέπει να κάνουμε δύο διευκρινίσεις:
Από τη μια αυτό Μιλάμε για ένα εργαλείο τρίτων, που σημαίνει ότι πρόκειται να ανεβάσετε αυτό το έγγραφο σε έναν διακομιστή στον οποίο δεν έχετε πλέον έλεγχο. Εάν είναι πολύ σημαντικό, δεν το συνιστούμε (και είναι καλύτερα να δοκιμάσετε με εργαλεία που εγκαθιστάτε στον υπολογιστή σας). Γιατί; Λοιπόν, επειδή δεν ξέρετε τι μπορεί να συμβεί σε αυτό το έγγραφο. Εάν δεν εμπιστεύεστε τη σελίδα και γνωρίζετε ότι τη διαγράφουν όταν σταματήσετε να εργάζεστε μαζί της, δεν πρέπει να το κάνετε.
Επιπλέον, τα εργαλεία δεν καταφέρνουν πάντα να ξεκλειδώσουν το έγγραφο. Άλλοτε το κάνουν και άλλοτε όχι. Και ακόμα κι αν το κάνουν, μπορεί να καταλήξουν να ξεμαρκάρουν το κείμενο, οπότε να το έχετε υπόψη σας.
Έχοντας πει όλα αυτά, μερικά από τα εργαλεία που μπορούμε να προτείνουμε είναι:
- Smallpdf.
- iLovePDF.
- PDF2GO.
- SodaPDF.
- Online2PDF.
Σχεδόν όλα λειτουργούν με τον ίδιο τρόπο: πρέπει να ανεβάσετε το έγγραφο, να εισαγάγετε τον κωδικό πρόσβασης (σε ορισμένες σελίδες) και να περιμένετε να επιστραφεί το επεξεργάσιμο αρχείο. Άλλοι δεν απαιτούν από εσάς να χρησιμοποιήσετε τον κωδικό πρόσβασης, προσπαθούν να τον ξεκλειδώσουν χωρίς αυτόν (εκτός εάν είναι πολύ κρυπτογραφημένος).
Από προστατευμένο PDF σε επεξεργάσιμο PDF
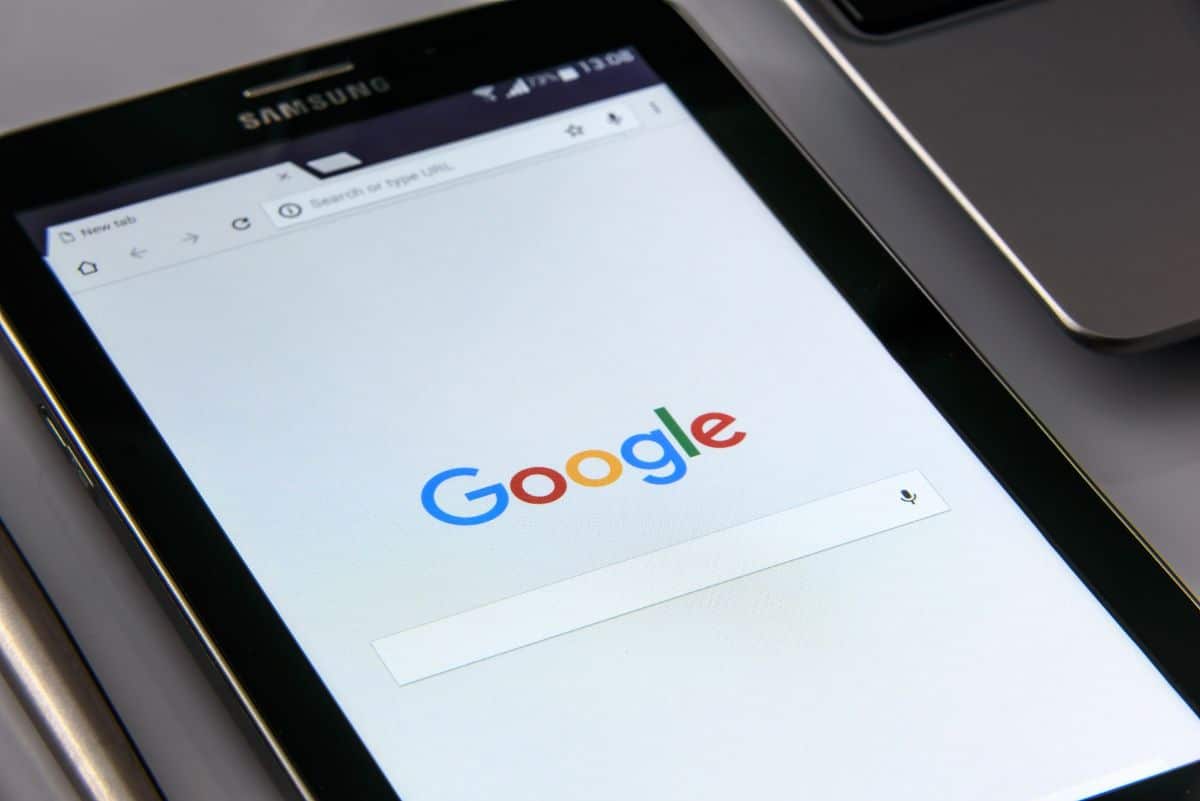
Μόλις το έχετε απροστάτευτο, το επόμενο βήμα θα ήταν να το επεξεργαστείτε. Και για αυτό έχετε και επιλογές (γιατί δεν θα μπορείτε πάντα να επεξεργαστείτε το PDF με ένα πρόγραμμα). Για παράδειγμα:
- Ακρη. Εάν χρησιμοποιείτε Windows 10 ή 11 είναι μια επιλογή. Απλώς πρέπει να ανοίξετε το pdf με αυτό το πρόγραμμα περιήγησης και να επιλέξετε το κείμενο που θέλετε να επισημάνετε. Μόλις το κάνετε, θα εμφανιστεί ένα υπομενού που θα σας επιτρέψει να υπογραμμίσετε με χρώματα.
- Adobe Acrobat. Θα ήταν το καλύτερο πρόγραμμα για αλλαγή κειμένου, υπογράμμιση, τοποθέτηση εικόνων... με άλλα λόγια, για επεξεργασία ολόκληρου του pdf. Για να το κάνετε αυτό, απλά πρέπει να ανοίξετε το αρχείο στο Acrobat DC, να πατήσετε το εργαλείο "Επεξεργασία PDF" στο δεξιό πλαίσιο και να χρησιμοποιήσετε τα εργαλεία που έχετε. Μόλις τελειώσετε, το αποθηκεύετε και τέλος.
- ApowerPDF. Είναι ένα λογισμικό που είναι εγκατεστημένο στον υπολογιστή και που τροποποιεί κείμενα, εικόνες, υδατογραφήματα, ενώ μπορείτε ακόμη και να αλλάξετε τη σειρά των σελίδων. Φυσικά η δωρεάν έκδοση είναι πολύ περιορισμένη και αν θέλεις να κάνεις πολλή επεξεργασία θα πρέπει να πας στην επί πληρωμή.
- libreoffice. Είναι πρόγραμμα επεξεργασίας εγγράφων (word, excel...) αλλά μπορείτε να επεξεργαστείτε και PDF. Η συντριπτική πλειονότητά τους τα ανοίγει και σας επιτρέπουν να το επεξεργαστείτε σαν να εργάζεστε με ένα έγγραφο.
- PDF2go. Εάν δεν θέλετε να εγκαταστήσετε τίποτα στον υπολογιστή σας, αυτό είναι ένα ηλεκτρονικό πρόγραμμα επεξεργασίας PDF όπου μπορείτε εύκολα να επισημάνετε κείμενο. Έχετε και άλλες επιλογές.
- Foxit PDF Reader & Editor. Ιδανικό εάν αυτό που θέλετε είναι να επισημάνετε κείμενο σε PDF αλλά από το κινητό σας. Είναι μόνο για iOS αλλά το καλύτερο που υπάρχει. Έχει υποστήριξη σε πολλές γλώσσες και είναι επίσης δωρεάν.
- Πρόγραμμα ανάγνωσης και επεξεργασίας PDF. Η επιλογή για Android (αν και είναι και σε iOS). Λοιπόν, υπογραμμίστε, επεξεργαστείτε, υπογράψτε...
Υπάρχουν πολλές περισσότερες επιλογές, αλλά με αυτές θα μπορείτε ήδη να επισημάνετε κείμενο σε ένα προστατευμένο PDF. Έχετε άλλες προτάσεις; Είμαστε ανοιχτοί.