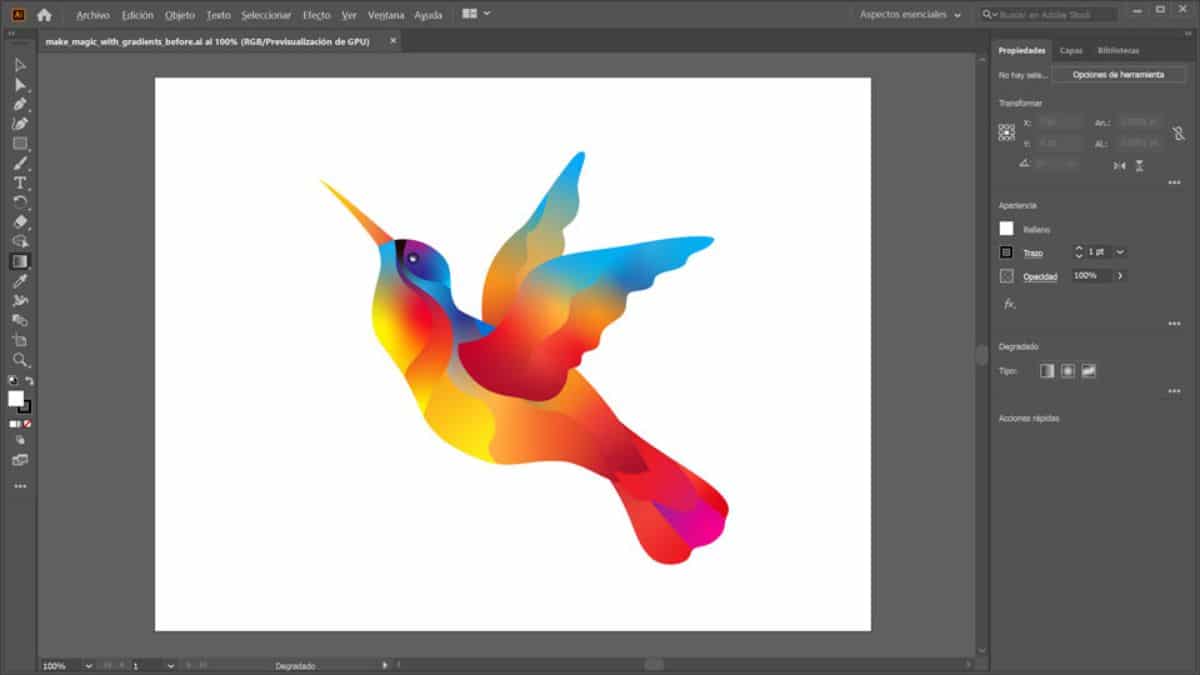
Σπάθη πώς να φτιάξετε κλίση στο Illustrator Μπορεί να είναι μια από τις πιο βασικές γνώσεις που πρέπει να μάθετε με το πρόγραμμα, αλλά είναι επίσης από αυτές που μπορούν να σας δώσουν τα καλύτερα αποτελέσματα. Επομένως, εάν δεν το έχετε κατακτήσει ακόμα τέλεια, αυτός ο οδηγός μπορεί να σας βοηθήσει να μάθετε όλα όσα πρέπει να γνωρίζετε για το πρόγραμμα και το εργαλείο κλίσης.
Εάν είστε αρχάριος με την Adobe, ή το γνωρίζατε ήδη, αλλά θέλετε να εμβαθύνετε σε αυτό και να ανακαλύψετε ό, τι μπορείτε να κάνετε με το εργαλείο, τότε σας δίνουμε τα κλειδιά για να το καταλάβετε τέλεια. Θα μπλέξουμε;
Que es Adobe Illustrator

Πριν κάνετε τα βήματα για να κάνετε κλίση στο Illustrator, πρέπει πρώτα να γνωρίζετε τι είναι το πρόγραμμα Illustrator.
Το Adobe Illustrator είναι στην πραγματικότητα ένα πρόγραμμα επεξεργασίας εικόνωνΤο Το φυσιολογικό είναι ότι, κατά την εγκατάσταση του Photoshop, εγκαθίσταται και το Illustrator και αυτό συμβαίνει επειδή, σε αντίθεση με το Photoshop, επικεντρώνεται σε διανυσματικά γραφικά. Δηλαδή, αν και μπορείτε να εργαστείτε με κάθε είδους εικόνες, στην πραγματικότητα η εφαρμογή του λειτουργεί με διανυσματικά γραφικά.
Διαφέρει από το Photoshop στο ότι έχει ευκολότερη πρόσβαση σε εργαλεία, που σας δίνει ευελιξία και σας επιτρέπει επίσης να δημιουργήσετε κινούμενα gif και διανύσματα, καθώς και λογότυπα, σχέδια, εικονίδια και εικονογραφήσεις.
Όπως μπορείτε να δείτε, είναι στην πραγματικότητα πολύ παρόμοιο με το Photoshop, αλλά επικεντρώνεται στη γραφιστική και τα διανύσματα πάνω απ 'όλα.
Τι είναι μια κλίση στο Illustrator
Τώρα που ξέρετε σε ποιο πρόγραμμα αναφερόμαστε και τι κάνει, το επόμενο βήμα είναι να μάθετε τι είναι η κλίση στο Illustrator.
Σε αυτήν την περίπτωση, μια κλίση (είτε το κάνετε στο Illustrator, Photoshop, Gimp ...) αναφέρεται σε συνδυασμός δύο ή περισσότερων χρωμάτων ή αποχρώσεων με τέτοιο τρόπο ώστε να συγχωνεύονται σταδιακά, δημιουργώντας ένα αποτέλεσμα στο οποίο φαίνεται ότι το χρώμα αλλάζει την τονικότητά του με φυσικό τρόπο.
Αυτή η σύνθεση επιτυγχάνει ένα αποτέλεσμα που καθιστά την παρατήρηση του κοινού σταθερή στην εικόνα, και καταφέρνει να δώσει μεγαλύτερο βάθος στο σύνολο (γιατί το μήνυμα που θέλετε να επισημάνετε φαίνεται να ξεχωρίζει από τη βάση του).
Αυτός είναι ο λόγος για τον οποίο πολλοί το χρησιμοποιούν ως χρωματική μετάβαση, επιτυγχάνοντας μια πιο φυσική εμφάνιση και ταυτόχρονα πιο γοητευτική.
Αλλά, για να το πετύχετε αυτό, πρέπει να ξέρετε πώς να το χρησιμοποιήσετε, σε αυτήν την περίπτωση, στο Illustrator.
Τι είναι το εργαλείο κλίσης
Και είναι ότι το εργαλείο κλίσης στο Illustrator είναι πολύ εύκολο να βρεθεί, αλλά έχει περισσότερο «ψίχουλο» από ό, τι νομίζετε στην αρχή.
Αρχικά, πρέπει να το γνωρίζετε αυτό βρίσκεται στη γραμμή εργαλείων του Illustrator, δηλαδή στα αριστερά του προγράμματος. Σε αυτό πρέπει να εντοπίσετε ένα κουμπί που είναι ένα τετράγωνο που μεταβαίνει από το μαύρο στο λευκό ως κλίση. Αν πατήσετε, θα το ενεργοποιήσετε.
Ωστόσο, δεν υπάρχει κάτι και αυτό είναι ότι, όταν ενεργοποιηθεί, παίρνετε έναν ειδικό πίνακα που λέει "Gradient", ο οποίος είναι ο πίνακας Gradient.
Σε αυτό δίνονται πολλές πληροφορίες, αλλά είναι εύκολο να μην γνωρίζουμε τι σημαίνει, οπότε στο Adobe help blog μας προσφέρουν μια εικόνα στην οποία εξηγούν καθένα από τα κουμπιά που εμφανίζονται και σε τι χρησιμεύουν.
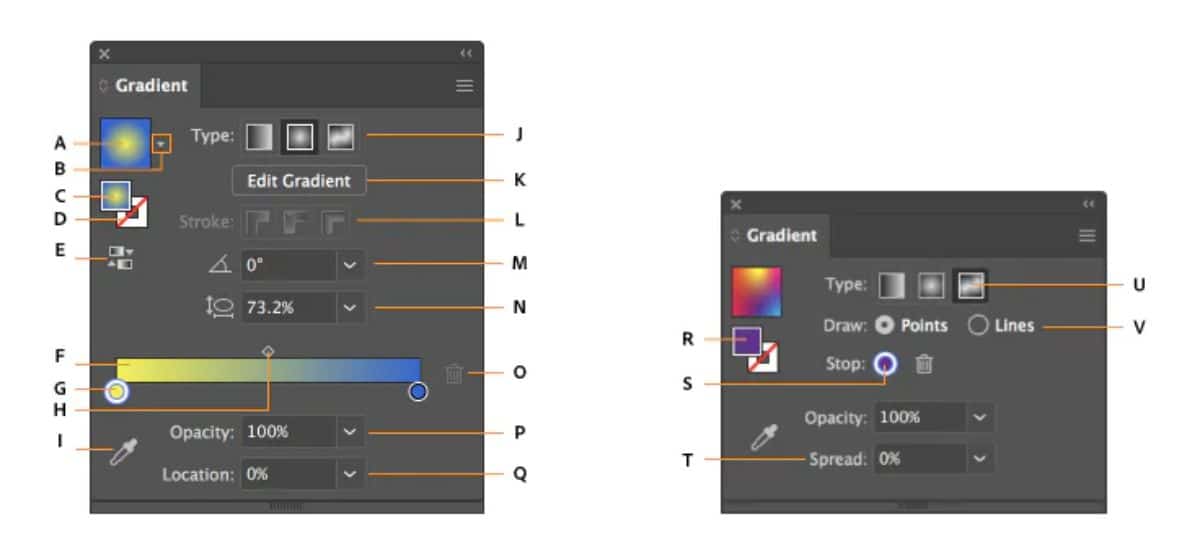
- A. Ενεργό ή χρησιμοποιημένο προηγουμένως κλίση.
- Β. Λίστα υφιστάμενων κλίσεων.
- Γ. Χρώμα πλήρωσης.
- Δ. Χρώμα εγκεφαλικού επεισοδίου.
- Ε. Αντεστραμμένη κλίση.
- F. Σχολιασμός κλίσης.
- Ζ. Στοπ χρώματος.
- Η. Ενδιάμεσο σημείο.
- I. Επιλογέας χρωμάτων.
- J. Εμφάνιση ή απόκρυψη επιλογών.
- Κ. Τύποι κλίσης.
- L. Τύποι εγκεφαλικού επεισοδίου.
- M. Angle.
- Ν. Λόγος διαστάσεων.
- O. Delete stop.
- Π. Αδιαφάνεια της κλίσης.
- Ερ. Τοποθεσία.
- R. Συμπλήρωση ή κτύπημα (σε χρώμα).
- S. Στάση χρώματος.
- Τ. Επέκταση.
- U. Gradient με ελεύθερη μορφή.
- V. Λειτουργίες κλίσης ελεύθερης μορφής.
Τύποι κλίσεων
Μία από τις πιο σημαντικές επιλογές σε κλίσεις είναι αυτή που σας επιτρέπει να αλλάξετε αυτήν την κλίση, δηλαδή να κάνετε τη σύντηξη χρωμάτων να συμβεί με διαφορετικούς τρόπους. Συγκεκριμένα, στο Illustrator έχετε:
- Γραμμική κλίση. Είναι το συνηθισμένο και το πρώτο που συνήθως βγαίνει. Χρησιμοποιήστε μια ευθεία γραμμή για να μεταβείτε από το ένα χρώμα στο άλλο.
- Ακτινική κλίσηΤο Σε αυτή την περίπτωση, τα χρώματα ξεκινούν από το κέντρο της εικόνας, εντοπίζοντας ένα είδος περιφέρειας κατά την αλλαγή μεταξύ αποχρώσεων.
- Με δωρεάν μορφή. Σας επιτρέπει να δημιουργήσετε τη δική σας σύντηξη χρωμάτων, εφαρμόζοντας σημεία ή γραμμές.
Πώς να κάνετε μια κλίση στο Illustrator βήμα προς βήμα
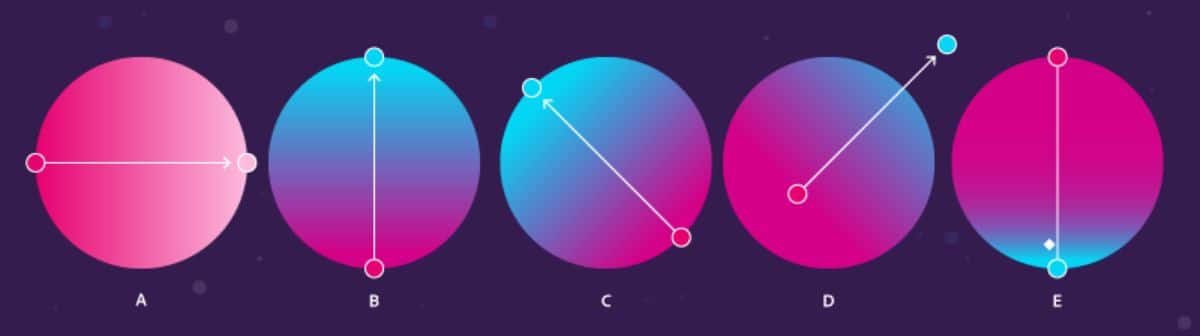
Η δημιουργία κλίσης στο Illustrator είναι πολύ εύκολη. Το μόνο που χρειάζεται να κάνετε είναι να ακολουθήσετε τα παρακάτω βήματα:
- Ανοίξτε το πρόγραμμα Illustrator και, μέσα σε αυτό, ένα νέο αρχείο.
- Στη συνέχεια, στη γραμμή εργαλείων, κάντε κλικ στο εργαλείο κλίσης. Αν δεν το έχετε χρησιμοποιήσει στο παρελθόν, θα λάβετε τη γραμμική κλίση.
- Μετακινήστε τον κέρσορα στο νέο έγγραφο και κάντε κλικ σε ένα σημείο. Χωρίς απελευθέρωση, μετακινήστε τον κέρσορα σε άλλο σημείο. Θα δείτε ότι βγαίνει μια ευθεία γραμμή που μπορείτε να μετακινηθείτε κατά βούληση (περισσότερο προς τα δεξιά, προς τα αριστερά, μακρύτερα ή μικρότερα).
- Εάν αφήσετε το κουμπί του ποντικιού, η κλίση θα γίνει αυτόματα.
Και αυτό είναι!
Ναι, για αλλάξτε χρώματα κλίσης, το καλύτερο πράγμα είναι ότι, στη γραμμή εργαλείων, στο κάτω μέρος θα δείτε δύο χρώματα (το κύριο και το δευτερεύον). Εάν κάνετε κλικ σε αυτά, μπορείτε να βάλετε αυτά που θέλετε και έτσι η κλίση θα γίνει με αυτά τα χρώματα.
Τι γίνεται αν θέλετε να εφαρμόσετε διαφορετικές κλίσεις σε μια εικόνα; Σε αυτήν την περίπτωση, η συμβουλή μας είναι να χρησιμοποιήσετε τα "επίπεδα" για να καθορίσετε πώς θα συμπεριφέρεται ξεχωριστά κάθε μέρος της εικόνας.
Τώρα που ξέρετε πώς να κάνετε κλίση στο Illustrator, η καλύτερη σύστασή μας είναι να αφιερώσετε λίγο χρόνο εξοικειώνοντας τον εαυτό σας με το εργαλείο και προσπαθώντας να κάνετε διαφορετικά σχέδια. Με αυτόν τον τρόπο θα μπορείτε να δοκιμάσετε όλα όσα σας είπαμε και θα μπορείτε ακόμη και να δημιουργήσετε τις δικές σας δημιουργίες συνδυάζοντας ή χρησιμοποιώντας άλλα εργαλεία. Ποιο θα είναι το τελικό αποτέλεσμα; Θα θέλαμε πολύ να το ακούσουμε.