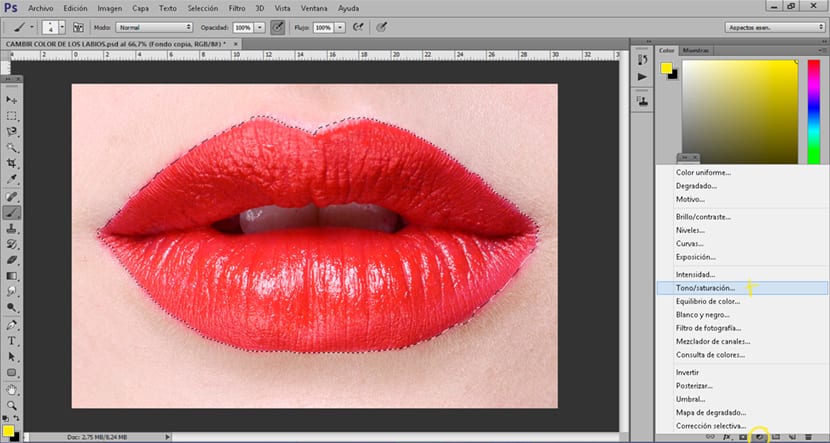Change lip color with Photoshop It is something very easy to do, in just a few minutes you will be able to change the color of the lips of any photograph using professional photo editing techniques en Photoshop. These types of techniques are widely used in fashion photography and advertising, it is very useful when you need to change the lips of photographs taken previously.
Get change the color of the lips with Photoshop quickly with very professional results. Each day you will master this incredible photo editing program a little more.
The first thing we need to change the color of the lips with Photoshop It is a photograph, once we have the image we will open it in Photoshop and we will start working.
Change lip color with Photoshop (summary)
- Create selection of lips
- Apply adjustment layer hue saturation
- Apply Gaussian blur on the saturation hue layer
- Freely paint the lips with the brush
- Change the layer mode from normal to multiply on the brush painted layer
Create a selection of lips
The first thing we have to do is create a selection of lips with Photoshop, for this we can use any type of selection tooln. In this case we will use the magnetic loop tool, little by little we are making a selection of the contour of the lips until they are completely selected.
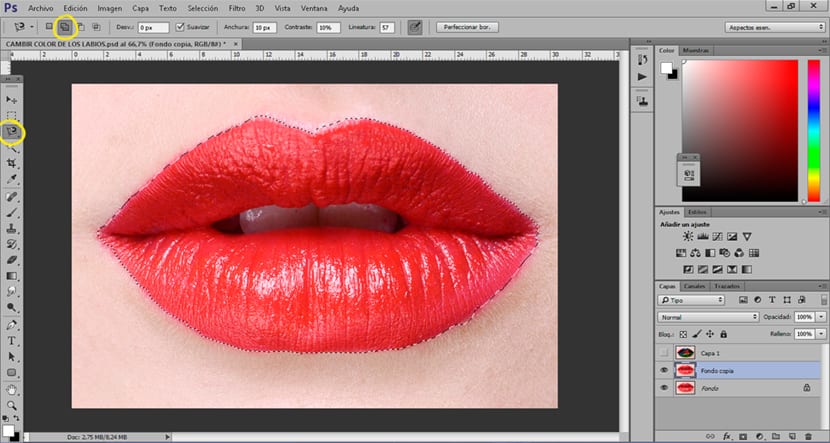
If our first selection was not perfect we can add a selection new by pressing the option add to selection located in the top menu of the magnetic lasso tool.
Change lip color with an adjustment layer
After making the selection, the next thing we have to do is create a hue saturation adjustment layer, this layer allows us to change the color of the selection quickly.
Conceal retouching by applying a blur
On many occasions after doing a retouch it may happen that the contrast between the original photo and the retouch is too noticeable, when this happens it is advisable to use a gaussian blur. After applying the saturation hue adjustment layer we will apply a Gaussian blur filter in that layer.
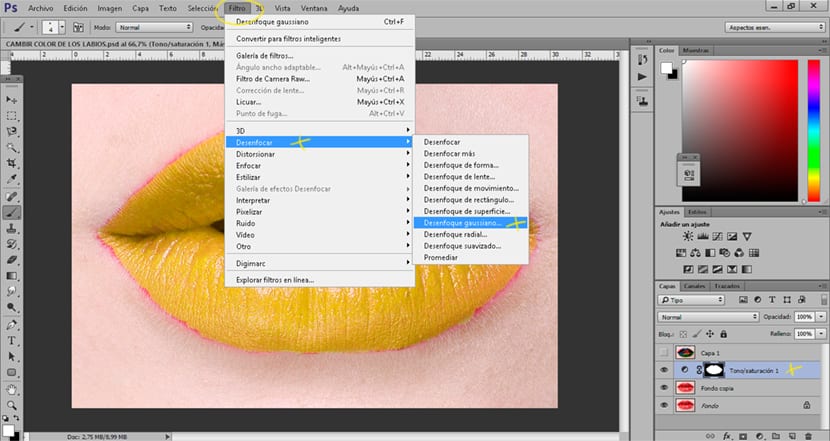
Create a creative makeup on lips
We can realize other color compositions to apply to the lips with more creative results, to do this we only need create a new layer and place it above the original lip layer by changing the layer mode from normal to multiply. We will use the brush to create any type of composition on top of the lips, finally we change the layer mode to get the images to blend.
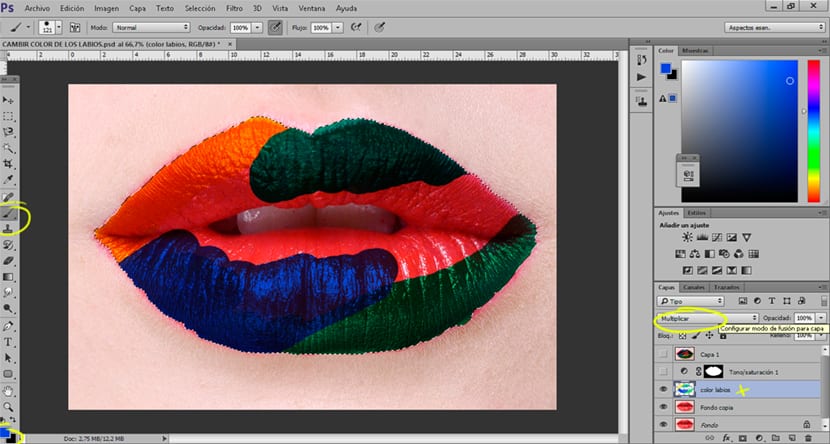
With this kind of retouch you can save a lot of headaches in future photo shoots or digital retouching of any kind. Remember that this technique can be applied in all kinds of touch-ups digital with Photoshop not only in changing the color of the lips.