
Correct the colors in a photo with Photoshop thus achieving an image with clean and natural colors. Every photography needs a basic retouch to ensure that the colors are not lost and have the aesthetics that we are looking for in a professional way.
Photoshop is the quintessential photo retouching program that allows us to true works of art with our photographs. With this post you will learn to retouch the colors of the images in a more professional and efficient obtaining images with a more attractive and original aesthetic.
The first thing we have to do to improve the colors of our photograph is to open it in Photoshop and start messing with it. The goal of our retouch is to be able correct colors the image in a more controlled way.
Select specific areas of the image
When we retouch an image we must always do it controlling the areas that we are going to retouch, the most common when we start working with Photoshop is to retouch the images in a general way. In this case we are going to focus on a retouch at specific points from image.
We create a layer mask pBy clicking at the bottom of the toolbar Photoshop, the idea of this part is to select the areas we want retouch separatelyFor example, if we want to retouch the whites we will select only the whites with this tool. The use of this tool consists of paint as if it were a brush, after selecting we press the icon of the layer mask tool again and we get a selection.
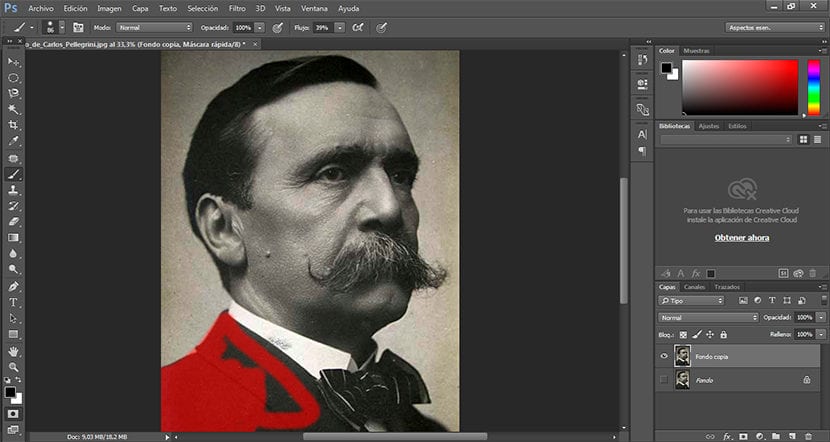
Little by little we are selecting the zones that we want to modify, once we have finished we will press the layer mask icon and we will see how the red color disappears and becomes a selection. To end we invert the selection pressing the top menu selection / invert.
Correct colors
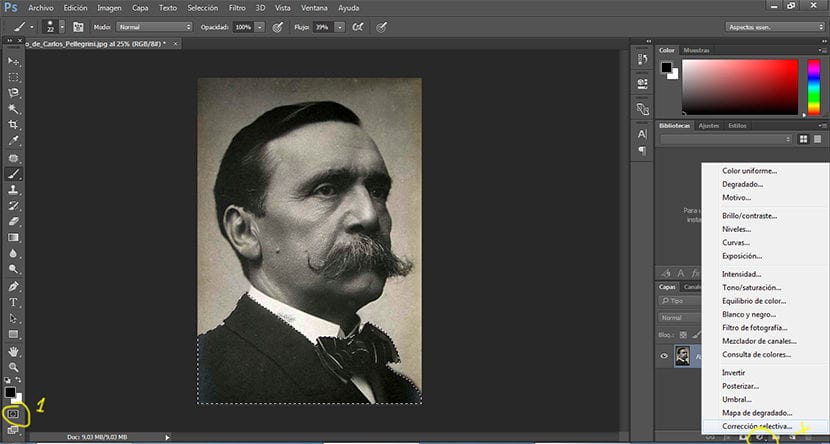
With the selective correction layer mask option we can retouch colors specifically. If we look closely at the options of the selective correction tool, we can see how there is a menu with different colors, each of these colors we can adjust individually.
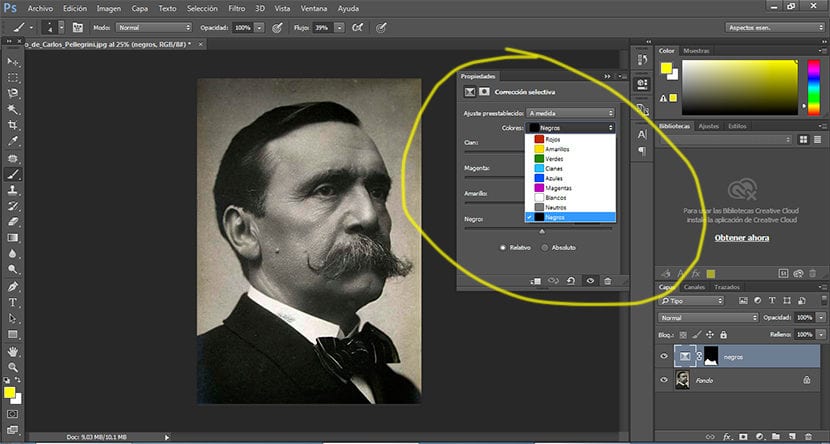
The ideal way to use this tool correctly consists of create multiple adjustment layers For each of the colors in the image, little by little we are adjusting the colors in a specific way by clicking on the different color options which allows us to use the selective correction option.
Other fixes
The good of the adjustment layers is that they allow us to modify many parameters of the images, we can make selections and modify any option within the adjustment layer. In the case of the example image we have selected the upper part of the image and we have modified the color using the color balance tool.
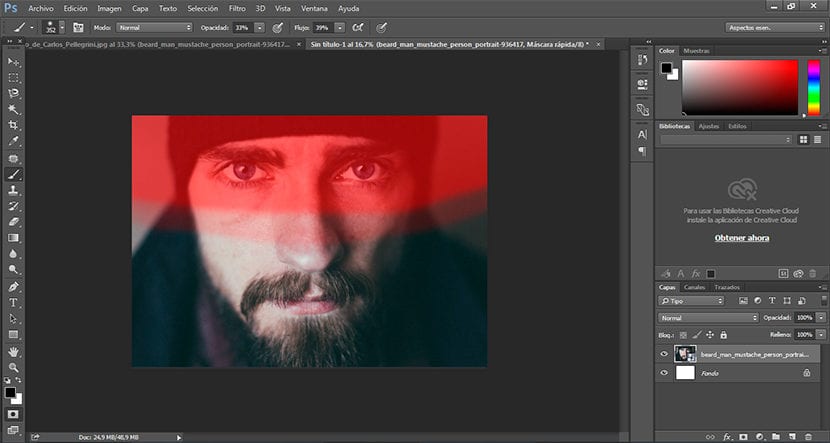
In a very short time we have learned to use a professional work dynamics within the world of photographic retouching, achieving a controlled and professional result, being us the ones who decide what modifications to apply to the image.
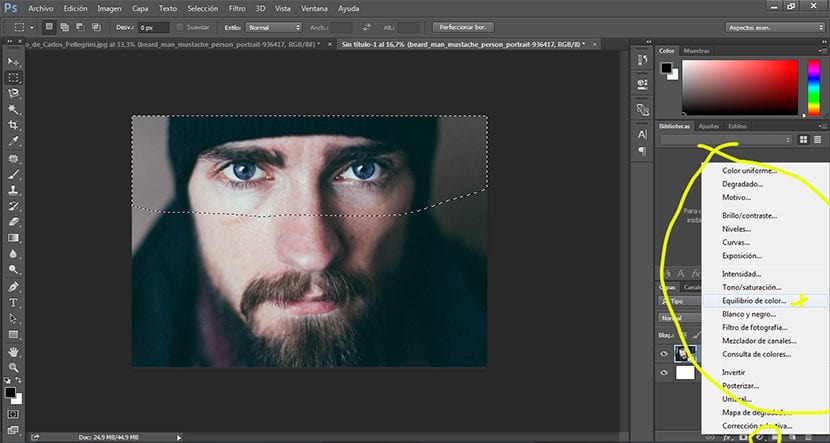
If we want to learn to work professionally We must start using these types of tools as it is essential to know well the work dynamics used by professionals in the design and photography sector. These simple tools They will be useful in a large number of projects since the important thing about learning to use a program is not only knowing how to create a certain effect but also knowing well what we can do by combining all the knowledge we have about the program.
How do you see that you don't handle a damn color correction, huh?