A YouTube banner is the cover image of the channel. It is often used to provide information on the topic, to attract attention and to make the audience identify you more easily. So it is important that it is representative of what you do on the channel and help those who get there to know what they will find in the videos. In this tutorial I am going to teach you how to create a YouTube banner in Canva, easily and without the need to install any program.
YouTube banner dimensions
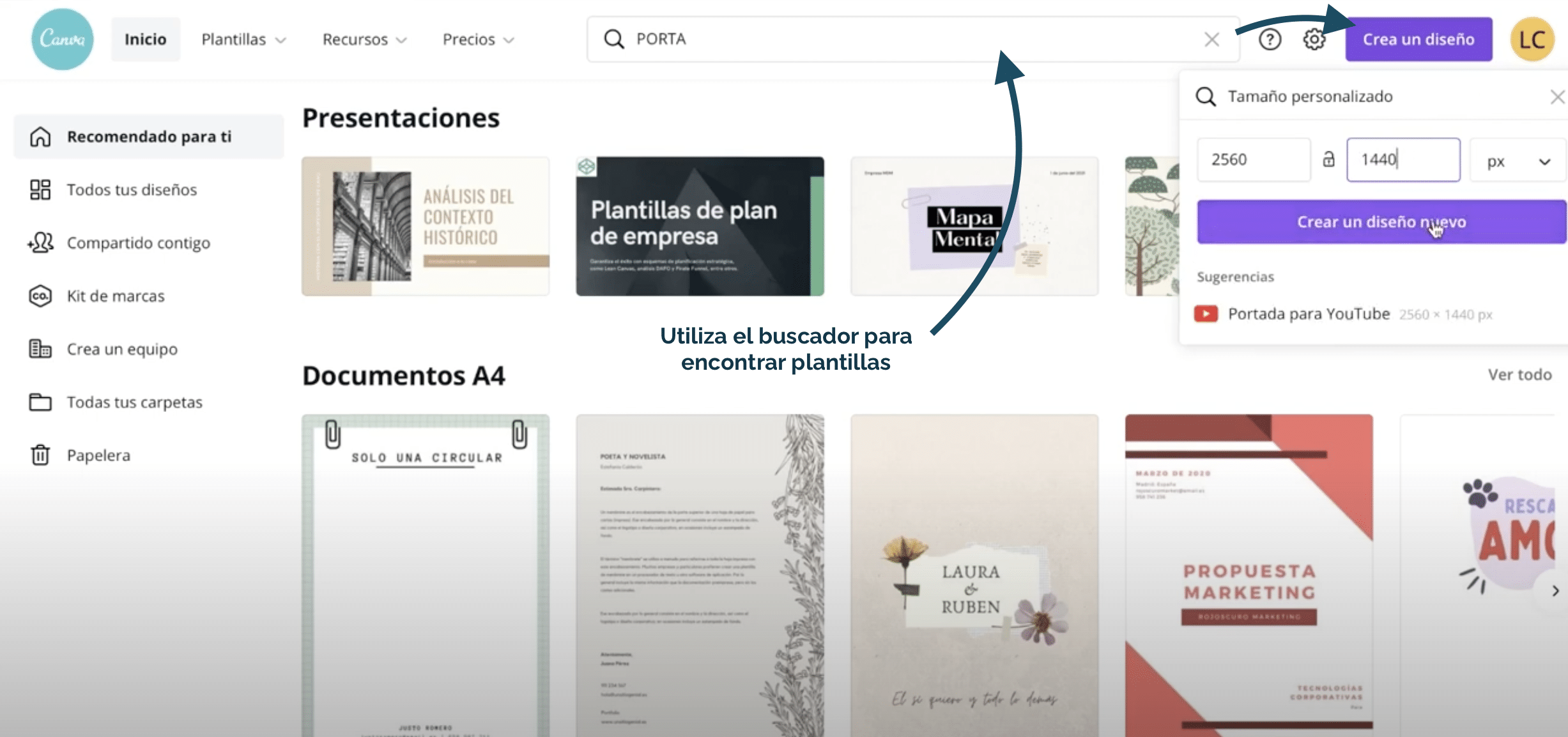
To prevent it from becoming pixelated, you should give the file a size of 2560 x 1440 px. You don't have to remember these dimensions if you don't want to, if instead you go to the search engine and write «YouTube cover» you will access templates to start designing your banner.
You can also go to purple button in the upper right corner that says "Create a design". When you click, a small window will open in which you must enter the dimensions.
Upload resources to Canva
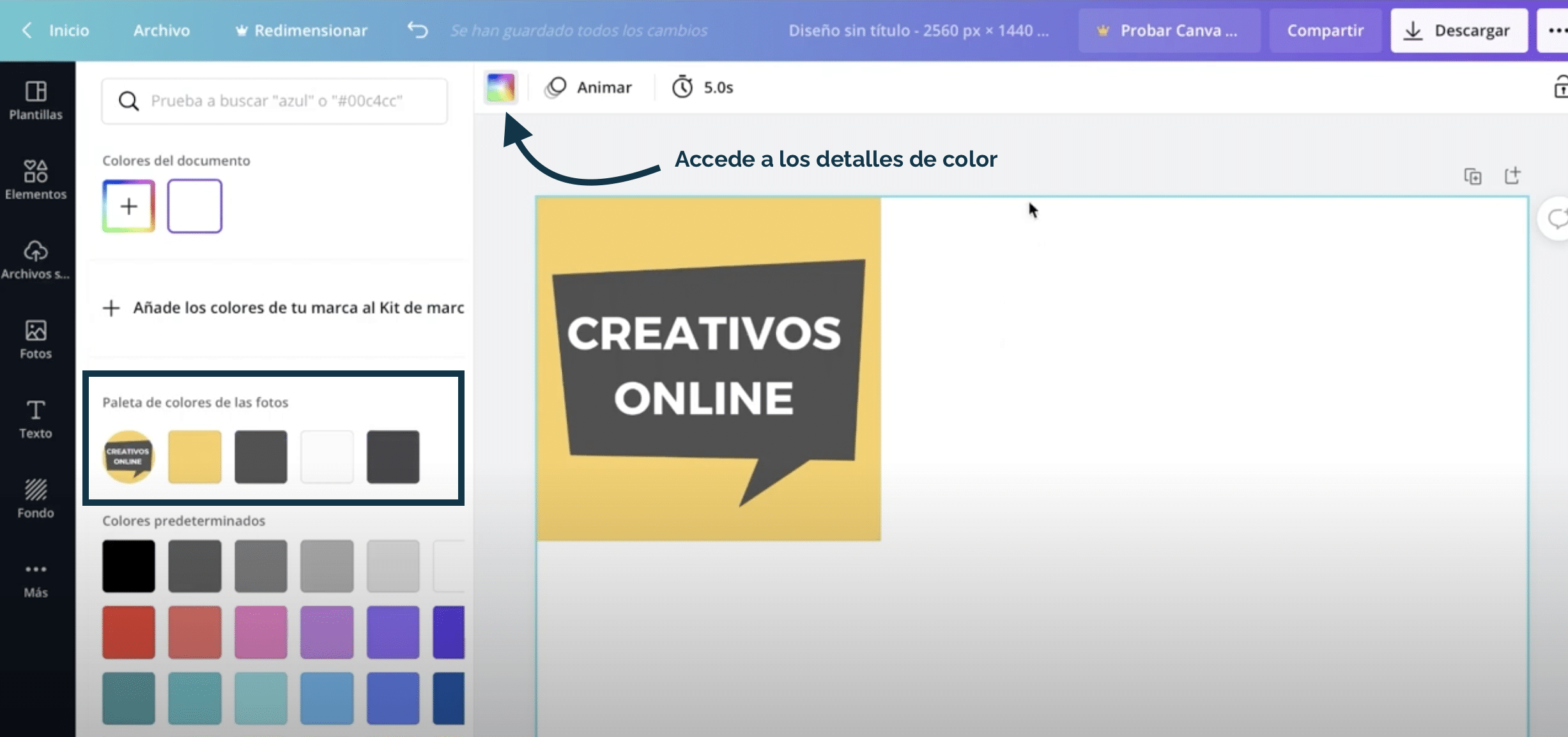
If you are in the process of creating your banner, you may already have a visual identity designed for your channel. Upload the resources you have (logos, images, colors ...) to Canva before starting to design. Even if you don't use them in the banner they can serve as inspiration.
For example, the logo does not need to appear on the cover photo of the image. If you already use it in your profile picture, you can decide not to use it. But for example, I have used it to extract the colors and apply them to the rest of the elements of my banner. If you go to color menu, by pressing on the background and clicking on the square in the upper left corner, you will see that Canva automatically extracts color palette from photos so you can use them wherever you want.

To upload resources to Canva, you must go to the cloud located in the panel on the left. Can drag the file you want there or click on "upload files" and upload the images from your device or from any of the platforms that appear. When you upload everything, you are ready to start creating!
Banner design
Change the background color
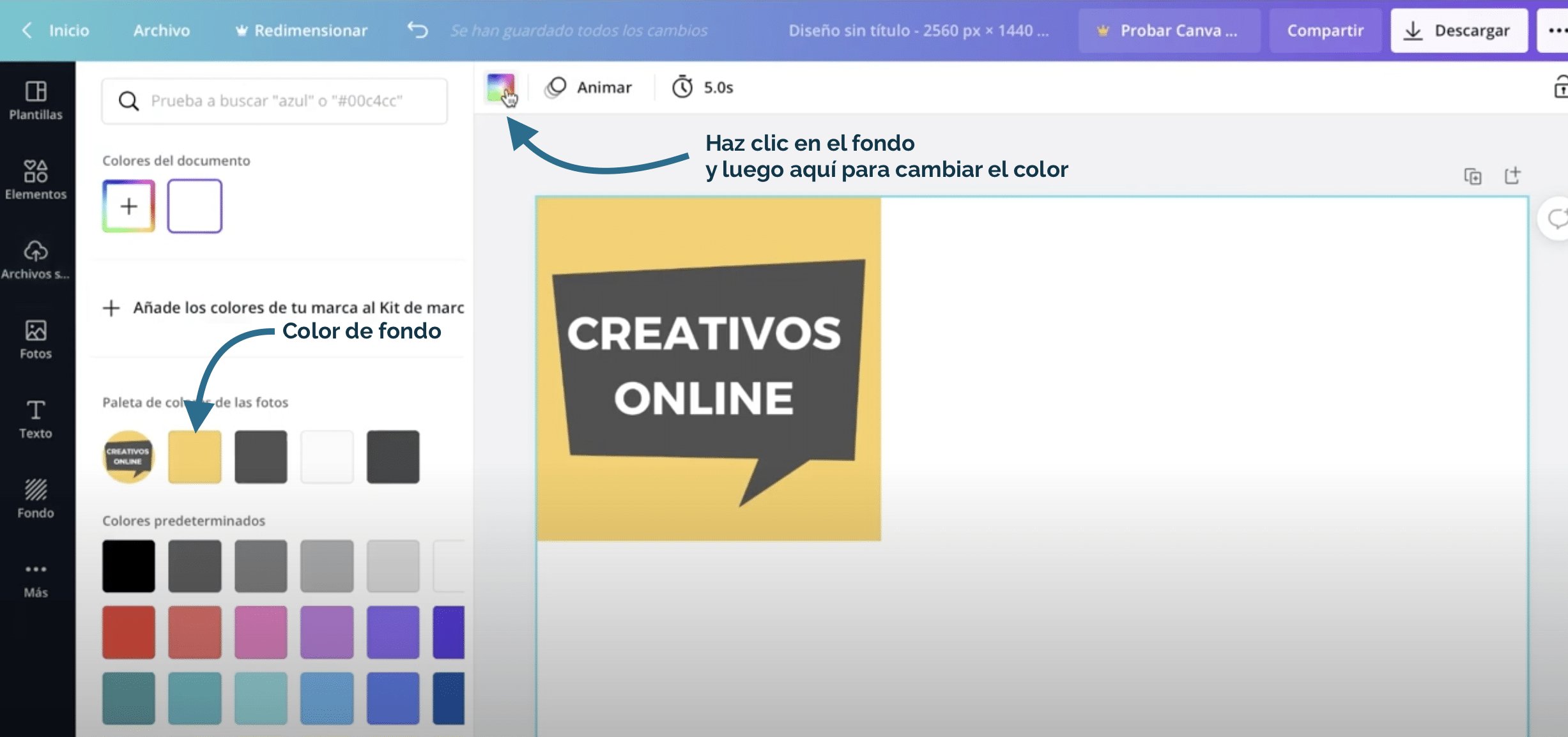
The first thing we will do is change background color. I am going to use the yellow of the logo. To change the background color, just click on it and go to the upper left rectangle. You can set a new color, giving the plus sign or use the colors from a palette (as in my case).
Add a photo or take advantage of Canva's free resources
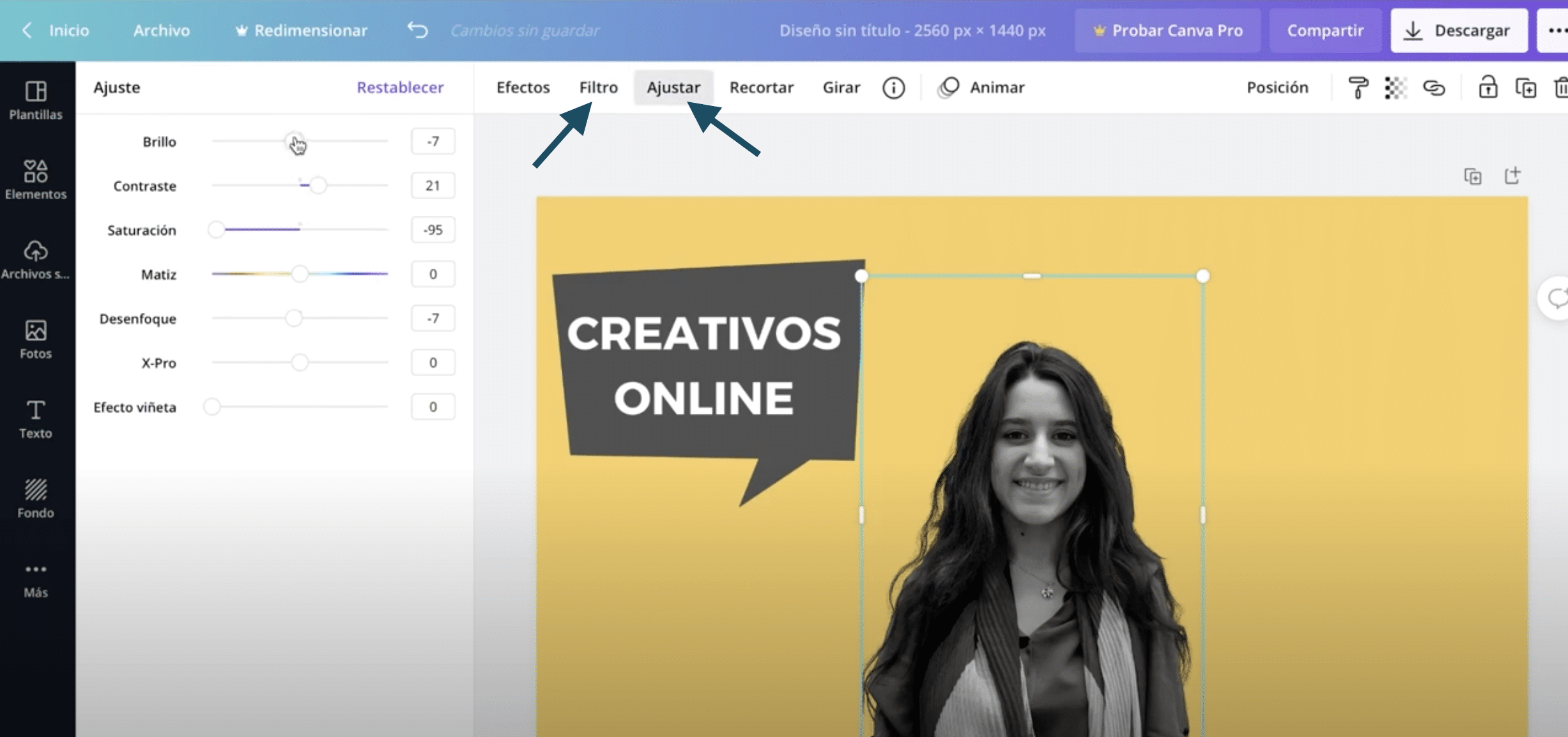
Pictures are very helpful in capturing attention. I have uploaded a photograph with a transparent background, I am going to place it in the center and apply a black and white filter to make it better adapt to our colors. Click on the image, and in the top panel, click on «filters» and apply one in black and white. You can go to «Adjust», in the same panel, and make some adjustments To make it to your liking, I have raised the brightness a little.

If you don't want to use your own photograph, always you can go to Canva's free resources. In the side panel, under items, you have access to super interesting illustrations that can help provide information over the canal. Use the search engine to filter them. If you don't like orientation, always you can rotate it, by clicking on it and going to rotate on the top panel.
Add a photograph or illustration, note that visibility on all devices is only ensured in the central part of the template. It is important that at least on the computer it looks good, so you should place the elements in the area delimited in the upper image and leave the important thing as close to the center as possible.
Add text and align elements
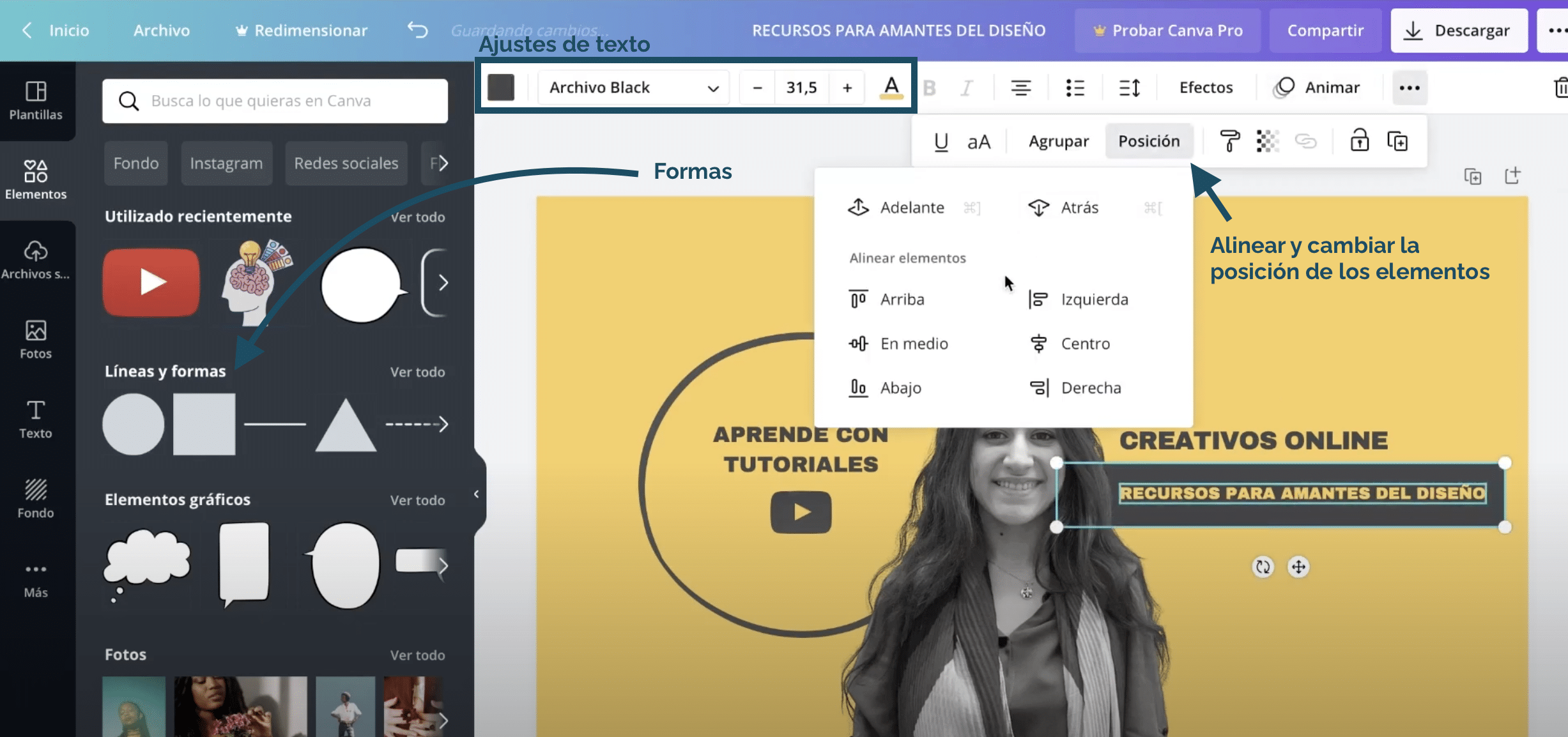
After placing the image, we will add some text that provides information about the content of the channel. On the right I will write the theme and on the left I will highlight that we do tutorials. You can create more attractive texts using the shapes, if you create a rectangle, you place the text above and give it the background color, you will create the illusion that it is a hole in the form.
You can change the size and font in the upper panel (I have used the Black File and have continued to use the colors of the logo palette). Remember that you can move the elements backwards or forwards in the «position» tab. Before finishing, make sure everything is lined up properly. The 'align' tool it is also available in the position tab.
Test how it looks on YouTube

Once you are ready, download it in jpg format and try it on your YouTube channel. See how it would look on different devices. How do you see creating a banner in Canva is super simple, the tool is very useful and it is worth using it for other tasks, such as for design presentations.