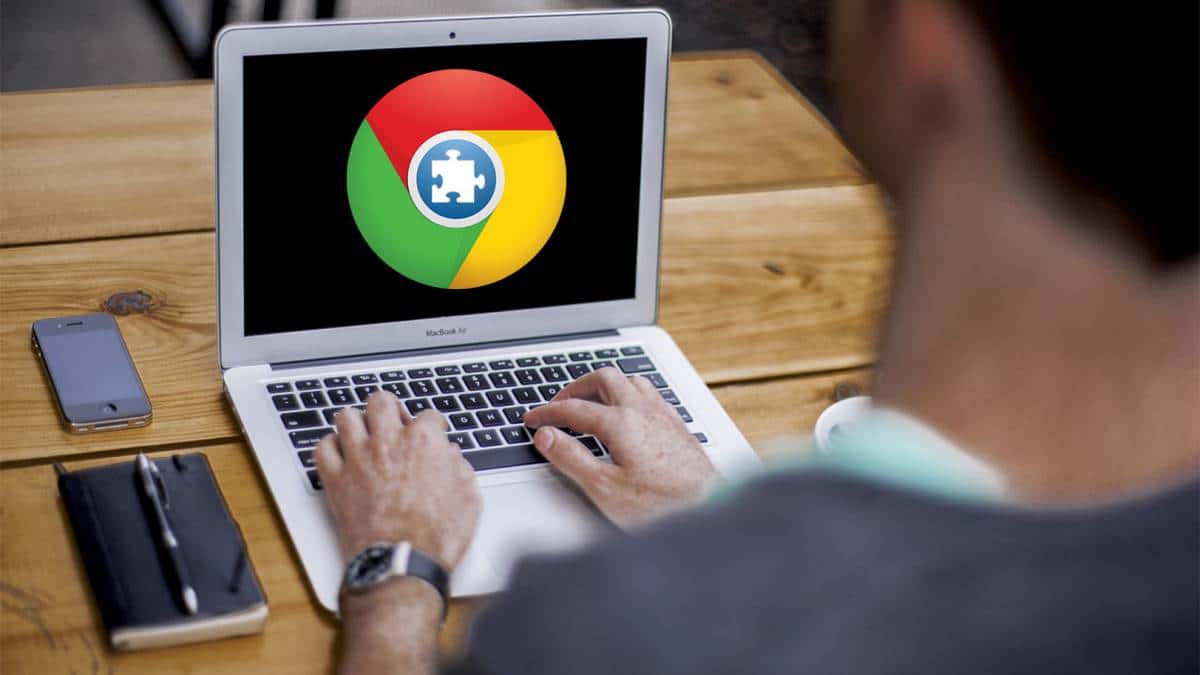
Source: As.com
At present, thanks to a correct development of technology, we have made it possible and very easily to work with editable formats. Extract a text from an image it has always been a task that has been questioned until the last moment.
What seemed impossible has been possible. In this post, we are going to immerse you in one of the tutorials where you will work with the well-known JPEG format. Not only are we going to introduce you to this format, but we are also going to explain how to perform this action and try to make your work easier with a little help.
We start
JPG format

Source: ComputerHoy
Surely you have already heard about this format, and if not, we will introduce you to its world so that you know it first-hand, and understand the whole process that comes afterwards.
The .JPG format is a type of file such as PNG, TIFF, TXT etc. The difference between all of them is that this format, It is a format that is widely used in photo filesIn other words, it is very important in what we know as the digital industry. If you dedicate yourself to the world of photography, this format will be your companion, since It is present in most devices: cameras, mobiles, etc.
His name was created by Joint Photographic Experts Group, a group of experts that created the. jpg, .a format designed for the compression of images, both in color and grayscale and with high quality. Therefore, we are facing the most common method when generating compression of photographic images. Of course, it should be noted that the degree of reduction can be adjusted, which select storage size and image quality. Typically achieves one to ten compression with little noticeable loss in image quality.
Being a widely used file, it has become very viral and popular on the Internet. This great use of the format has allowed many browsers to have this type of format when downloading or updating.
JPG or JPEG
We have talked about the JPG format but not the JPEG, it is practically the same but in reality it is very common to confuse and differentiate it. Although they may not seem the same, they share many similarities, they actually share more similarities than differences.
Some of the similarities between these two files are:
- Both files are in raster format instead of vector format.
- JPG stands for JPEG and Joint Photographic Experts Group.
- Both types of files are commonly used in photographs.
- Both apply a compression process where the result is a quality compromise.
- At the end of the compression process, the files are small in size.
But, they also have some small differences, which although it does not affect each other, it has affected the development of the technology. For example:
Previous versions of Windows, that is, the oldest versions, could only support 3 character extensions. Although today Mac systems and newer versions of Windows can open files with the .jpeg extension, previously used computers with the older Windows operating system had to shorten the extension to .jpg
Now most image processing programs use the .jpg extension to avoid confusion. In short and to summarize this point, the difference between the two file extensions is the number of letters. Today we can use the .jpeg file format. However, on older systems, they only allowed the .jpg format.
How to extract text from an image
The easiest step to carry out this process is employ what we know as Google Drive. If you have a Google account, you will have access to this tool among the different applications that Google has.
For this process, it is not going to be necessary to install practically anything. All you have to do is open an image as if it were a text document. And when you do Google Docs It is not just going to open a text document with the image, but it is also going to try to extract whatever text it might find in it. This is for both web page screenshots and photos that you can export physically.
Once you have Google Drive and your image ready, we start with the tutorial.
Step 1: Upload the image
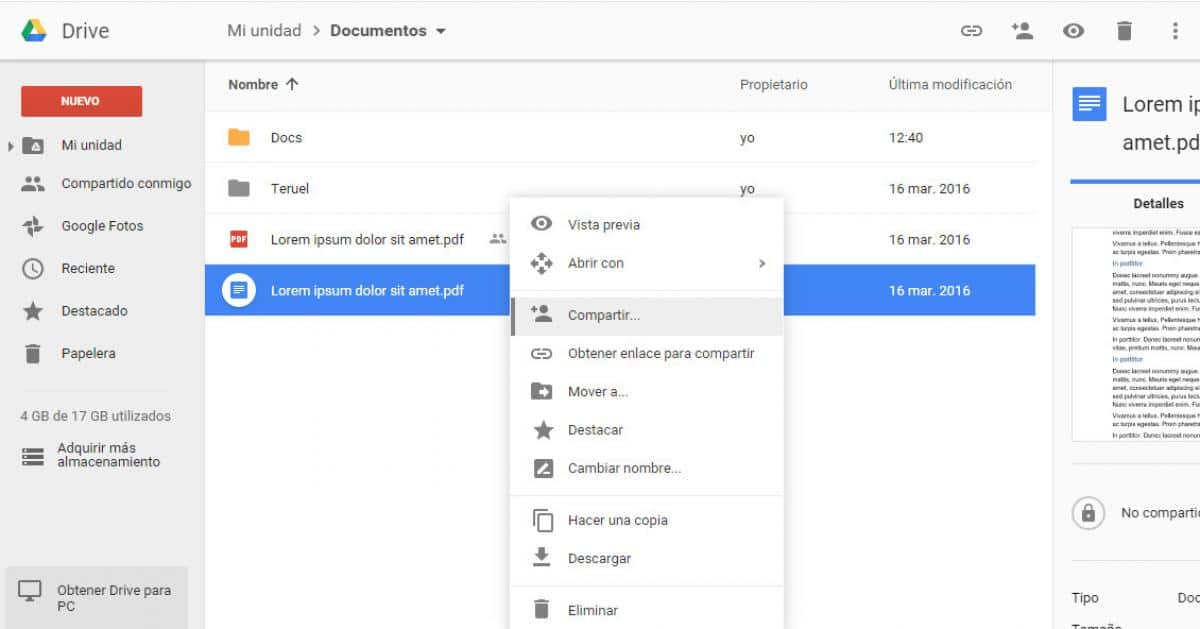
Source: ComputerHoy
The first thing we are going to do once we have the image ready and we have opened Google Drive, is upload the photo you want to Google Drive. You can do this by uploading it from the web, or by sharing it with the app directly on your mobile. The method does not matter, only upload the photo whose text you want to extract.
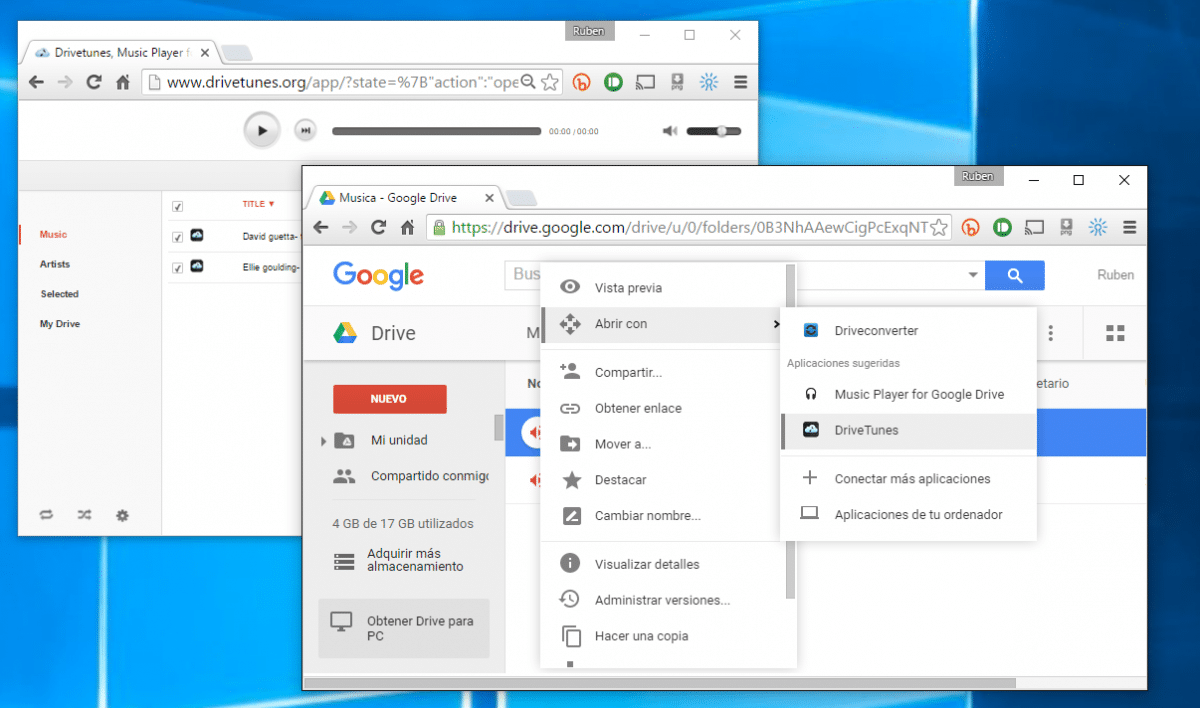
Source: Googledoc
Next, inside Google Drive, you have to do a little click right on the photo whose text you want to extract, to be able to open that contextual menu where to look for the option. The photo can be any of the most popular formats that Google Drive supports.
Once we have right-clicked on the image, in the menu that opens you must choose the option of To open with. That will open another window, where you must choose the Google Documents option to open the image with this native application that all Google Drive users have.
Once the application of Google documents start, it will open the image inside a document, and if it detects that there is text in it, it will transcribe it to plain text, where you will be able to select and copy to your liking to extract it in the way you want the most.
Applications to convert the image to text
Here are some applications that can also help you:
Google Lens
This tool is integrated with various Google products, including Google Photos, which is pre-installed on Android devices and can also be downloaded, free of charge from the Apple Store, on iPhones. To use it, just open the tool Photos, and then enter the image you want to work with and once this is done, paint the text to copy it and then paste it into the destination document.
Google Lens also translates texts, saves a business card in contacts, and adds events to the calendar, among other functionalities. The app can also be downloaded separately and used to identify objects in the real environment. The system scans posters, monuments and sites.
Microsoft Office Lens
This Microsoft app detects the text of the selected image and then generate a Word or One Note document and upload it to the OneDrive cloud so that later, we can access it from the mobile device or computer. It also allows you to save the text in PDF format.
iScanner
This application, available only for iPhone, allows you to scan, save and share documents in pdf or jpg format. In addition, such easily convert an image to text with the OCR function, allowing you to easily extract and edit the text from your photo. This text scanner recognizes multiple languages.
Adobe Scan
It allows you to scan texts and generate a PDF or extract the text from a made image. When it detects forms, allows you to complete them.
onelineocr.net
It is a page that converts text from images into plain text in a few seconds. First you have to upload the photo, then select the language of the text and finally the format in which you want the document to appear.
Text Fairy (OCR Text Scanner)
Convert image to text, edit the content as well as copy and paste it into other applications. This platform recognizes text in more than 50 languages.
PDF scanner
This application allows you to scan documents as well as convert photos to text. It is used to scan, save and share any document in PDF, JPG or TXT. It also has an option to add digital signature to documents.
Conclusion
With the development and creation of many applications, access to being able to carry out this type of computer process has been easy. Extracting the text from an image, today has become an easy task and accessible to all types of public. Also, if the process that we have shown you has not finished convincing you, You can always use the tools that we have suggested at the end of this post.
They are applications that many of them are free and are available for both Android and Apple systems. You just have to click and download them. If you have a Google account, you also have access to its many applications where some of them have also been designed for this type of operation.
In short, extracting the text from an image is something that can already be done and is at our fingertips, both from the mobile version of the application and on other platforms where this tool is used. Now is the time for you to try the tools and discover others that can help you.