
There are times when you do not want to use the textures or designs that you find on the Internet, but you prefer to do it yourself. This is not far-fetched and, as a designer, you should be prepared in case a client, or yourself, needs to create something from scratch. How can the grunge texture, which is the one that concerns us in this case.
The grunge texture is one of the most used, although as for its name it may not sound like you. But how do you do it in Photoshop? If you want to try doing it, we will tell you what are the steps you must take to achieve it.
What is grunge texture

Have you ever heard of grunge texture? Know what it is? Right now, it's one of the hottest trends out there among designers. And it is because it gives you an organic, realistic result and with a feeling of resistance. Also, as it is used mainly for backgrounds, it avoids having to use a white, gray or solid background, but instead uses a combination of several to create a unique pattern.
Therefore, we could define the grunge texture as a stained paper-like pattern but in a certain way that does not displease, Unlike. The normal thing is to do it in black and white, but in reality it can also be done in color, and even use it in 3D to create different intensities of color and designs which adds more depth.
How to make grunge texture with Photoshop
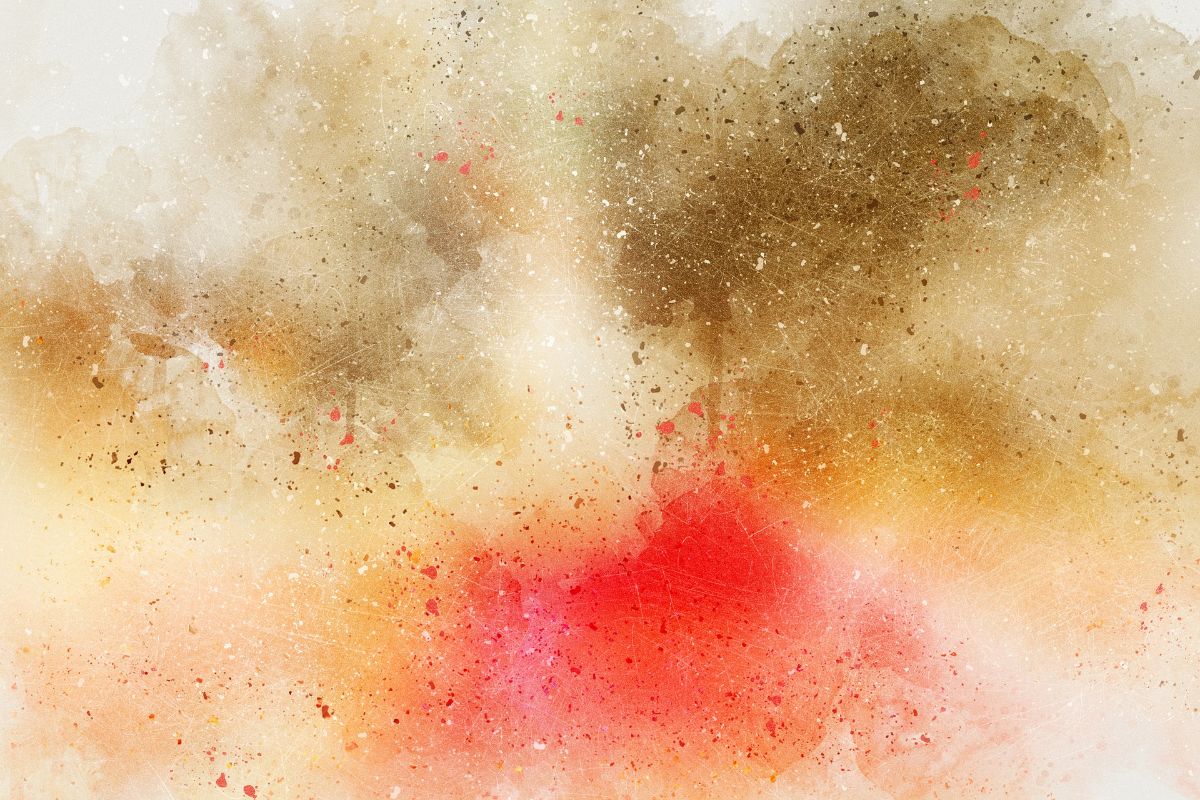
Now that you know a little more about grunge texture, it's time for you to learn how to create it in Photoshop. From now on we tell you that it is quite easy, but you have to follow the steps so as not to make mistakes and that it turns out as it should be.
Open Adobe Photoshop and a new file
The first step you must take is, on your computer (PC or laptop), open the Photoshop program you have and give it to open a new file. Here you can specify the size you want it to be, since there are no specific measurements, everything will depend on what you need.
Of course, normally the textures are usually made in square format, since later, when increasing the size, or duplicating them, they combine much better than if they were rectangular.
We recommend that you leave the background blank.
Duplicate the layer
You already know that the layers menu is one of the most used in Photoshop, and that was not going to be less when creating the grunge texture. What you have to do is duplicate that white layer that you have.
So, in the Layer menu you will get two, the first, which is usually locked, and a copy of that. In that copy, pointing at it with the cursor, you have to click the right button and Convert to a smart object.
Cloud filter
Having that layer indicated, which is the one we are going to work with, you have to make sure that the background and foreground colors are black and white. If not, change them in a moment and, now, we are going to apply a cloud filter to that layer.
For that, Filter / Interpret / Clouds. Thus, you will see that it changes completely and it will show you an image as if it were very cloudy (and very close to the clouds).
You already know that the more you apply the filter, the more the reason will change, so if you are a bit demanding, keep trying until you get the result you want. What you get like this is an abstract texture, but it is the first step to grunge.
Modify the image
Next, and using the filters that come in Photoshop again, you have to modify the image a little, applying mainly distortion filters. For example: Filter / Distort / Ripple.
We have chosen this one, but you can put the one you want. As for the quantity, you can choose the number you want (from 800 it usually looks good) and the size in large. We give OK.
Grunge Texture: Adjustment Layer
Next, you have to create an adjustment layer. To do this: Layers / Adjustment Layer / Levels. Click OK (because the values that come out are adequate and put in Properties, in the panel, level 24. Finally, click on Posterize and you will get the result (which is not yet the final one).
Brightness and Contrast
Now, you need to change the brightness and contrast of the layer. To do this, we recommend that you lower the brightness (to -15) and increase the contrast (to +20). That will make the texture look more intense, but don't worry, it's not the final one.
Put the layer on Blend visible and go to Filter / Sharpen / Sharpen More.
Grunge Texture: Creating a Pattern
Now you need to create a pattern to finish the grunge texture you are making. To do this, go to Filter / Others / Offset. Why do you have to? Well, so that the corners converge in the center, and it is important because, that way, when duplicating the texture, it will not look as if you were repeating the pattern but as if it were only one.
Use the brush tool to remove blemishes
To finish, you just have to use the brush tool to remove what seems to be wrong with the design. And it will be ready.
Do a verification
Once you like how the result has been, it's time to click Edit / Define Pattern. What this will do is save that pattern as a Grunge Texture, so you don't have to do it again if you don't want to.
Finally, you have to open a new file, if it is twice or triple the size of your texture, to see how the pattern repeats and if there are errors that you should correct before presenting it to the client.

What if I don't like the normal result?
A major advantages of learning to make your own textures is that you do not have to be content with those you find, or follow the tutorials to the letter. That is, as long as you have the base to create this texture, you can make the modifications that you want to obtain the result that most satisfies you.
The important thing is to know the steps, and then you just have to use creativity to create your own designs based on that grunge texture.