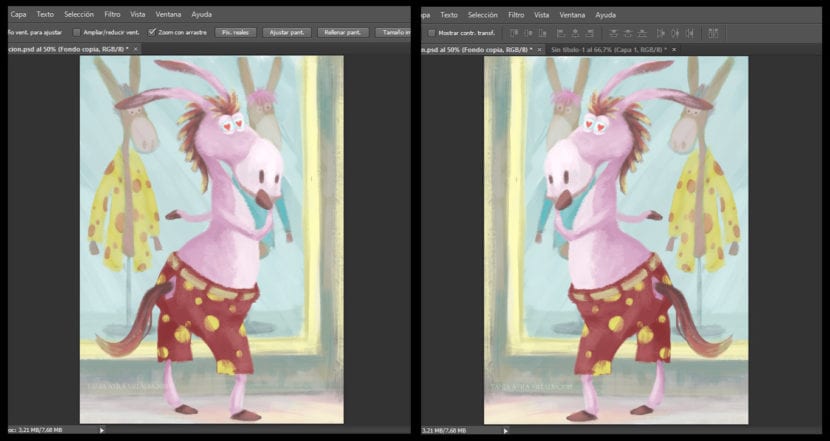
When we work on an image and spend a long time immersed in it, we run the risk of not seeing possible mistakes that we are making and that will cause us to lose hours of work without reaching get the result we want.
A very useful trick to know what is going wrong in our image or simply to check if the composition is correct and detect possible errors is to flip the image in reverse.
This is so, because when we spend a long time observing the design we are making, our eyes get used to it and ignore certain errors that we instantly detect when we view the image for the first time or it is presented to us as new, which is what happens when we reflect it (flip horizontally).
If we were to use traditional media to create our work, one way of looking at possible errors would be to place the image in front of a mirror, which is the equivalent of the flip horizontal option in Adobe Photoshop.
It is highly recommended that as let's move forward in our work, let's take this action occasionally to detect possible errors that have arisen in the composition and thus avoid dragging them to very advanced stages of the work.
As long as our image work well in the two orientations will be visionHowever, if we see something wrong when flipping horizontally, it is because it is also an error in the vision we are working on.
How to assign a keyboard shortcut to the flip horizontal option
For save time in doing this, it is very useful to assign a keyboard shortcut to the flip horizontal operation, since Adobe Photoshop does not have it assigned by default.
For this we are going to menu-> edition->keyboard shortcuts

Click on the edit tab to open its content. Find the option flip horizontal.
Eyelash edition ->flip horizontal -> click on the box and we assign the shortcut that we want as long as it is not occupied by another shortcut.
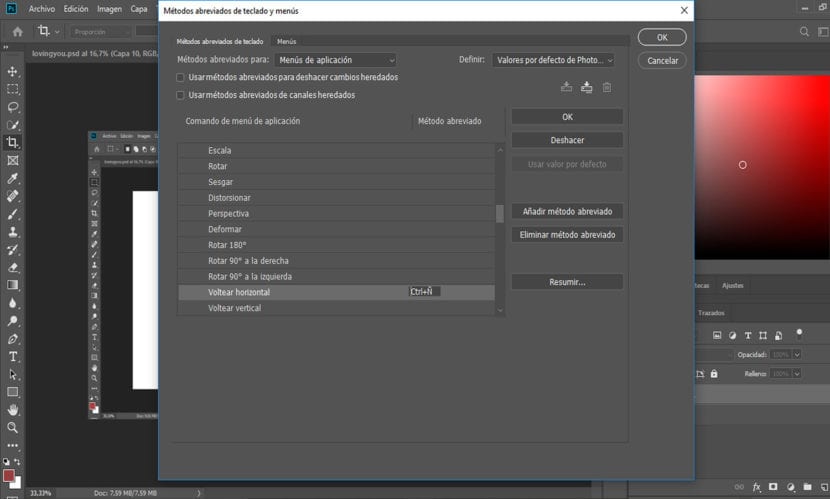
In the example I have assigned the shortcut ctrl + ñ.
It is important to know that the action only applies to the layer that we have assigned. If what we want is flip the complete illustration we must select all the layers that compose it.
It is also important to know that if among the layers we have selected there were any selected invisible layer, the operation will not be performed, we must uncheck it or delete it.