
PowerPoint It is one of the most used tools, both by individuals and by designers.. One of the most common tasks is to know how to make an organization chart in Power Point, did you know how to do it?
If you have no idea and you need it, don't worry because here we are going to help you step by step to build it easily and in a very short time. As you learn and loosen up with the tool you will be able to do much better, either with or without templates. Shall we start?
What are organization charts for?
an organization chart is a visual tool that allows you to see at a glance the entire structure of a company or from another organization.
It usually refers to the structure of how a company is set up and is very similar to a family tree. That is, at the top would be the CEO (Head of the family) and as you go down you have the different departments, their bosses, managers and workers.
The objective of an organization chart is to present you on paper or on a slide how that company is formed as a summary since there is normally no more data to help clarify each one of those who are part of it. However, it does allow you to see what level of control each person would have.
Steps to make an organization chart in Power Point
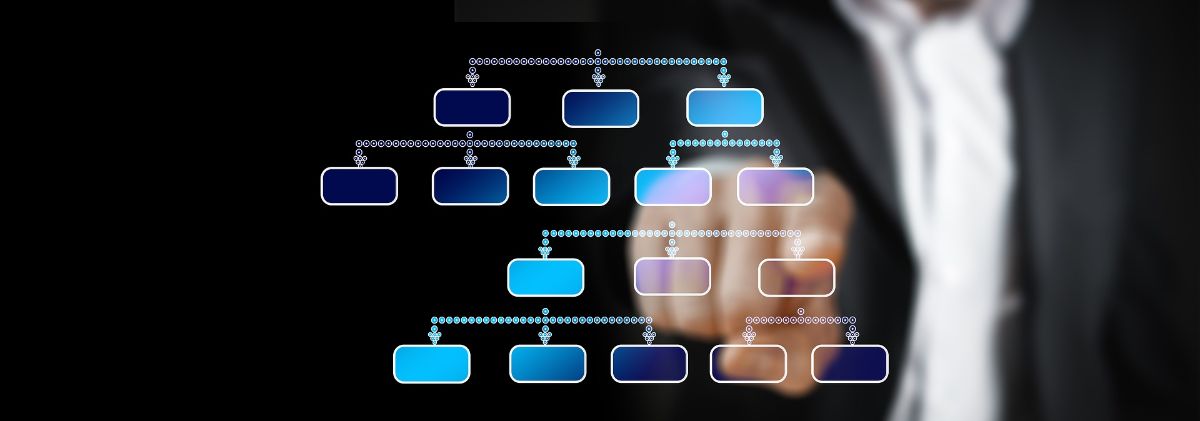
We must start from the basis that, although Power Point is the usual program for many, in reality, and at least when it comes to diagrams and organization charts, it is somewhat limited with which other programs are sometimes used that give greater freedom. Although if what you want is something that is fast and functional, there is no doubt that making an organization chart in Power Point will fulfill it.
And how is it done? Follow these steps:
open powerpoint
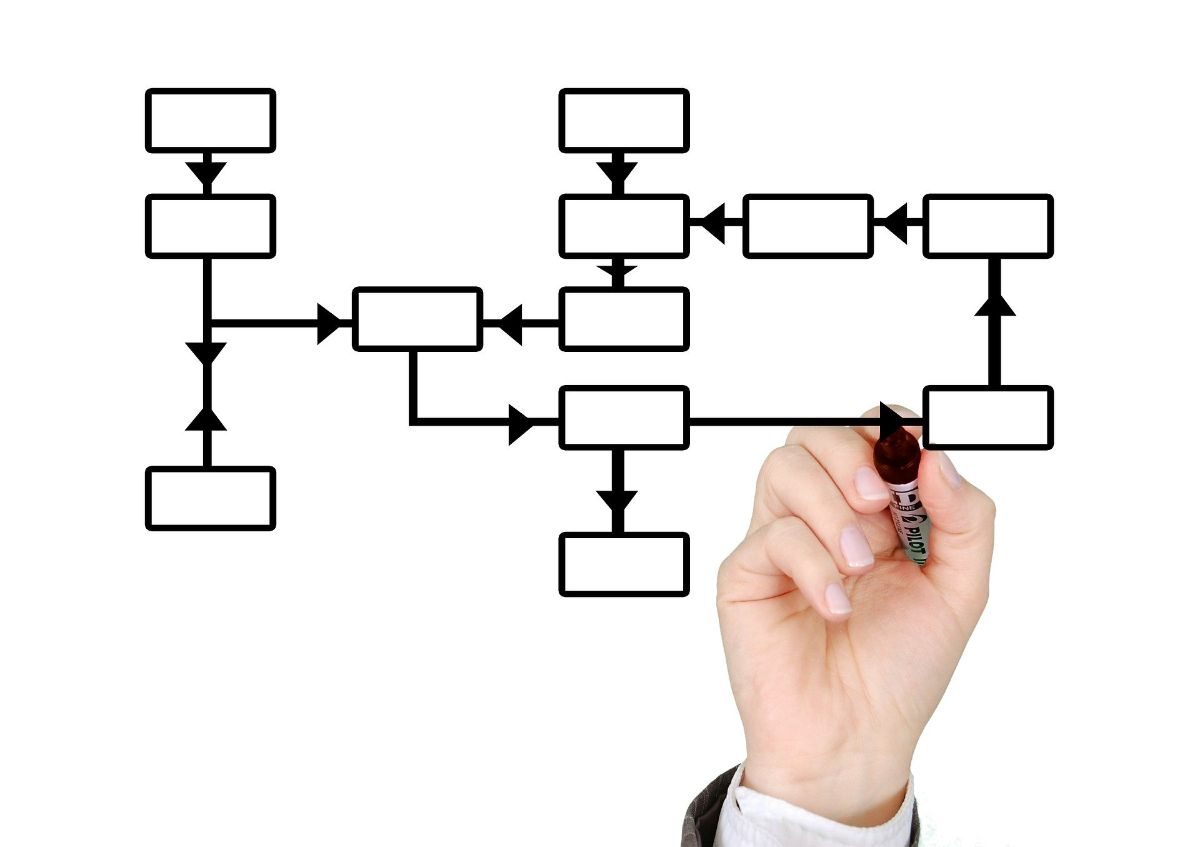
The first thing you have to do is open the PowerPoint program on your computer.
Make sure you have the information you need at hand because if you don't have it, the program won't do you any good because you won't have the information you need to put on the diagram.
Open a new document
If you have what it takes, now that PowerPoint is open you should go to open a new slide and, when it asks you to choose the format that this should have We recommend that you choose the “Blank” option.
And it is that what you are going to build there is a diagram that can occupy the entire sheet, so it is better to do it in an exclusive slide for this purpose.
Insert/SmartArt
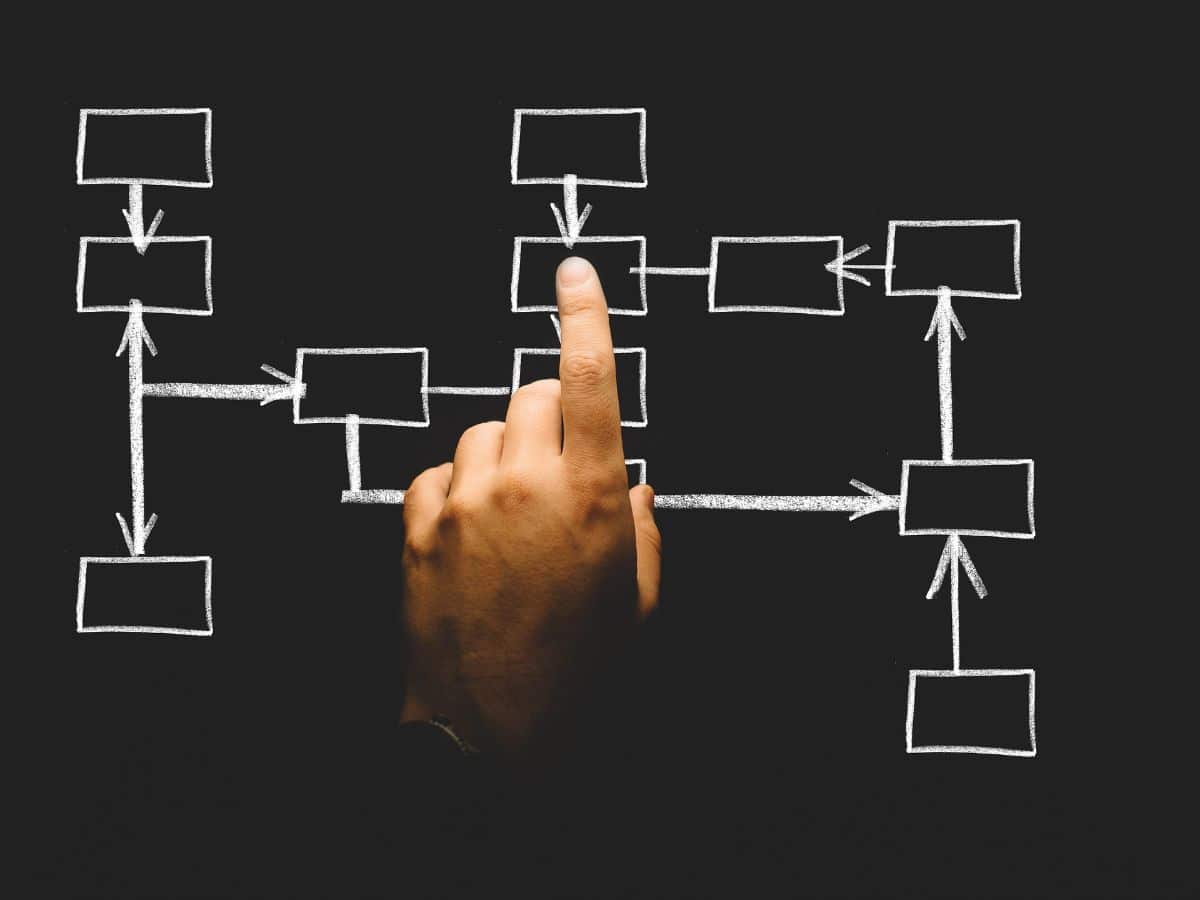
You already have the blank slide open and the documents (and your hands) ready to transcribe everything. But before doing it, you need to go to the menu bar and there you access the submenu of the Insert option.
Among all the tools that will come out you must go to SmartArt. This will allow you to see smart graphics in the program and will allow us to insert a graphic element to display information visually.
Working with SmartArt
In Smart Art, The first decision you must make is to choose the Hierarchy that your organization chart will have.. The tool itself offers you several options and you just have to choose the one that best suits your needs. But keep in mind that later you can add or remove at your choice.
Among those shown you will have:
- classic organization chart. It is the one that is limited to listing the positions of the company (departments) in an order from the most important to the least.
- Organization chart with names and positions. Somewhat more detailed than the previous one since it allows you to add both the positions and the names of the workers.
- made with semicircles. It is perhaps the strangest because you don't see many organization charts made this way (rectangles are the classic).
When you have already chosen the one that suits you best, you will have to accept it and you will reach the next step.
Fill in the organization chart
The last step that you would have to do would be to select each of the boxes to be able to write the names and/or positions of the people that are part of that company and complete it by adding more boxes.
This is a matter of adding or removing where you need them and little else.
But the truth is that it is very "bland" and surely in the end you will not like the design too much. So why don't we improve it?
Change the layout of your org chart
This is best done when all the information is already entered in your organization chart because, automatically, it will change everything for you and you will not have to play again. Which is quite an advantage.
And what should you do? well hSo go to the main menu of Power Point and from there to the Design tab. Then, you must click on a part of the organization chart because that way the SmartArt Tools will show up. Now you just have to touch the Design tab.
Here you can change the colors and design of the organization chart, to make it more beautiful (and not blue and white, which will be the default). Why change it? Well, for example, to make it wear the company colors.
The next thing you can change is the Format. Here it will let you modify the text (typography) as well as the shapes of the organization chart and even organize the shapes and modify the size of each box.
Tricks to make an organizational chart in Power Point fast
If you don't have a lot of time or you don't need something "original" to present it to him, what you could do is the following:
- Use an organizational chart template for PowerPoint. On the Internet you can find many, both free and paid. You just have to get the one that suits you best for the job and customize it with the data you have from the company.
- When companies are very large and you have to put a lot of data, it is better to go to the specific, that is, to name the departments and little else. Then, in a unitary way, you could break down each of the departments. You could even create an intelligent organization chart, that is, when clicking on each department, the hierarchy that it has inside is displayed. That way you don't show him all the information at once. The problem is that this could only be done before a digital presentation; if it is printed, these functionalities are not available.
- Bet on colors. They can help you distinguish departments and thus it will be much better visually.
Now you know how to make an organization chart in Power Point. If you have any questions, we'll give you a hand.