
Business cards are always a resource that both companies and professionals use to make themselves known. Despite the fact that new technologies are now becoming less and less common, the truth is that they can be a very appropriate way of presenting themselves to users. But, when you don't have image editing programs, how can you do it? Next we will give you the steps so that you learn how to make business cards in Word.
In less than a minute, or five if you want them to look like a professional, you will have it done. In addition, since you can save it in PDF, you could print it on your own printer with a heavier paper (if it allows it) or take them to a copy shop to make as many copies as you want. Are we going for it?
The steps to make business cards in Word
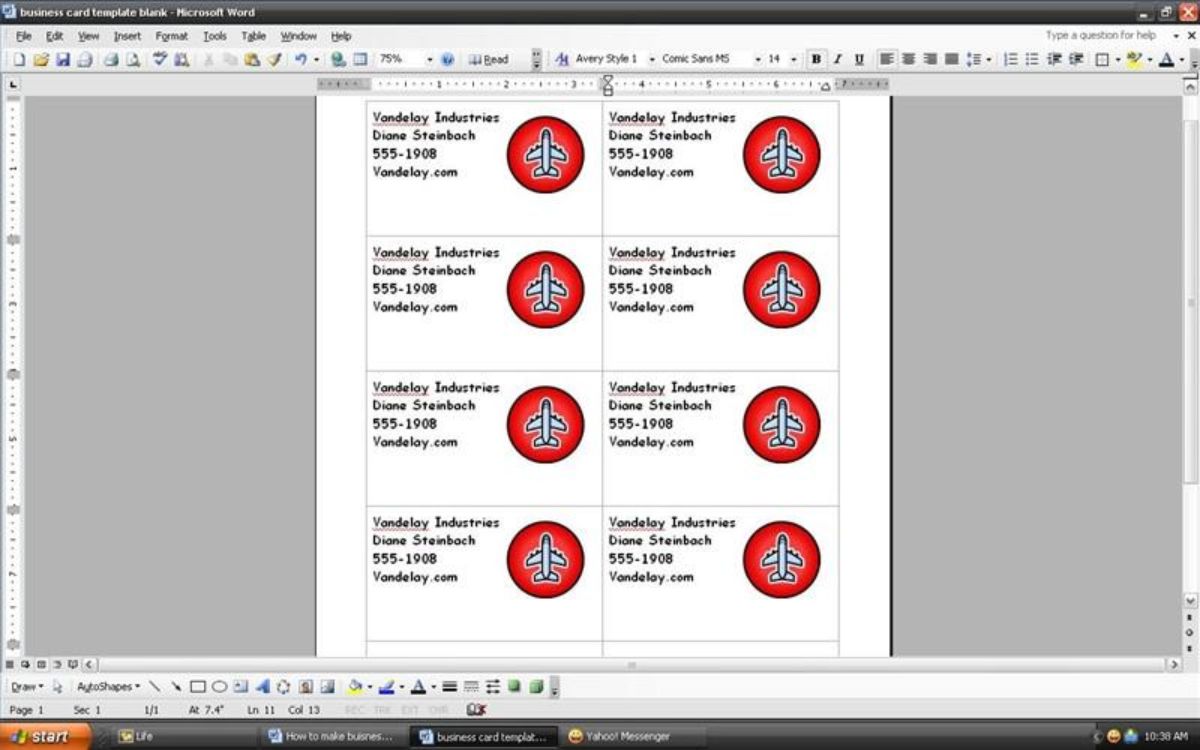
Source: Seobrookewindows
To make business cards in Word, the first thing you need is to have this program. Do not mind doing it with its free alternatives, such as LibreOffice or OpenOffice, since it also works (maybe they change the location of some menus, but in general it is all the same).
In addition to the program, you need to know other aspects before launching into it, such as:
- The size of business cards. If you want the standard size, then you should know that it is 85x55mm, or 8,5 × 5,5cm. This does not mean that they cannot be made bigger, or smaller. Many play with that in the design to give a finish that attracts more attention.
- The logo on the card (if you are going to put it). Or a design that represents what you want to see on the cards. For example, imagine it is a card for your illustrator work. And you decide that, as a background or logo, he is going to wear a cap. They don't have much to do with each other. On the other hand, if for the background or logo you do something that you have done, you will already be customizing it. And incidentally creating something that in itself shows you to future clients.
- The design. Although you cannot create large designs in Word, some can come out, especially using image editing programs (you could create a base in this and replicate it by creating a sheet of business cards).
Other aspects such as the data that you are going to enter, the typography, colors, etc. They are also very important as they give the final result of the business card.
Now that you have all of the above, it is time to move on to the program. To do this, the steps to take are:
Open a document in Word
As you know, Word is a text editor, that is, it works for writing. Therefore, by default it opens a blank sheet of A4 size (21 × 29,7cm). As you will remember, we have told you that the size of the business cards is 8,5 × 5,5cm, what makes us that, leaving margins, we can obtain a total of 4 cards on each A8 Word sheet (if they are smaller, more will fit).
Insert a table
The next step you must take is to insert a table. Of course, you must bear in mind that there must be 3 columns and 3 rows. And that the fixed width of the columns must be 8,5cm. Once you have it, point to the three columns and click "Table Properties" with the right mouse button.
Find the part where you control the height and place 5,5cm there.
This way, you will have the correct size of the business card before doing anything else.
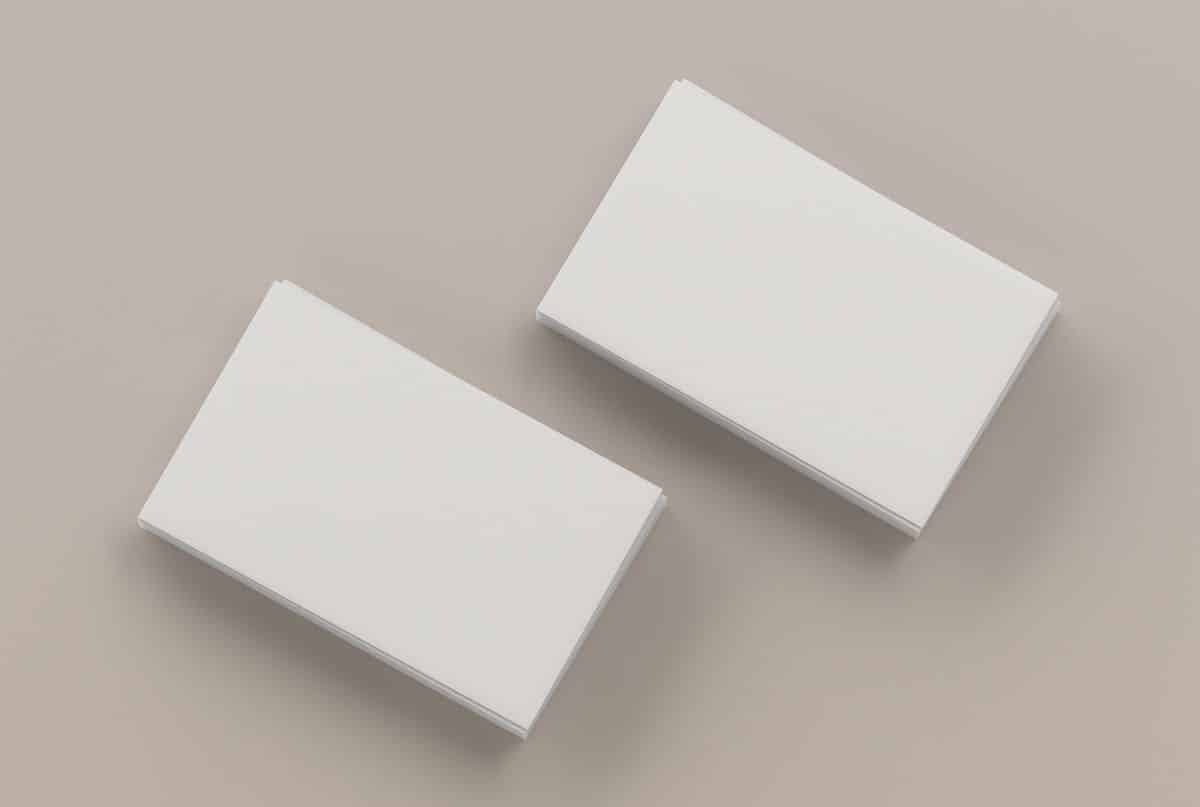
Start designing your business card
It is time to get down to work, so the first thing you will do is insert the logo that you have decided to put on. Our recommendation is that the logo be transparent, so that it perfectly blends with the solid color that you are going to use.
To insert it, you have to place yourself in the part where you want the image to stick. Go to Image / Insert Image. You would just have to resize the image.
Other part important of the design is the base color. You can change this as many times as you want with various tools.
Insert the data
Once you have finished the design of the card, the next thing is to put the information you need on the business card.
Keep in mind that here the most important thing is the typeface, since you have to choose one that is easy to read, without many flourishes and that attracts attention.
Double the result
Once you have finished the first card, you do not have to spend time making another one. The only thing you owe is copy the whole set and paste it as many times as you want in the document (up to a maximum of 8).
Of course, we recommend that you put borders because then it is easier to cut the business cards.
How to make business cards in Word in a minute
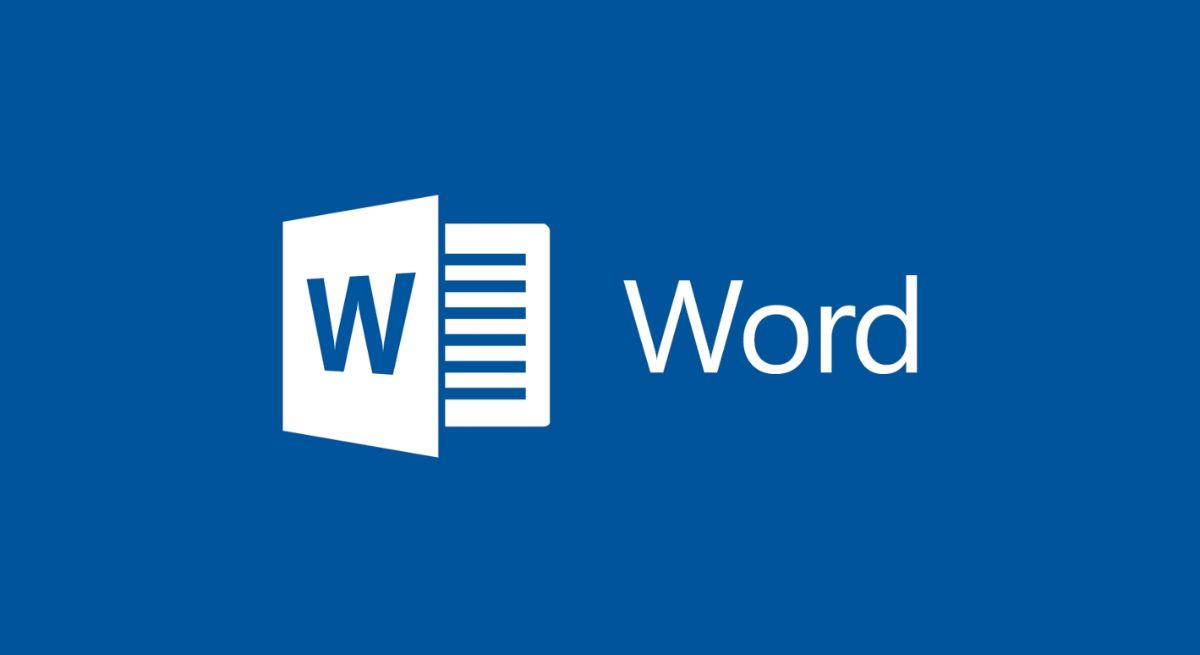
If you're not very good at designing, and you don't have much time to do them either, how about trying Word templates to make cards? Well yes, even if you have not seen them before, they are available, and they are very easy to use.
To do this, the first thing you have to do is open Word. Next, templates should appear, but the normal thing is that the business cards do not come out. But if you give the link "more templates" you will see them.
And it is that if in the search engine it sayss cards or business cards you will get a selection of templates that you can use. These only give you the base, but you can fill in everything else with the data that you are going to put in them. Also, you can change the font type, colors, size, etc.
The advantage is that you do not have to worry about measurements or anything else, but only enter the data and optionally a logo or image that you want to put and the design will be repeated on all the cards of the same sheet. Finally, you will only have to download it in PDF to be able to print it at a copy shop.
Do you dare to make your business cards in Word?