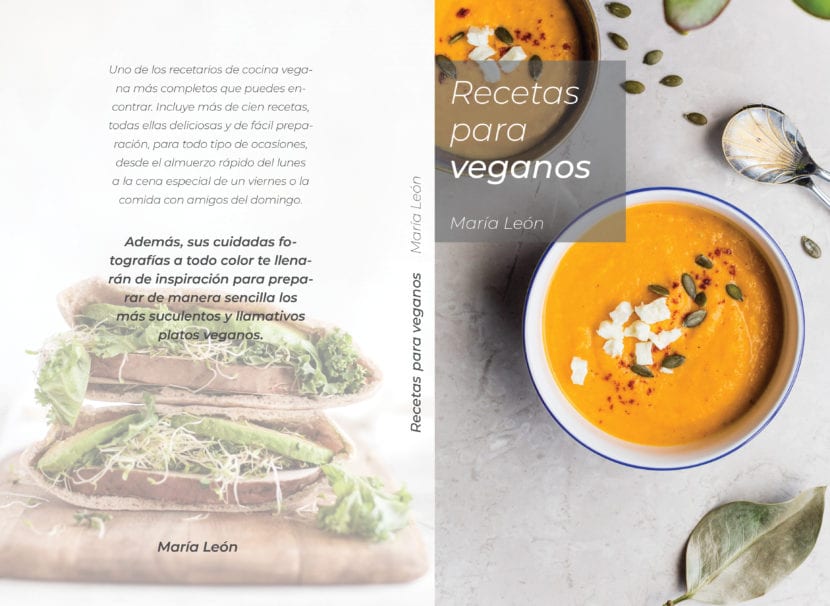
Cover, Back Cover and Spine.
One question that designers, and even authors who want to publish their books and have commissioned the design themselves, very often have, is how or in what format it should be done. send a book file to a printer.
The first thing we have to know is that we will send two separate files: one with the body of the text, and another with the front and back covers.
In this article we will explain how to set the cover file.
The parts of the file
It is essential that you always work in specialized programs such as Photoshop, Indesign or Illustrator to design the cover. Files that are sent to the press must have specific settings for size, colors and image resolution, and this can only be achieved with these programs. Otherwise, the print may be defective and of poor quality. In the example we will use indesign.
The file has to contain three parts: front cover, back cover and spine, and everything must be diagrammed in un same work canvas. From left to right, the order must be as follows: back cover, spine and front page.
El Cover size will depend on the format of the book that the designer or author has chosen. We will take as an example a standard measurement of 15 cm wide x 23 cm high.
El loin size will be defined from the number of pages our book has and the type of paper the pages will be printed on. It is preferable that you check with the printer first so that they calculate the total thickness, and take this measurement as a reference to design. In our example we are going to place 1,5 cm wide x 23 cm high.
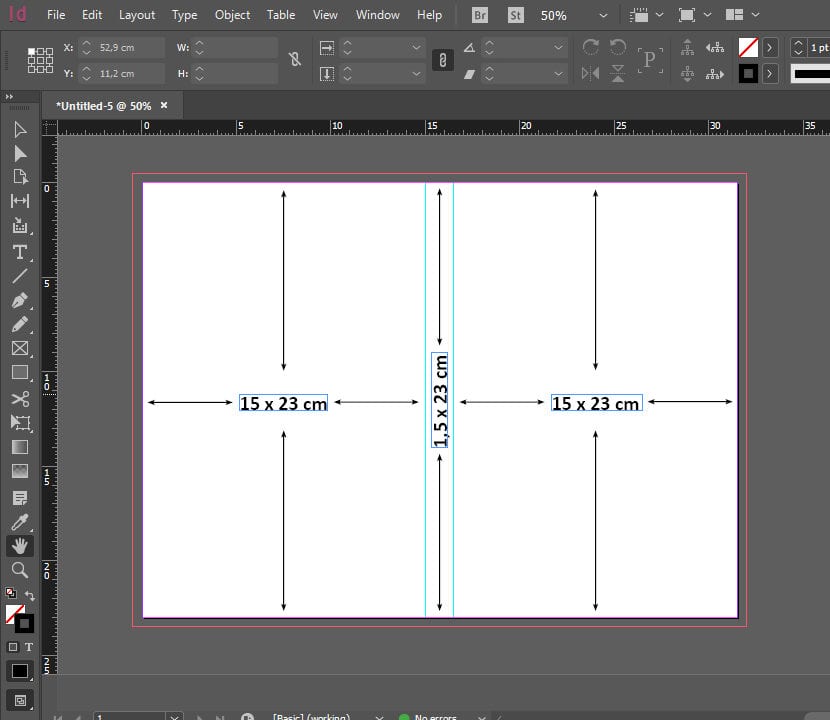
File size settings: back cover, spine and front page.
Bleeding
You should always put the file Bleedingthat is, an extra space that exceeds all the original margins of the canvas: top, bottom, right and left. It is recommended that you use 0,5 cm.
It is important to calculate this space to avoid defects that can be produced on the cover when making the cut. A file without bleed may be left with blank lines or spaces on the printed cover.
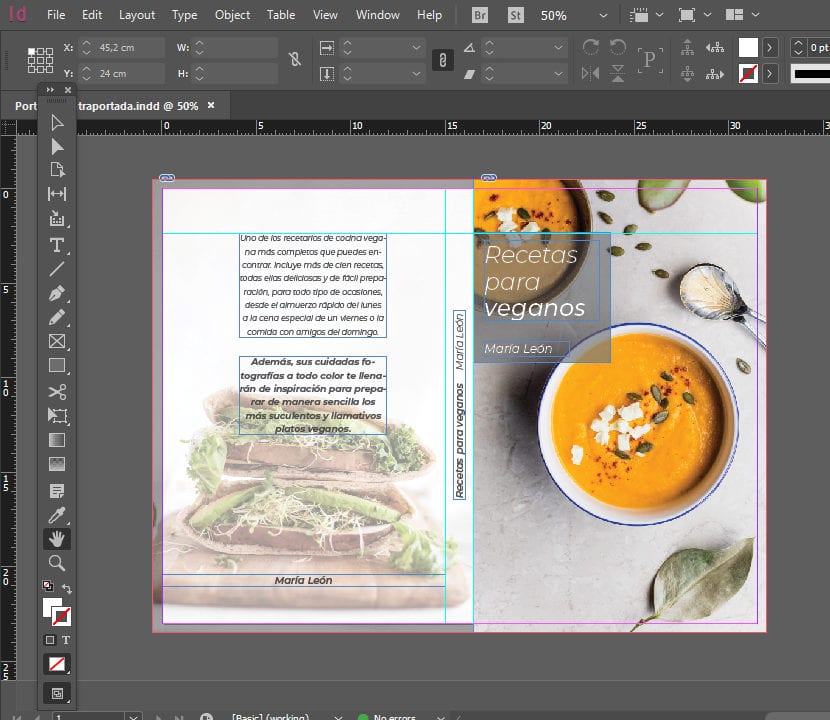
Bleed on the work canvas.
Color mode
A very common mistake we do when sending files to print, is to do it using a RGB color format. This color mode works based on the mixture of Red, Green and Blue, and is specific for digital media, computers and mobile phones. If we design in RGB and send to the printer, the color that we will obtain will be notably different from what we saw on the screen.
All files to be printed must be configured in CMYK mode, that works on the basis of Cyan (Blue), Magenta, Yellow and Black. In this way, the color that we see on the screen is the color that we will obtain in the printed format.
Decision
We have to configure the file in a resolution of 300 dpi (dots per inches), and all images or elements that we use in the cover design must be of good quality, with that same resolution. With this we will avoid that the print is not sharp or looks pixelated.
Something that we have to take into account is that all these values: size, color mode and resolution, we must configure them before designing, and not change the values to a file that had already been made in RGB mode and 72 dpi, for example, because the print quality will be poor.
Export to PDF
From Indesign, we export our final file to PDF to send it to the printer. Remember to set the PDF as: High Quality for Printing, make sure the resolution is at 300 dpi and there is no compression option selected that can lower the quality, and includes bleeding within the file canvas.
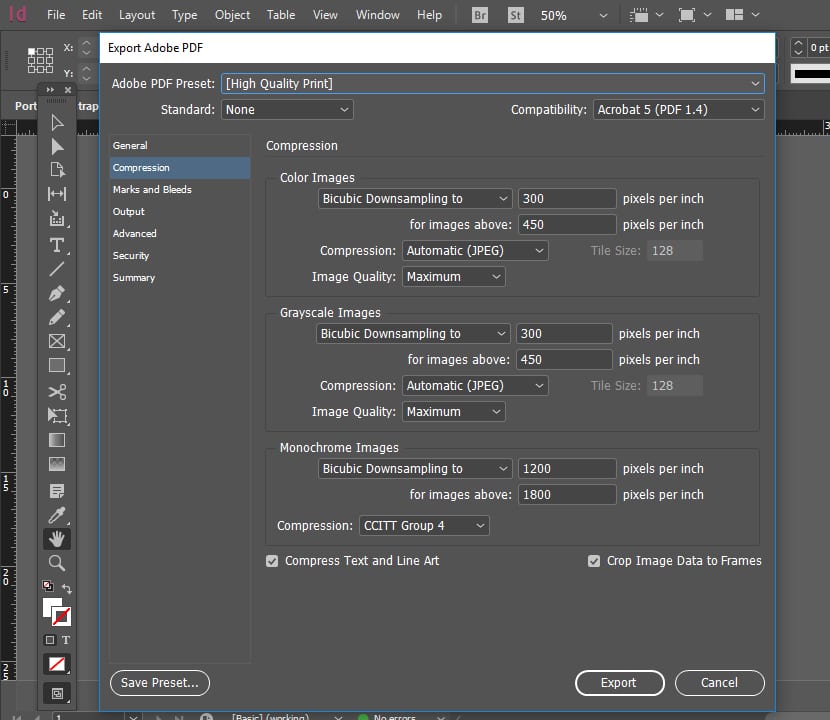
Set the resolution to 300 dpi, High Print Quality.
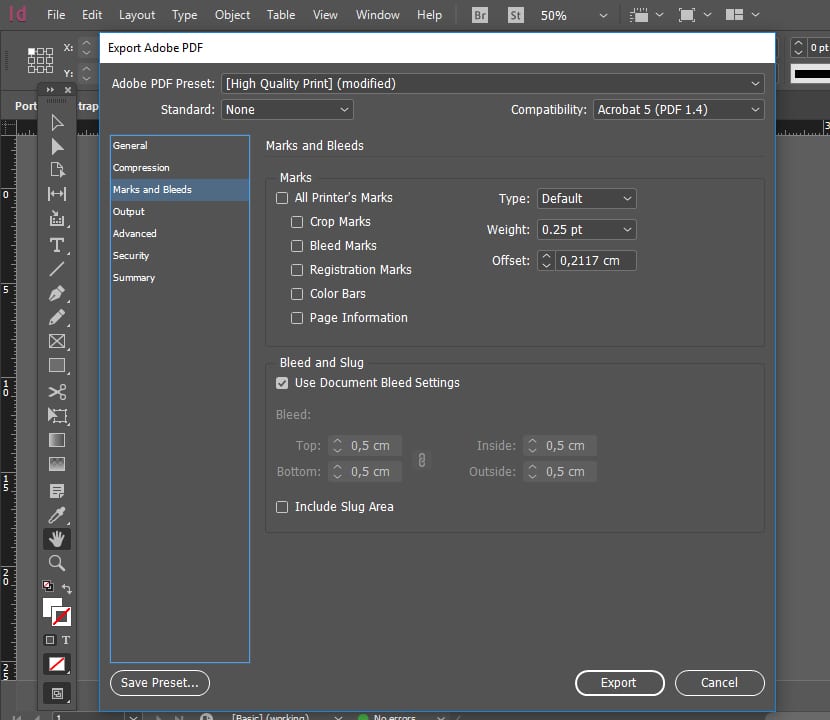
Set the PDF to include bleed.
And ready! You already have the PDF cover file set up to send to the printer.