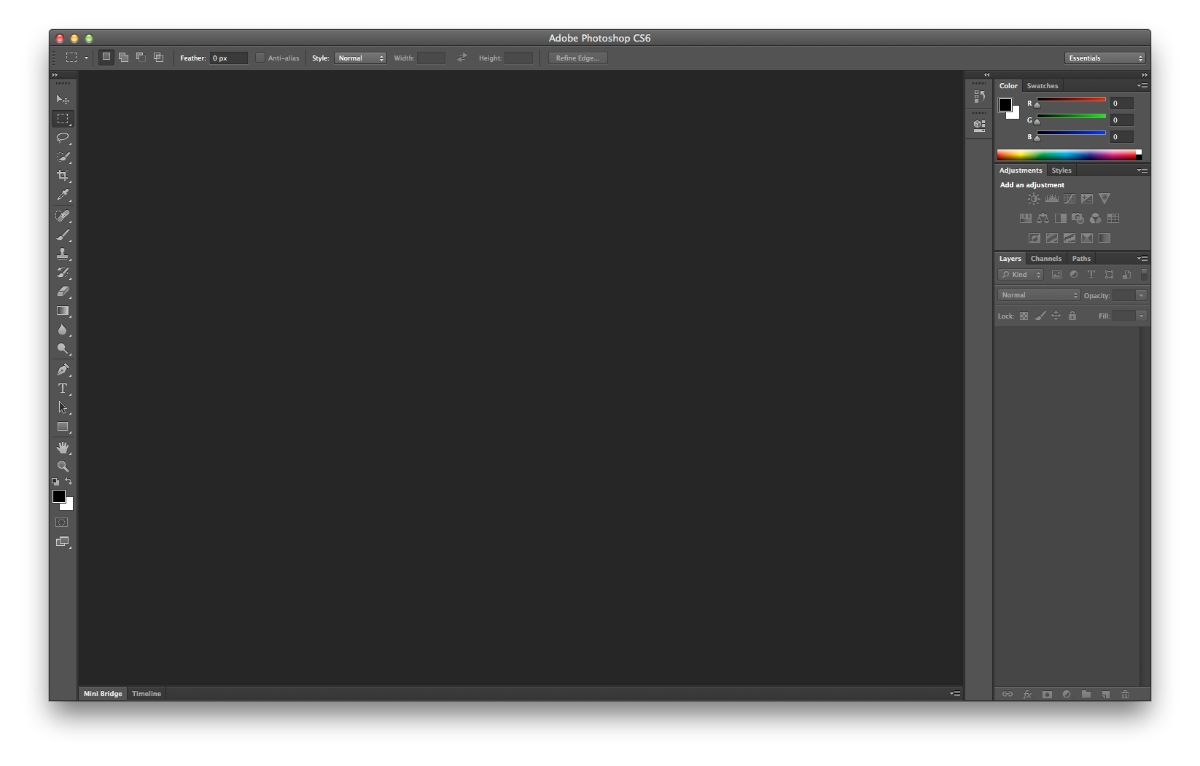
Do you know how to use drop shadow in Photoshop? This is one of the tools that is least known and Actually, it is the one that can give you the most possibilities.. But how to use it?
Next we are going to help you know what the drop shadow is used for in Photoshop, how to apply it and the results you can get. Go for it?
What is drop shadow in Photoshop

First of all, you need to understand what we are talking about with the drop shadow in Photoshop. This tool applies to text, though that doesn't mean you can't do it with images. However, it is not usual. And what does it do? It basically gives some consistency and depth to the text. But it also allows it to stand out more.
It is one of the easiest filters to apply and you may have come across it on occasion.
For what do you use it
the parallel shadow allows you to give depth to something that is in 2Die it doesn't look real. Now, what is done with the shadow is to add a new perspective that makes the object it projects look more realistic, deep and striking.
In the texts, often used to highlight them but also so that they can be distinguished from the background. That is, if you put a background with a lot of image and colors, it is normal that, when you write something, there are parts that do not end up being seen. To avoid this, the shadow can help to see the letters more clearly. In reality, they will look a little duller (because of the black shadow, which you can change color by the way), but that actually allows them to read better.
Let's take an example. Imagine a neon yellow background. And you put a word. White house. The normal thing is that you can read it but it is difficult for you because of the "luminous" background. Now if you use the drop shadow in Photoshop, you'll be muting that yellow a bit and at the same time the white letters. The result? That you will be able to read it faster and understand it easily without having to strain your eyes a bit.
Obviously, it not only serves to sharpen words against backgrounds or strong colors, but also also gives perspective to the letters and/or images that carry this shadow.
But how to use it? We explain it to you below.
How to Use Drop Shadow in Photoshop
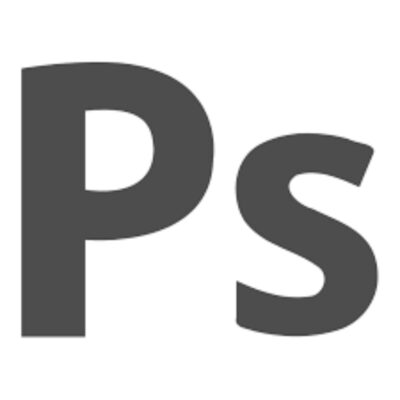
Using the drop shadow in Photoshop is very simple. So much so that in just a few steps you will be able to apply it. How?
The first thing we're going to do is get a new document. In the, put a red background, and with the text tool write a word that is a little long. Now, having that layer selected, you must go to the layers section (which will appear small in the editor part. Here you have to press on fx, which you find at the bottom of that panel.
What does fx do? It will bring up a menu and in it you will find options for blending, bevel and emboss, stroke, inner shadow, inner glow, satin, color overlay, gradient... and at the end of everything, parallel shadow will come out. Click there.
This will take you to a new tab where you will have different options to create a custom drop shadow to what you are looking for. What do you find?
Fusion mode
in this box you will be able to select how your shadow will be combined with those letters. By default you get to multiply but if you are a little curious and look at the other options you may find that the shadow changes.
Here you will have to review what type of fusion you want. But, also, the color of the shadow, which is the rectangle that appears next to it. You can put it any color you want, it doesn't have to be black.
Opacity
Opacity allows you to customize how the shadow will look, whether sharply or transparently. If you choose 0% or similar, it will be transparent, while if they are values close to 100, then it will be opaque.
You can choose a value from 0 to 100.
Angle
In this option you have the opportunity to place the shadow at an angle that goes between 170 and -170º. In this case, you also have the option to check the “Use global light”. What are you doing? It gives the order to Photoshop so that there is a natural projection of that shadow. Of course, this option applies to the entire document, not to a single part, which is why many prefer not to point it out and to be able to move the shadow manually until they find the perfect point.
Distance

The distance It is related to how far or close we want that shadow of the words or the object we have. You can put it in a bracket between 0 and 30000 pixels
Extension
In this case, the extension refers to how long the shadow will measure, that is, if you want it to spread over the entire object or you prefer it to be only faintly noticeable.
Size
The last factor in this group is size and here, between 0 and 255, you can set how big you want your shadow to be.
Quality
The last block on this drop shadow tab is the Quality one. In it you will be able to find the following:
- Boundary. It is related to the opacity of the shadow itself. By default, you will see an icon of a square divided in two obliquely. But if you click on it you will see that you get more options. As you change these you will see that the shadow transforms slightly. The goal is for you to find one that suits what you want to achieve.
- Noise. You should understand noise as "dispersion". The more you put on it, the more scattered it will look. You can put it in a range between 0 and 100.
As you will see, at the end a sentence is established that says: "The layer covers the drop shadow". By default it will be selected, but what happens if we remove it? Try and see.
Depending on how you put each of the values that we have indicated before, your drop shadow in Photoshop will change and be one way or another. This will depend on the work and the objective to be achieved. But if you master this tab you will have no problem making true works of art.
Do you have questions about how to use a drop shadow in Photoshop? Then tell us and we will try to help you.