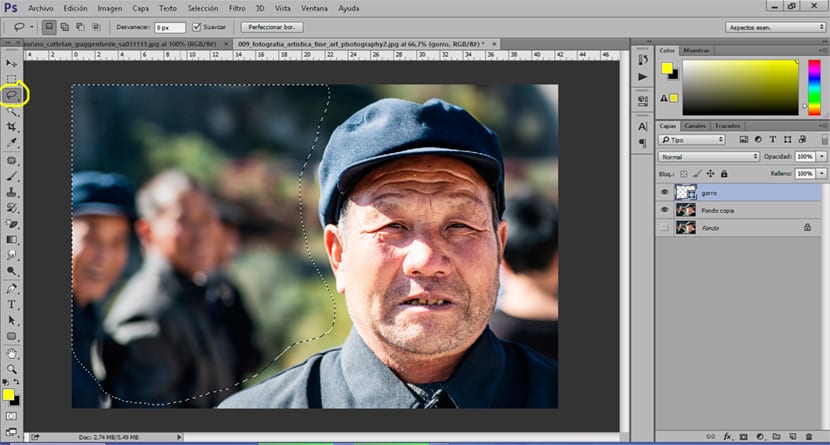Tools for selecting images in Photoshop professionally for all your graphic projects, this fantastic image editing program has a good catalog of tools to select parts of any photograph, even combine them for best results.
Learn to select parts of a photo and remove backgrounds with the best tools of Photoshop in one way very easy. Use these selection tools to improve your photo retouching and all your graphic projects.
We will learn to use the following selection tools de Photoshop:
- Bow
- Magnetic loop
- Polygonal lasso
- Feather
- Magic eraser
- Magic wand
We will learn the following concepts in Photoshop:
- Select specific parts of an image
- Delete funds
- Techniques for selecting very dark or very light photos
Selection tools Photoshop
photoshop has a series of tools for selecting items, each of them can be used for a different purpose that will vary depending on the needs we have, it is not the same erase a background with a color plane that erase one with shapesThis is why we must know what each of them are for. Each of these tools have a different degree of difficulty.
The main tools to select in Photoshop are:
- Links: magnetic, polygonal, loop. | low-medium difficulty
- Magic wand | very low difficulty
- Feather | medium-high difficulty
Tools ties
Within this tool we find three variants:
- magnetic loop
- polygonal loop
- loop
Magnetic loop
The magnetic loop is a tool used to create more complex selections by using small dots that are pasted into equal parts of an image, it is quite Easy to use because the program makes it almost automatic.
The first thing we have to do is select the magnetic lasso tool located in the left menu, once we have it selected, the next thing we do is start making the selection using the point application.
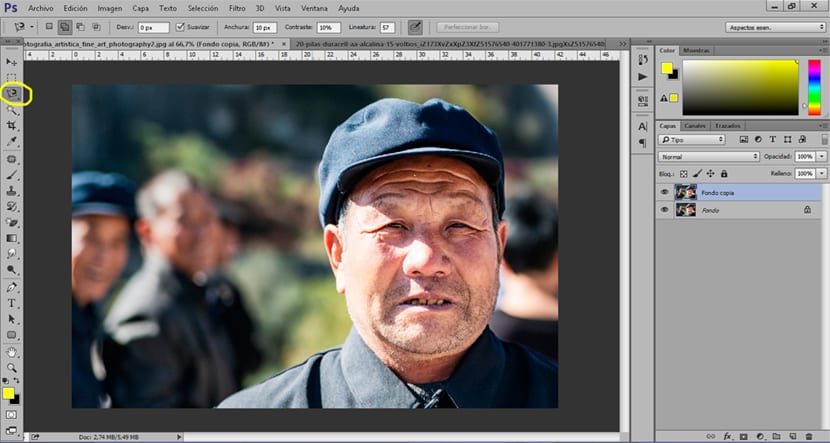
When we are making the selection, the normal thing is that the tool makes the automatic points, if need add some point we just have to do click with the mouse, this form allows us change the direction of the points of this tool.
All lasso tools have an option to make selections by parts, This means that we can select an area and then with another tool or the same, select another part. We can see that option in the top menu of any lasso tool.

Polygonal lasso
When we want to do quick selections of little complex shapes we can use the polygonal lasso tool, this tool creates straight lines by dots with fast and accurate results when our selection is not very complex.
Its use is quite simple, first We select the tool and then we create points.
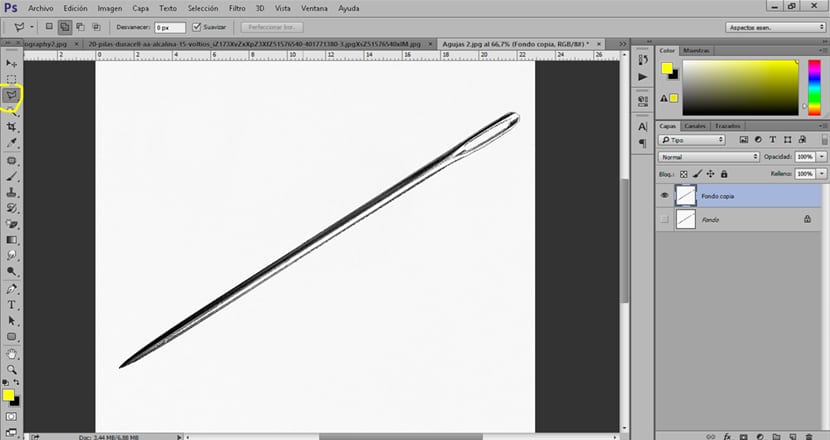
Bow
If we want to make a manual selection we can use the lasso tool, this tool allows us select any element as if it were a brushl. Its use is easy because we simply select the tool and then we create the selection by hand. Why do we use this tool? because it's fast and accurate if we have a good pulse (or we use a tablet)
Pen tool
The pen tool is well known in the programs of Adobe for its great capacity to do all kinds of ways. This tool allows us create a very precise selection when we already know how to master the tool very well. Its use is quite simple but requires some practice that we will gain over time, the first thing we have to do is select the pen tool and start create points on our image, every time we make a point we can modify its curve if we keep the mouse pressed. It is also possible modify the points once they are made. Without a doubt, when you manage to control this tool, you become an expert by making selections in Photoshop.
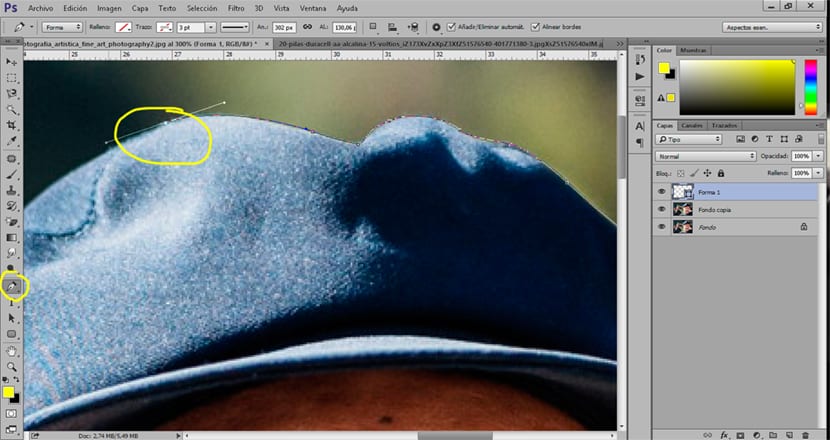
After doing each selection is saved in the layer area and we can select it again whenever we want. If we want erase the background what we can do is invert selection to select everything except what we have selected with the pen tool, subsequently we delete and our background is eliminated.

Magic wand tool
If we look for create quick selections of images that are not very complex we can use the tool Magic wand, with a simple click it does not make any selection.
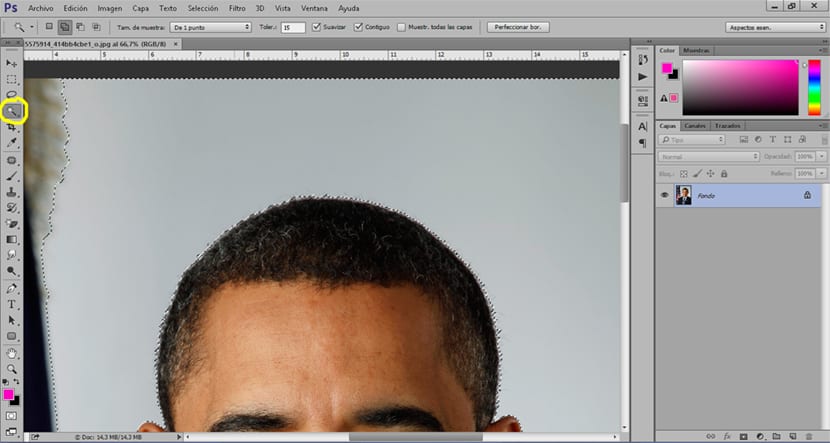
Tools to remove the background from an image
On many occasions when we make a selection what we are looking for is remove the background of our image, remove the background to keep only our selected part, to do this we can use any selection tool and later erase the background with the option to invert selection, or we can also use the magic gum de Photoshop.
Any selection tool
If you would like to erase a background what you can do is select the image first and then erase the background. To do this you have to do two things:
- Select the image you want to keep (use any tool)
- Use the option invert selection

You create first selection of shapes then you go to the top menu and look for the option invert selection, then you just have to give delete and everything will be deleted except what you have selected.
Magic eraser tool
The magic eraser tool allows us delete funds with a single click, this type of tool is very useful when we want to delete a flat color background without much detail.
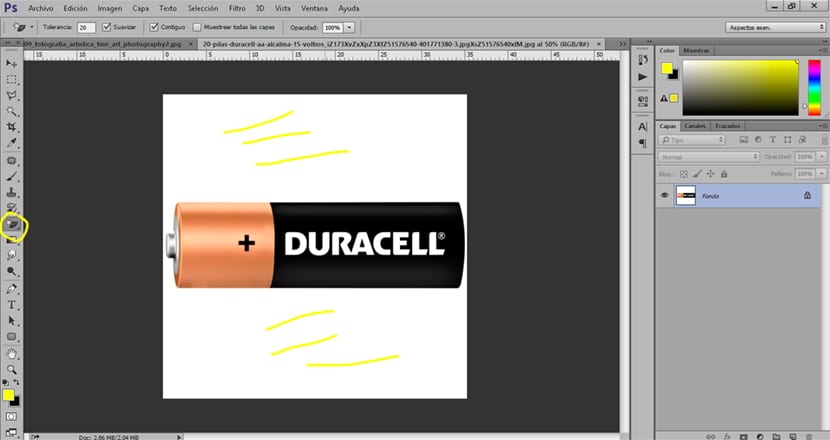
Techniques for selecting very dark photos
Many times we will run into photos that are very light or very dark and when trying to make a selection it is difficult for us, when this happens you can do little tricks to facilitate the selection work.
What we have to do is create a curves adjustment layer and modify the image to make it lighter or darker. This process allows us see better image details to later make the selection process with any tool. After making the selection, all we have to do is erase the adjustment layer so that our image remains with its original style.
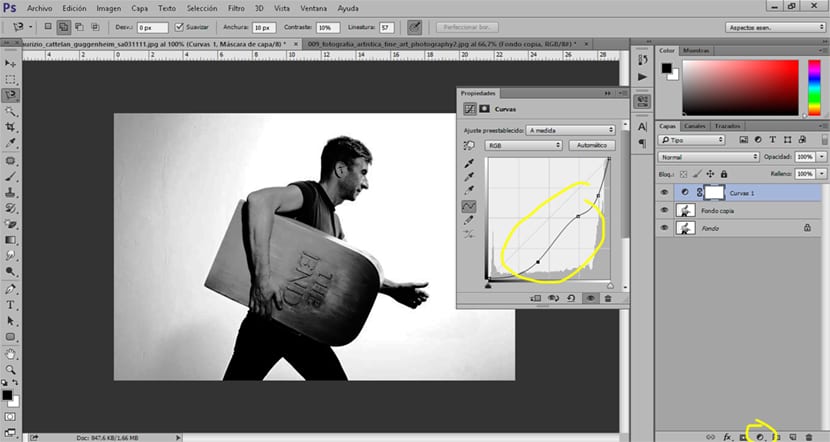
All selection tools Photoshop can be used toggle to make complex selections and make our work easier. We must know them all and know how they work in order to do so use them effectively in all our future graphic projects.