
Create video transitions with Premiere it's easily child's play thanks to the great ease provided by the interface of Premiere where with just one click we have already managed to apply a professional transition with a very clean finish. exist different types of transitionsEach of them is used for a different purpose depending on the needs of each project. We will learn to discover where are the transitions from Premiere and we will apply one of fade effect to our video to achieve a result in true cinema style.
In the world of cinema and audiovisuals a transition par excellence reigns: fade transition, what this transition does is merge with the background through a kind of gradient, thus achieving for example the title of a movie disappears little by little as it begins.
En Premiere applying transitions is very easy, simply what we have to do is drag transition to video and then configure your options. In this case we will create a fade transition, in Premiere it is called: go white or go black. Both transitions achieve the same, lower the opacity and let the background be visible.
The first thing we are going to do is create a background, can be color or video inserted as background. We are going to be able to apply the effect to both a typography and a video, if we want our audiovisual project to start with a video that gradually disappears and let us see another video behind it, we can apply the same effect. For create the background we just have to go to the tab new / matte color.
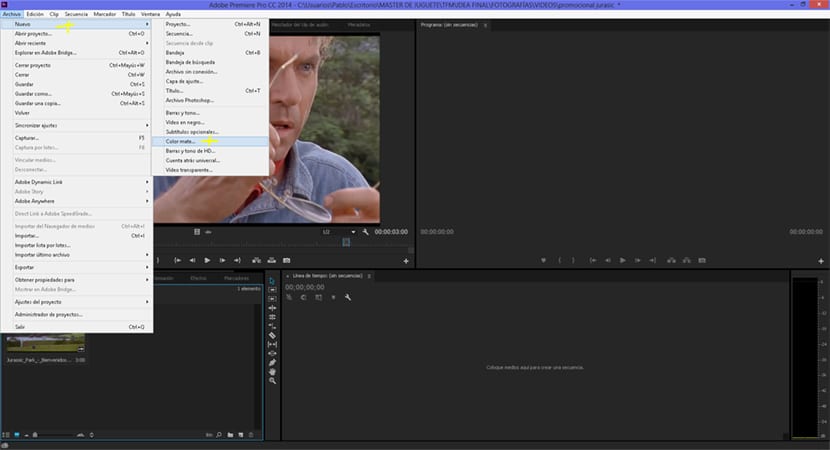
After having the fund ready, the next thing we should do is create a text title to later apply the fade effect. For create a text we have to go to the tab default title / new title / still image. The next thing we have to do is drag our text to the timeline in order to apply the transition to it.
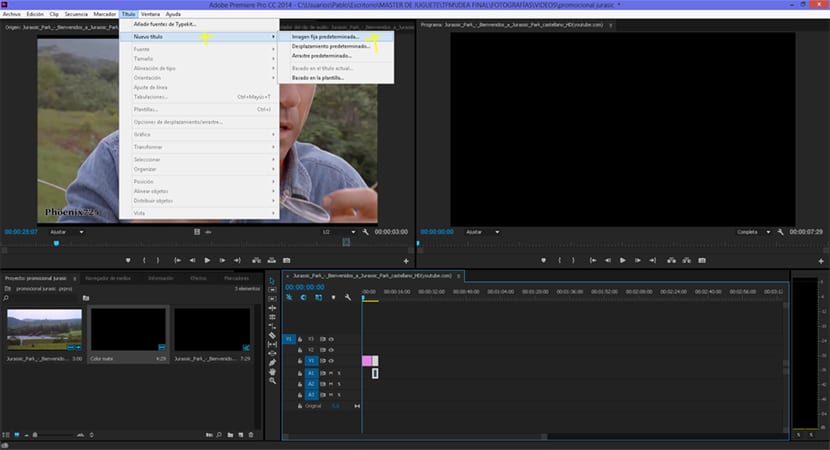
Premiere has a catalog of video transitions, to access this catalog we only have to find the video effects / transitions tab. In this case we will use the transition from going to black. For apply transition You just have to drag it from the transitions menu to the video where we want to apply it, once applied we can double-click on it in the timeline and access its menu to be able to change the default settings.

For get a good transition effect all we have to do is calculate the duration time well transition to make it as smooth as possible. If what we want is to apply it to a text, it is normal that this text can be read comfortably at least two times before it disappears through the transition. The trick is to apply and check non-stop.