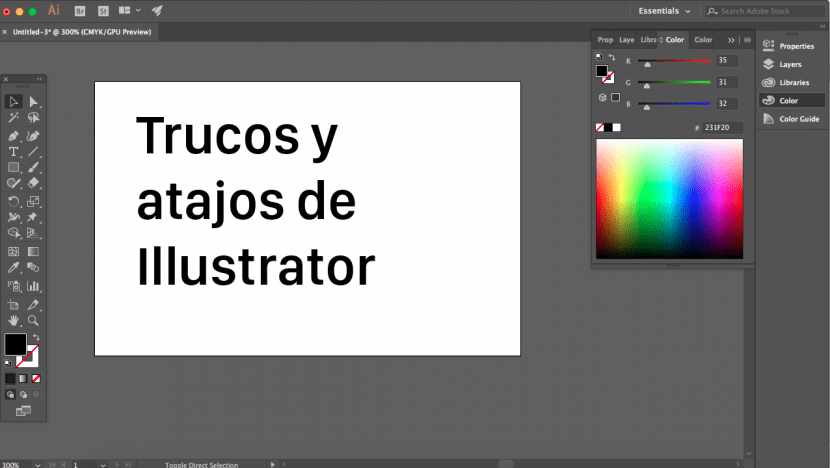
We know that in order to design efficiently it is necessary to have extensive knowledge of the computer programs that we use. However, no matter how much we consider ourselves experts in a program, there will always be new things to discover.
This is how we have compiled several Abobe Illustrator tricks and shortcuts that are not documented in the articles that the software proposes. We hope they help you simplify and streamline your workflow.
Change the unit setting
You can change the worksheet unit of measure settings by doing right click on the ruler.
Pixel preview
One of the most common problems is that when working with vector images we believe that the definition of our work is optimal. The problem with this is that when exporting to a JPG or PNG format we obtain pixel images and therefore the quality of work may decrease compared to the one we visualize when working in vector.
So to get a preview of the image in pixel we can click Cmd + Optn + Y
Use the Symbol Spray to generate textures
You can generate textures in your designs by using the spray of symbols (Shift + S). To do this, you must first draw the texture you want, then open the symbols tab and while selecting the texture you have created you must click on the icon "New symbol", specify your texture settings, then select the "Symbol Spray" tool and use it on the areas to be shaded or textured.
Quickly select all elements of a color
This tip is essential to facilitate the workflow when designing solid color elements, icons or marks. For this it is only necessary to click on the magic wand (Y) and place it on the color we want to select. In this way we will select elements grouped by color to be able to modify the whole group quickly. We can use it if we want to change the size, color, location, thickness of lines or other properties. It also works if we want to eliminate the elements.
Customize your tools
Depending on the type of work you do, you can choose to have the tools you need on hand. In this sense, you can customize the workspace according to the activity you are going to develop. Illustrator will show the predefined tools in relation to the different activities in which a designer usually works, but you can also design your own space to gain efficiency.
For this you just have to click on the button «Essentials» in the upper right margin. Then select "new workspace."
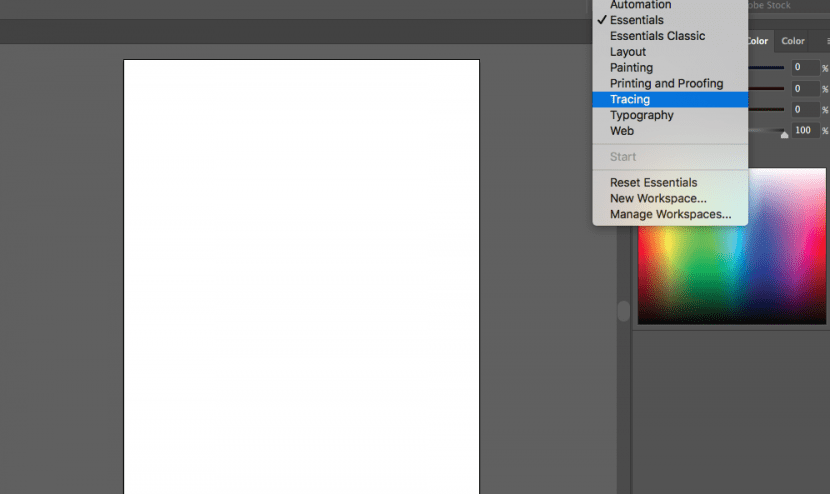
Get the most out of worksheets
The fact that there are different work sheets (Shift + O) in Illustrator it simplifies our lives. This is because it helps us to be able to propose different alternatives to a project which we can modify very easily. Especially if we are doing icon design, since it allows us to save, to export each of these sheets as a separate JPG or PNG.
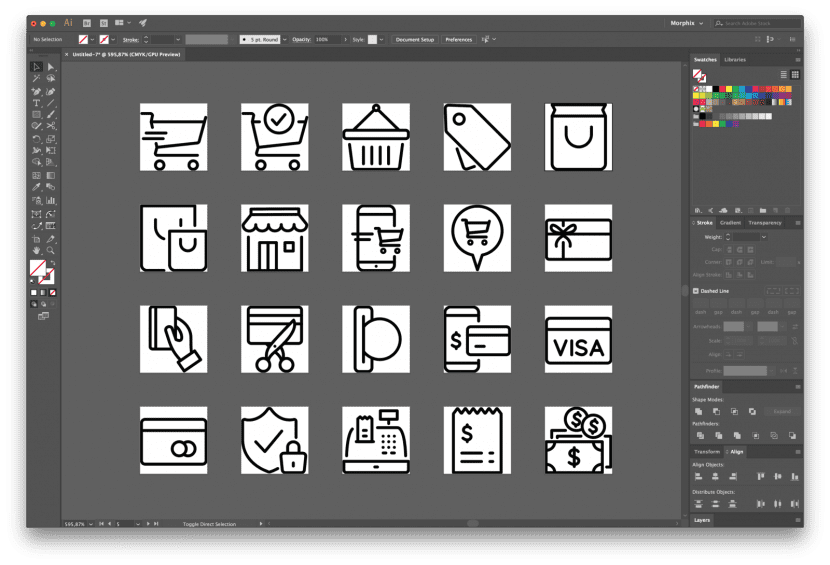
Change the color profile quickly
This is another shortcut that is almost unknown, just click Shift + click on the color area how many times do you need to get to the profile you are looking for.
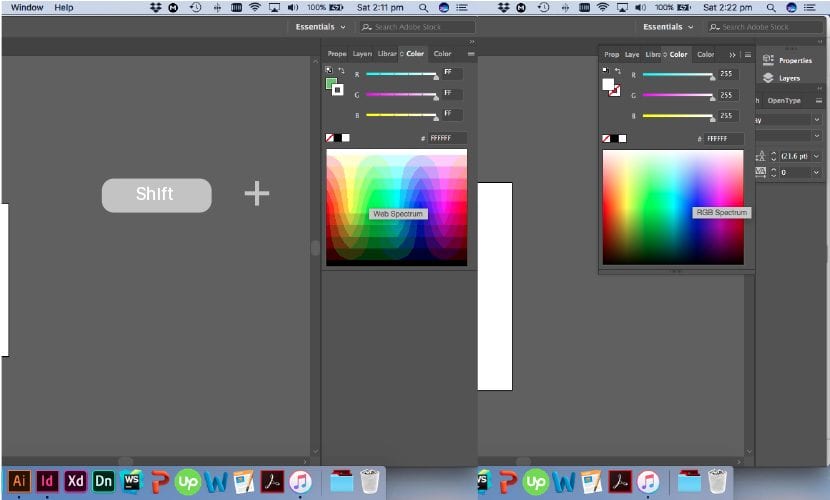
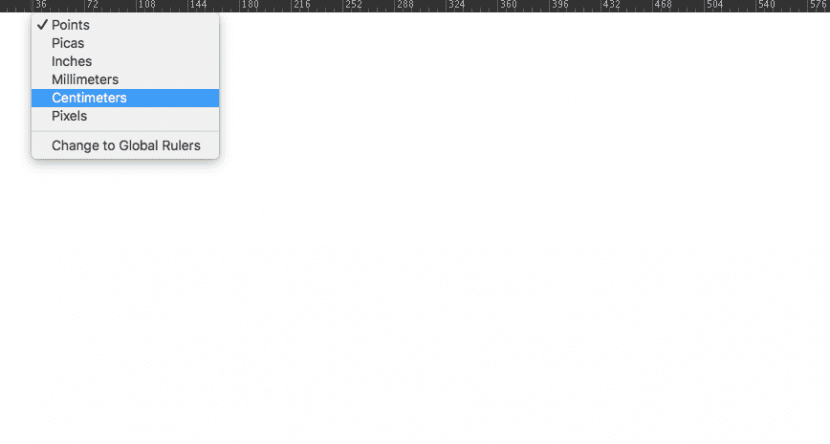
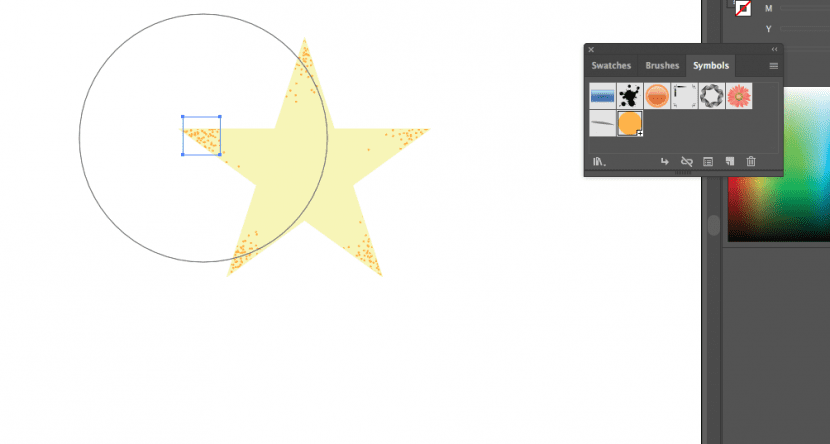
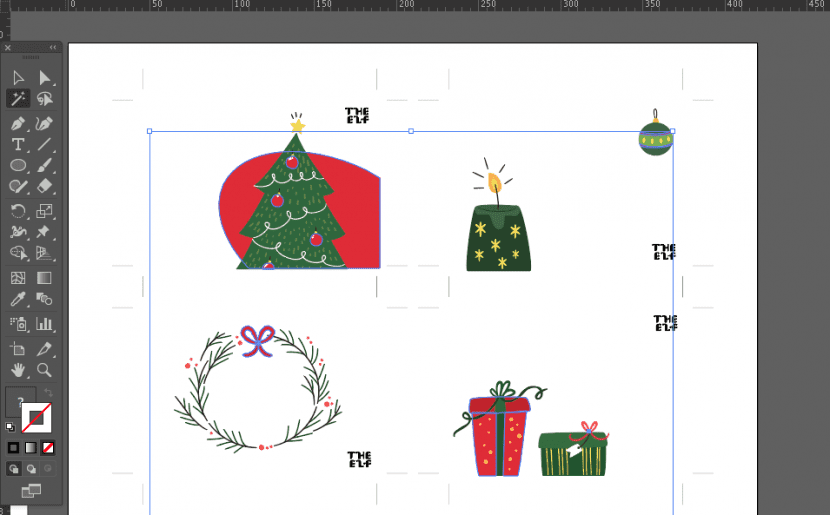
Alejandro Garcia Goat