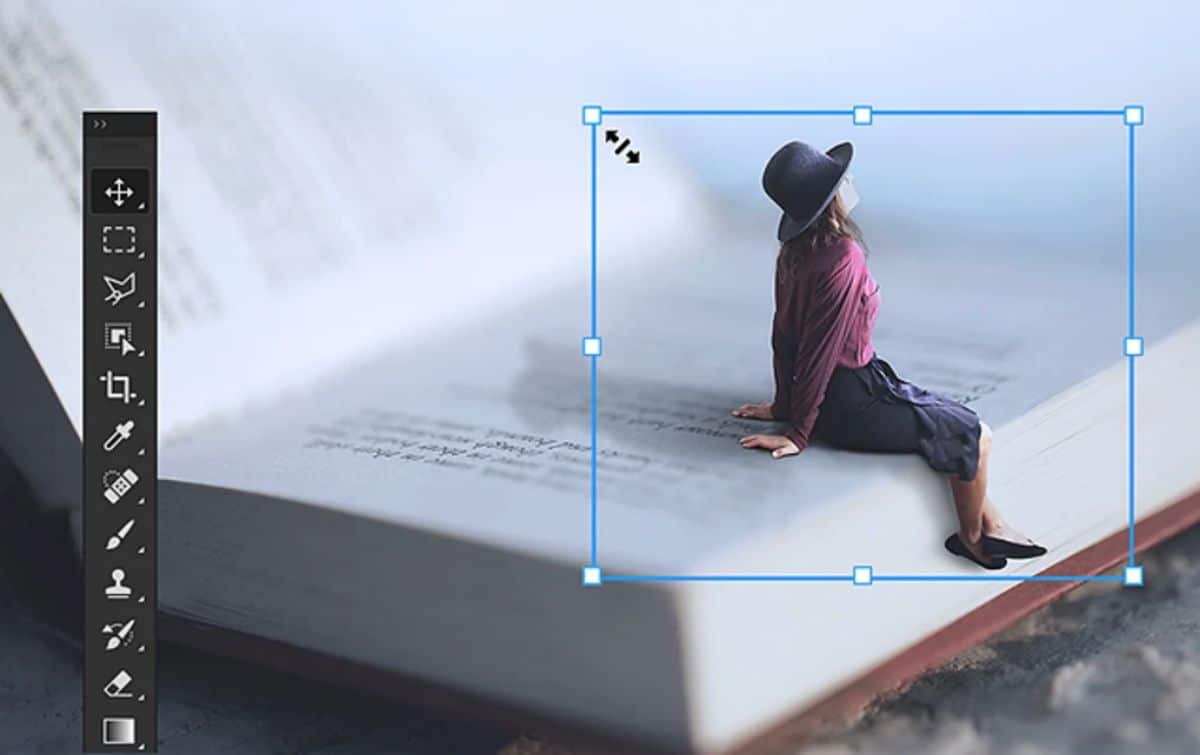
There is no doubt that Photoshop is one of the best known programs and one that many people work with, not only graphic designers but also in other sectors. But do you know everything about him? Do you know what types of Photoshop styles exist? And how to use them?
If you're just starting to work with Photoshop and have no idea what we're talking about, maybe it's time you did, because you're going to be able to do a better job with them, either with the defaults or by creating your own. Go for it?
What are Photoshop styles
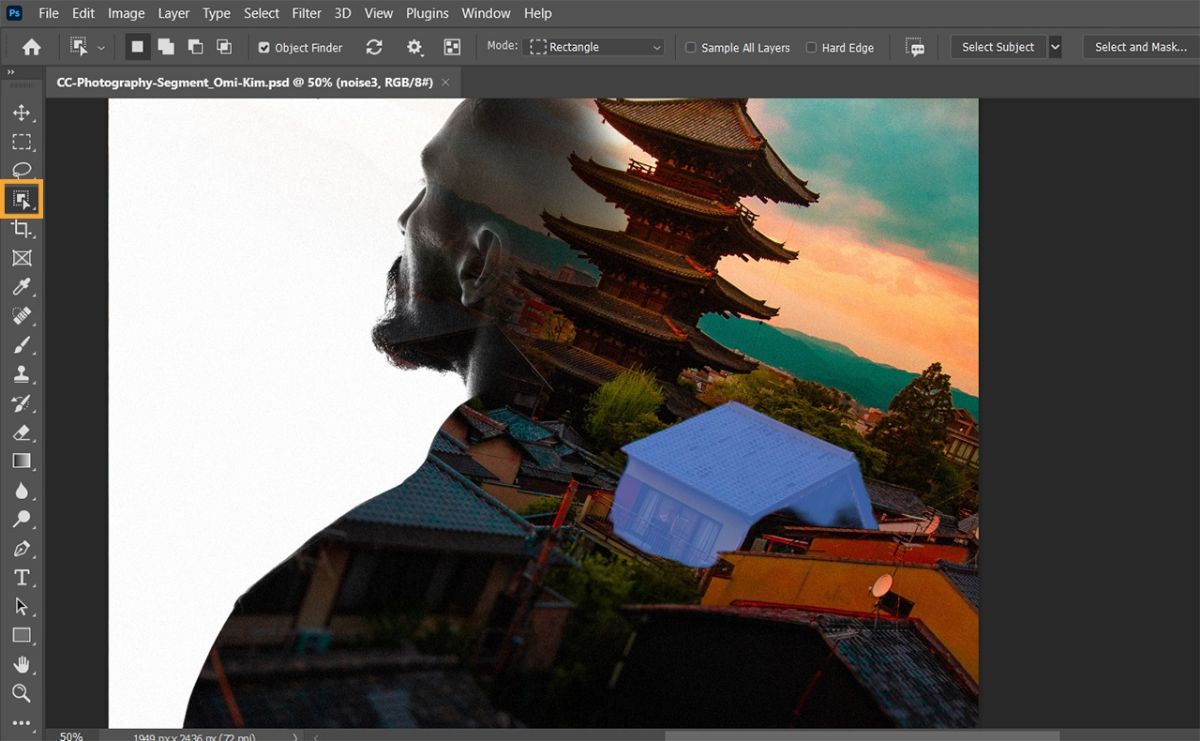
Let's start with the basics and that is to know what we are referring to with Photoshop styles. These are neither more nor less than options that we can apply not only to texts, but also to illustrations, photos, objects, and vectors. They are a way to highlight all those elements in a way that attracts much more attention, and not only that, but also makes them look prettier.
For example, can you imagine a text with a color as if it were a gradient in blue, with an external border and shading? Or another one that had the letters in multicolor? Well, that is what we can achieve with Photoshop styles. Whether you use the ones that come by default in Photoshop or if you want to create them yourself.
Where are the Photoshop styles located?
If you use Photoshop every day and you are a little curious, surely more than once you have come across the styles when looking at the menu. But if this is not the case, or if you are just starting out, you should know that Photoshop styles can be found in the “Window”/Styles menu.
This will bring up an exclusive window focused on styles.
What some professionals do is combine the styles panel with the layers panel, because they are two of the most used elements.
Also, you should know that, by default, Photoshop will give you 20 free styles that will be framed in four categories.
These are much more than the functions that a text editor has (bold, underline, strikethrough, italics...) combining them with others such as shadows, reflections, border, outline...
Types of Photoshop styles
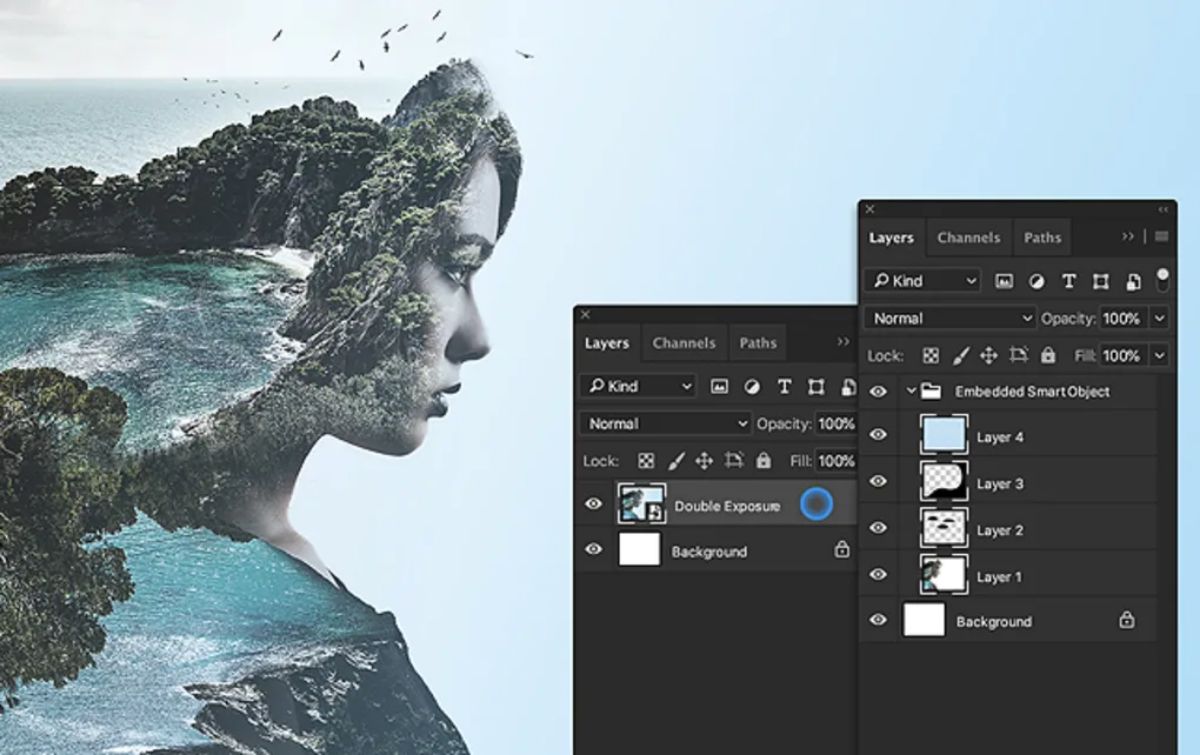
Once you know where they are located, and that you can apply them to text or images, the next thing is to know what you can do. Specifically, when you open the styles panel, several will appear, and you will have to choose the ones that best suit your projects.
Of course, they will not be only the ones you see because, if you press the vertical lines that appear, you will be able to load other libraries such as:
- Abstract styles.
- Buttons.
- Dot traces.
- DP styles.
- glass buttons.
- Image effects.
- KS styles.
- photographic effects.
- Text effects 2.
- Text effects.
- Textures
- Web styles.
In addition, in each of them you will be able to obtain different blending options, bevel and relief, stroke, shadows, glows, satin, overlays...
How to use the different types of Photoshop styles
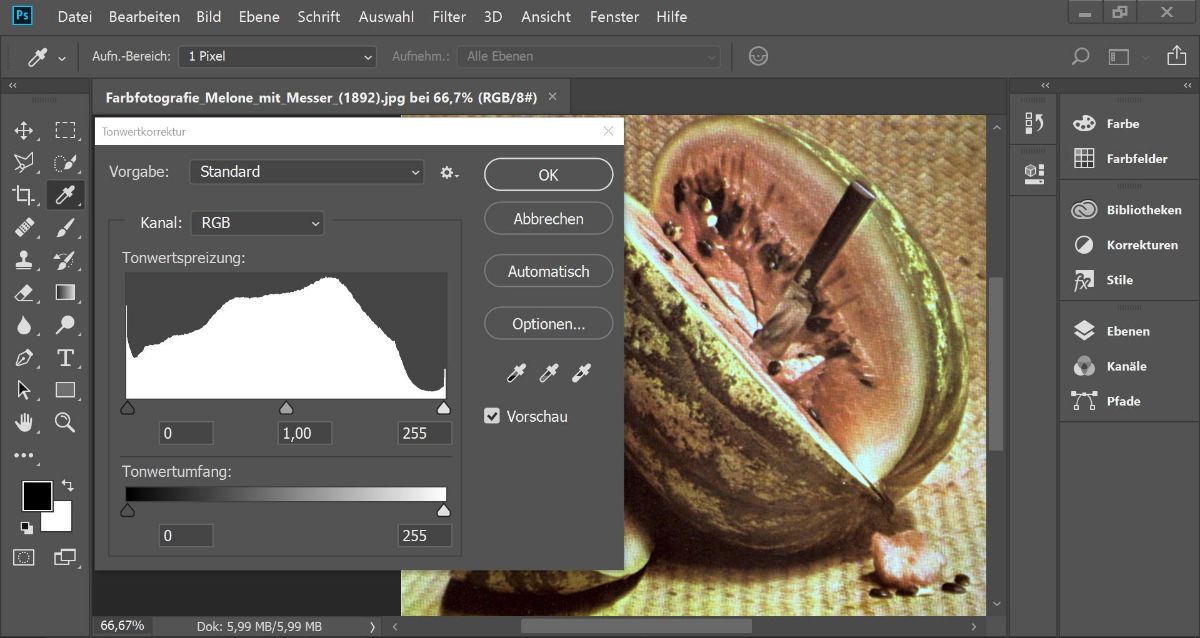
You already know what styles are and some of the types that exist. Now all you have to do is know how to use them, right? To do this, we are going to do it in a practical way.
Open a blank Photoshop document. Put a large size to practice and that it is not difficult for you to see the variations that we are going to make. For example, 800×600 or 1000×800.
If you already have it open, now we are going to add a text. Put a word, or a couple of words in the middle. Choose the color black and a size of 30 and up. As for the font, choose one that is well readable and visible. To be able to be thick.
Some say it's better to write all caps but we know the effect will look good whether you write in uppercase or lowercase. Still, you can always type one word all uppercase and another all lowercase and see the differences.
Now it's time for the fun, which is to apply the styles. To do this, making sure you are in the text layer, you must go to Styles. When you click on one, it will automatically be applied to your text and you will see the difference between them. Keep going until you find the one you like best. And ready.
And what happens if I want two different styles in that text?
It may be that you want to write two or more words using different styles (this is common, for example, in works related to children). In that case, what you should do is create a text layer for each word. Only then will you be able to apply different styles.
Another thing you can do is duplicate the text layer several times and then delete the words so that the next layer comes out (it's a little trick so you don't have to position the text several times).
What if I want to edit the style?
Well, you can also do it, specifically in “Merge Options”. On this screen you will see that, for each default style, a series of boxes are checked and the values change.
To edit it, just touch those boxes and values so that it changes and you can place it to your liking. Parts of a base, and then you customize it.
In fact, once you finish, that style that you have customized can be saved with another name and used without having to recreate it.
Can more styles be imported or added?
Just as we have told you that you can create more Photoshop styles, which join the ones you already have by default, you could also add other styles, either that you download from the Internet, that you create or that you already have from another computer or Photoshop program .
The way to do this is by clicking on the Styles panel in the top right corner. From there you have to go to Adobe / Photoshop / Presets / Styles folder.
You have to make sure that the styles you are going to put have the .asl extension and one of the drawbacks of this is that, if you have several, you will have to load them one by one, they cannot be uploaded all at once.
Just as you import, you could also remove styles, either because you don't use them, because they were wrong, etc.