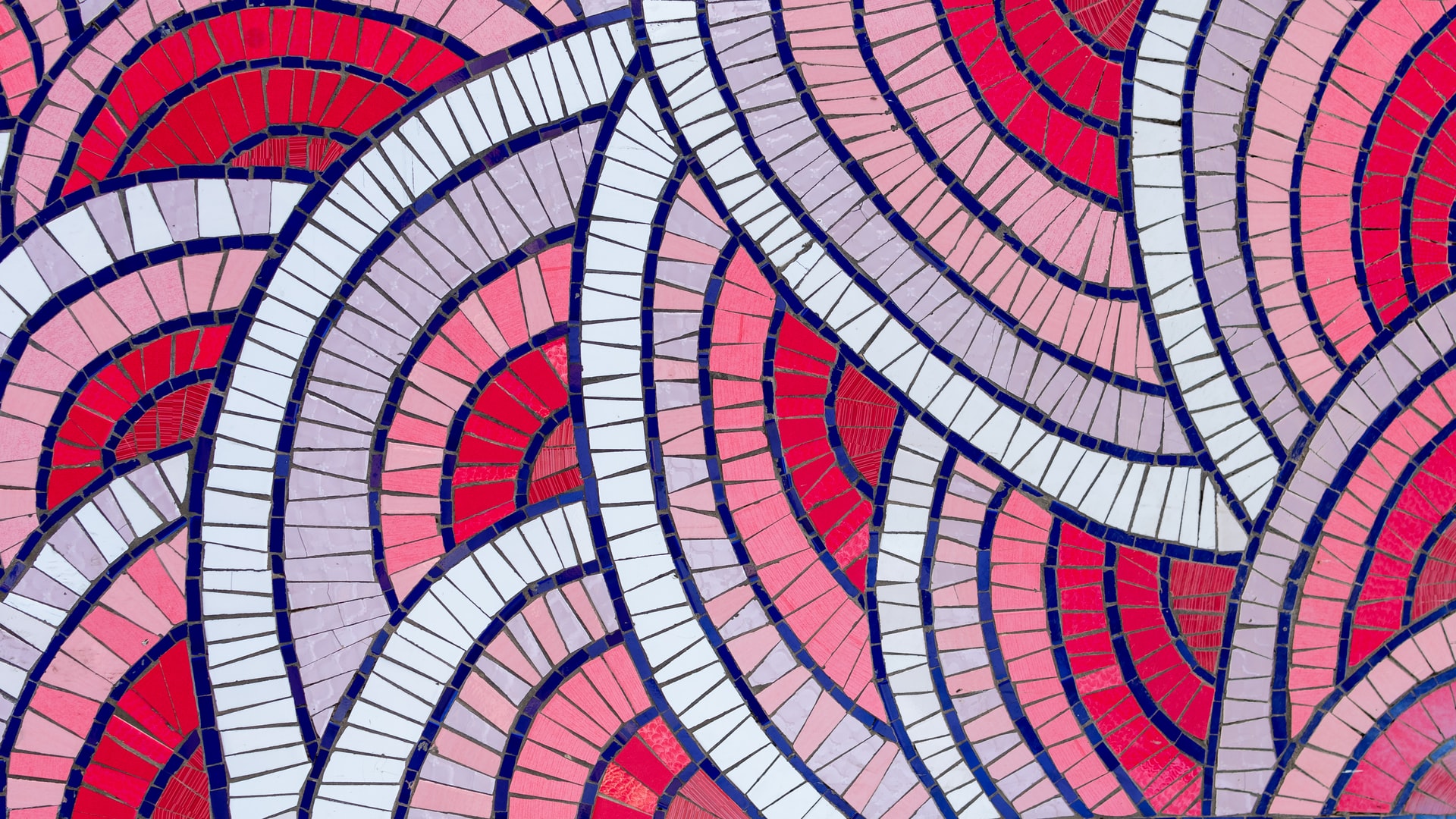
In the world of graphic design, when we talk about a pattern or motif, we are referring to the repetition of an object or icon within the same drawing. Using this type of design resource, this repetition of elements, makes the creativity more visually appealing. Also, Thanks to the use of these patterns, the composition has uniformity and coherence. That is why, in this publication, we will talk about vector motifs in Illustrator..
Adobe Illustrator includes several default motifs with which to work without any problem. You can access them through the samples panel, being able to customize these reasons or even create your own from scratch with the help of the program's tools. One of the most important characteristics of these graphic elements is that they are usually geometric and seek symmetry.
These motifs are uninterrupted, that is, any part that is used must not have any interruption. Therefore, the set works correctly to be applied to any surface regardless of its size. Today, the use of these motifs is focused on both print and digital designs., are often seen on business cards, brochure covers, stationery designs, etc.
How can I create a pattern in Illustrator?
As we have pointed out, this type of graphic resources can be used for many different designs from posters, to brochures and even banners or web pages. In the world of packaging, it is also a resource widely used by brands as it adds richness and value to a medium that can be simple.
In this section in which we find ourselves, let's see how to create a basic pattern with the design program Illustrator to apply in our next creative project.
The first thing you have to do is prepare a new working file. No specific size is required so no problem here. What you do have to take into account is the color profile that you must select, in this case it would be CMYK if the pattern is going to be printed.
For this example that we are going to see, We are going to create a simple motif in order to teach you in a very simple way how this process would be carried out.. Once the file is opened, we will proceed to create the motif that will be repeated. In this case it will be a circle, created with the geometric shapes tool that appears in the toolbar on the left side of the screen.
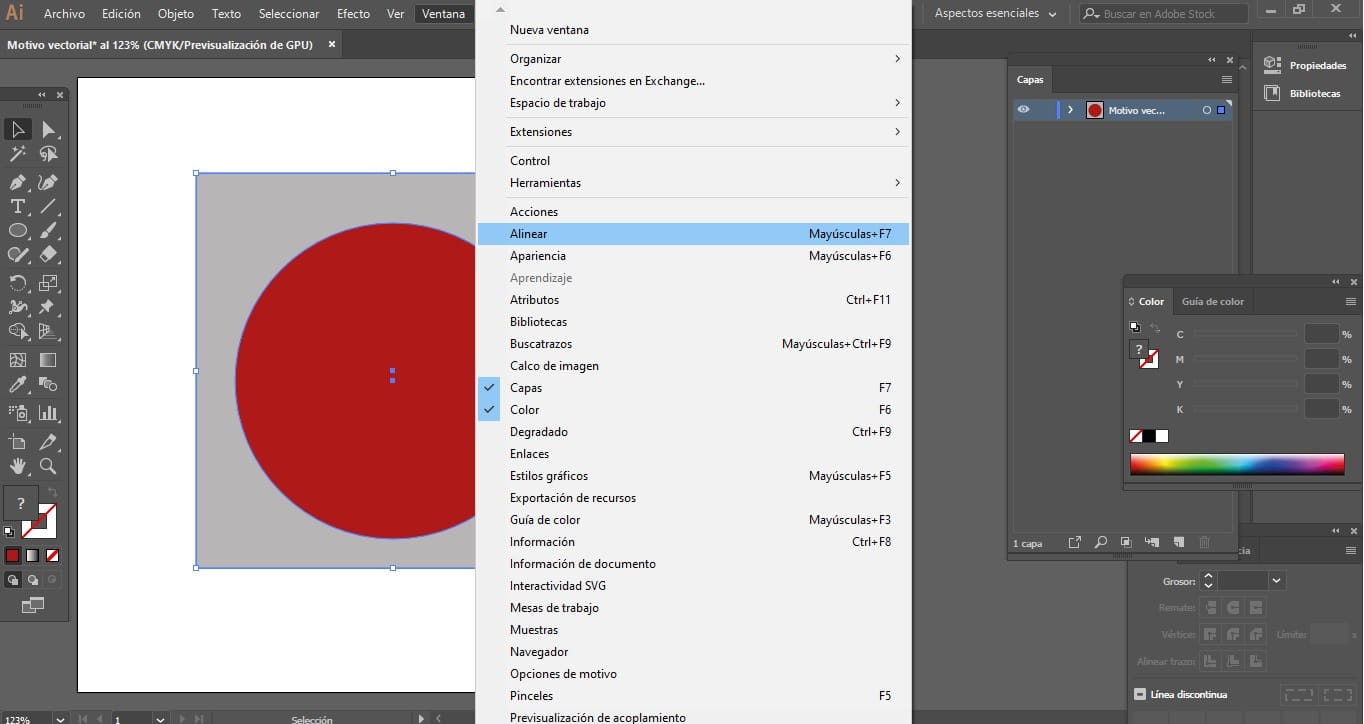
In our case, it is a circle with no outline color and a red fill color. Next, the next step we are going to take is to create a square, with the same tool than before, on which said circle rests. Remember, make both shapes by pressing the Shift key during drawing to achieve an exact shape.
Both figures must be centered so we will use the alignment option. It is found, in the upper options bar, we will go to window and in the drop-down menu we will select the alignment option. These two elements, already aligned, are the central matrix of our pattern.
When you have your two elements perfectly centered, it's time to create the repetition. To create it, you will select both geometric figures, you will go to the upper toolbar. After, you will click on the object option, in the drop-down menu click on motifs and finally choose create. After these steps, a new window will open telling you that the pattern you created has been added to the swatches panel.
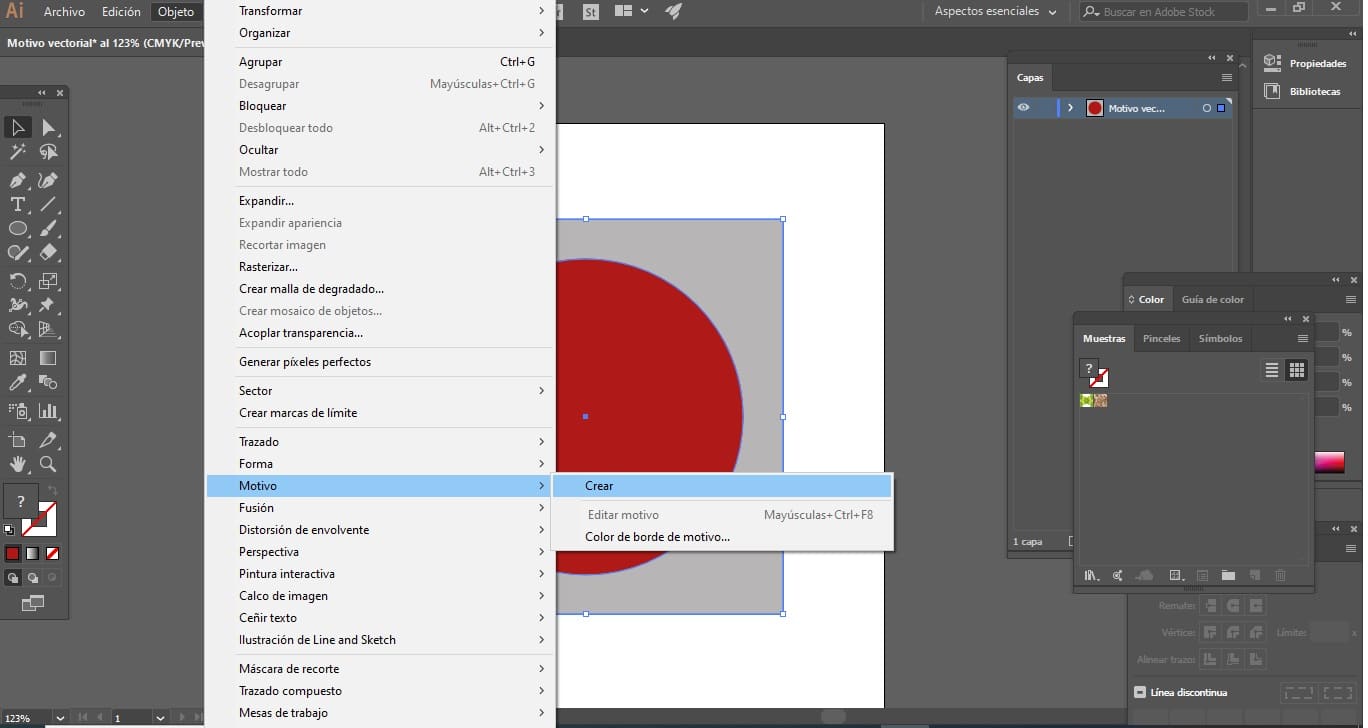
on your computer screen, A window called Pattern Options will appear, in it you can change the name of your design. In addition, to configure the repetition values in a certain structure. By configuring this last section, you have the possibility of using different effects.
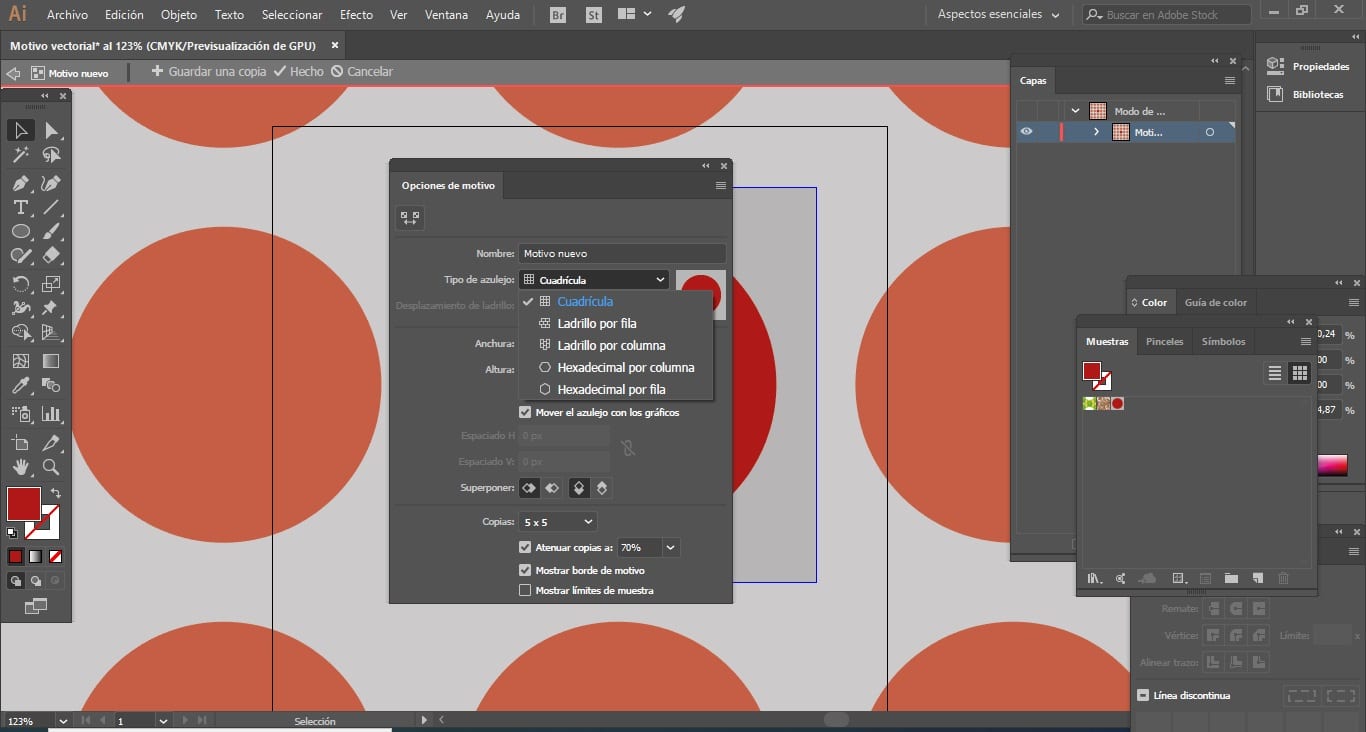
Lastly, adjust the composition by changing the settings in the options panel. You must try the different options that are shown to you, in order to obtain the best result. While you are editing your pattern, you can make changes to the original file. You can change the position, size or even alter the shape of your drawings.
We are done with the settings of the graphic elements, now click on the done button and the pattern has been saved in the swatches panel. Open a new artboard and test your custom pattern by applying it as a fill to your artboard background.
Illustrator Vector Patterns
We have just taught you how to make a custom vector pattern for Illustrator in a very simple and fast way. Now, in this section, it is time to give you some examples of patterns already designed to speed up your work.
70's retro pattern
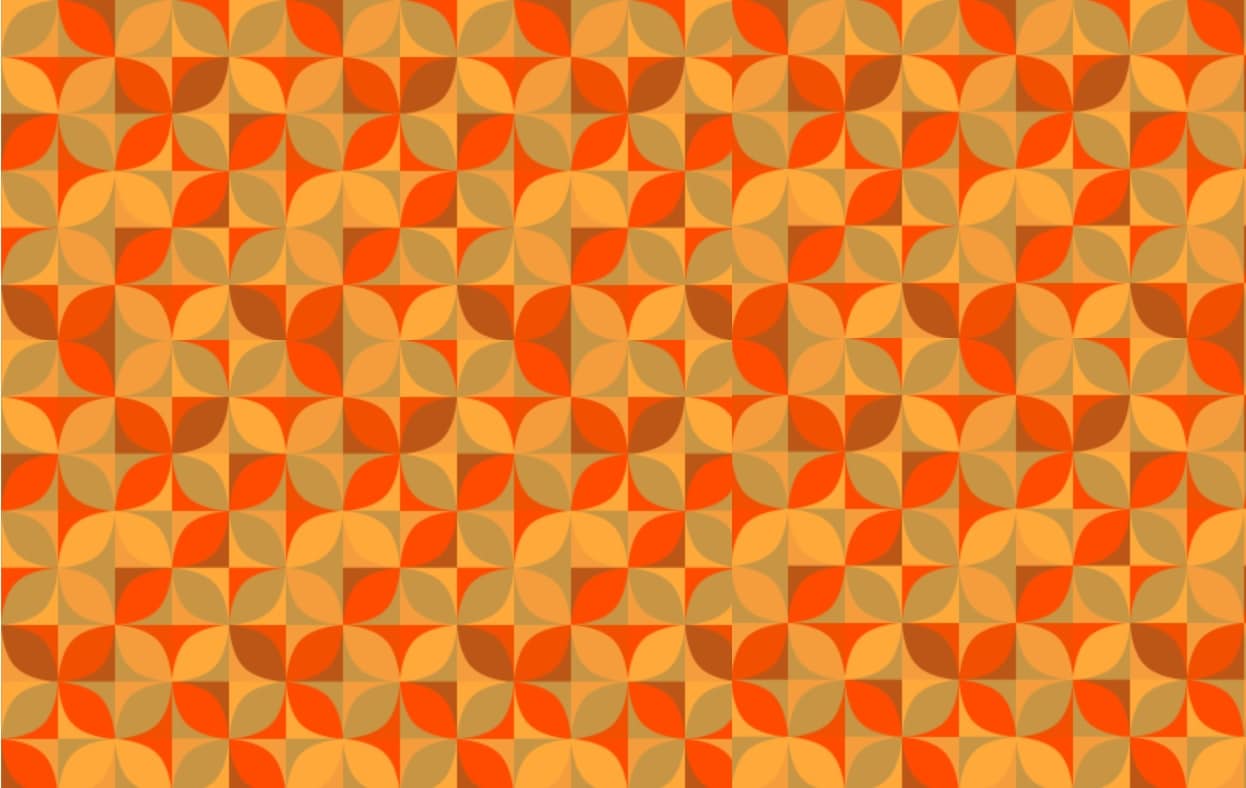
https://www.patternhead.com/
geometric retro motif
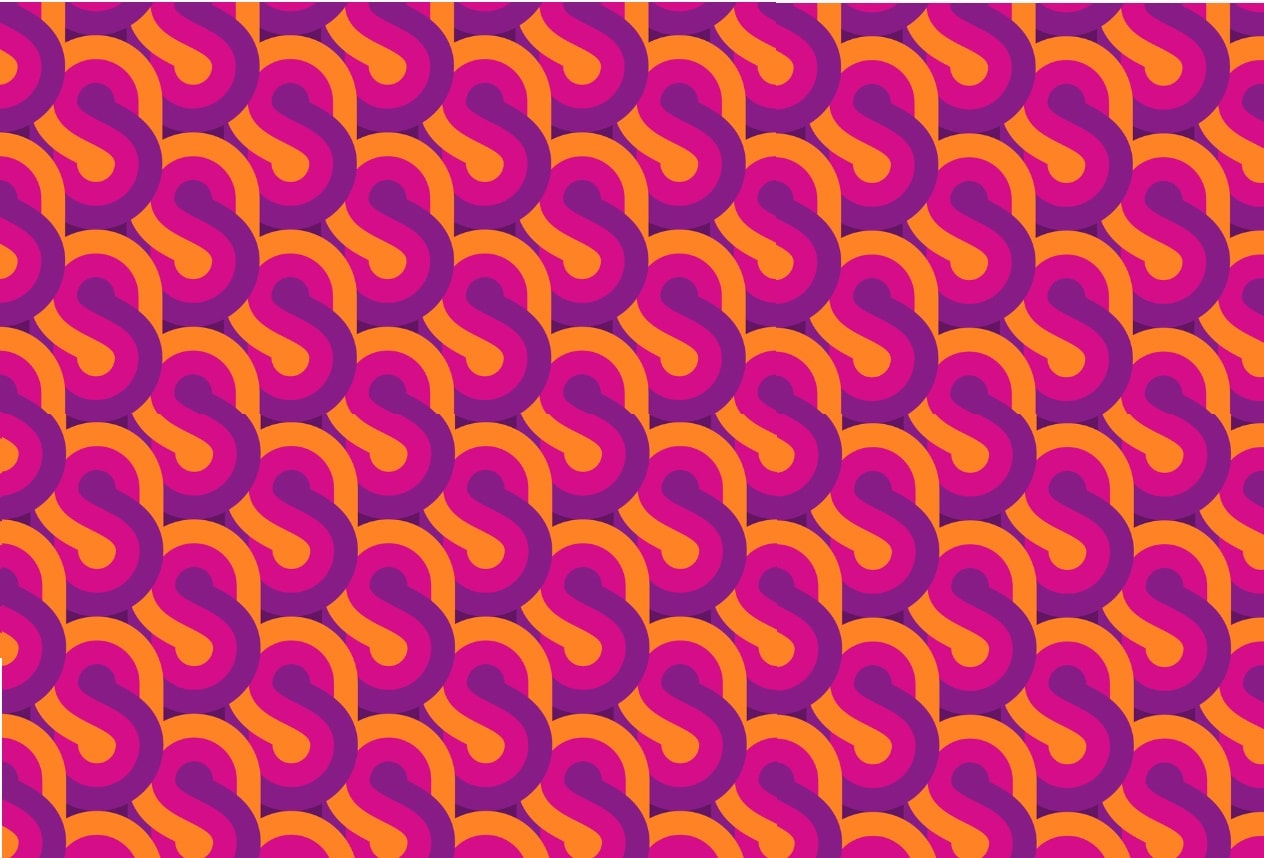
https://es.vecteezy.com/
pattern nature leaves

https://www.freepik.es/
hand-drawn floral motif

https://www.patternhead.com/
Pop Art Lemons Pattern
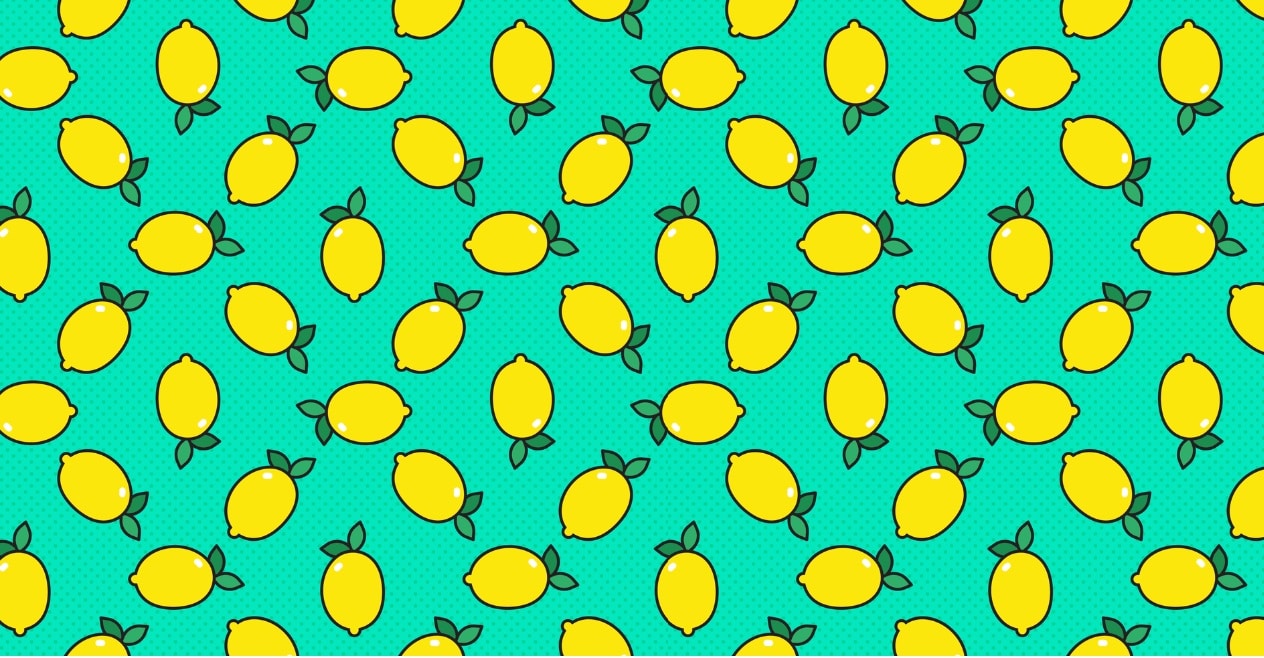
https://es.vecteezy.com/
Hand-painted pressed flower motif

https://www.freepik.es/
pixelated hearts pattern
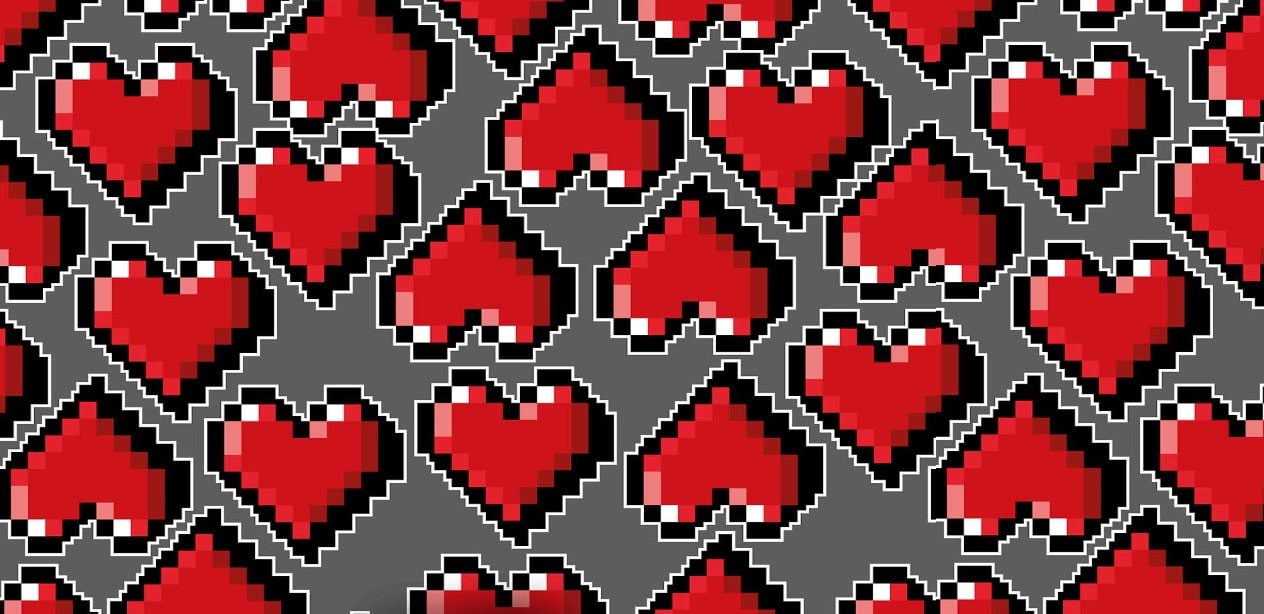
https://es.vecteezy.com/
Colorful collage motif

https://www.freepik.es/
Black and white clouds circles pattern
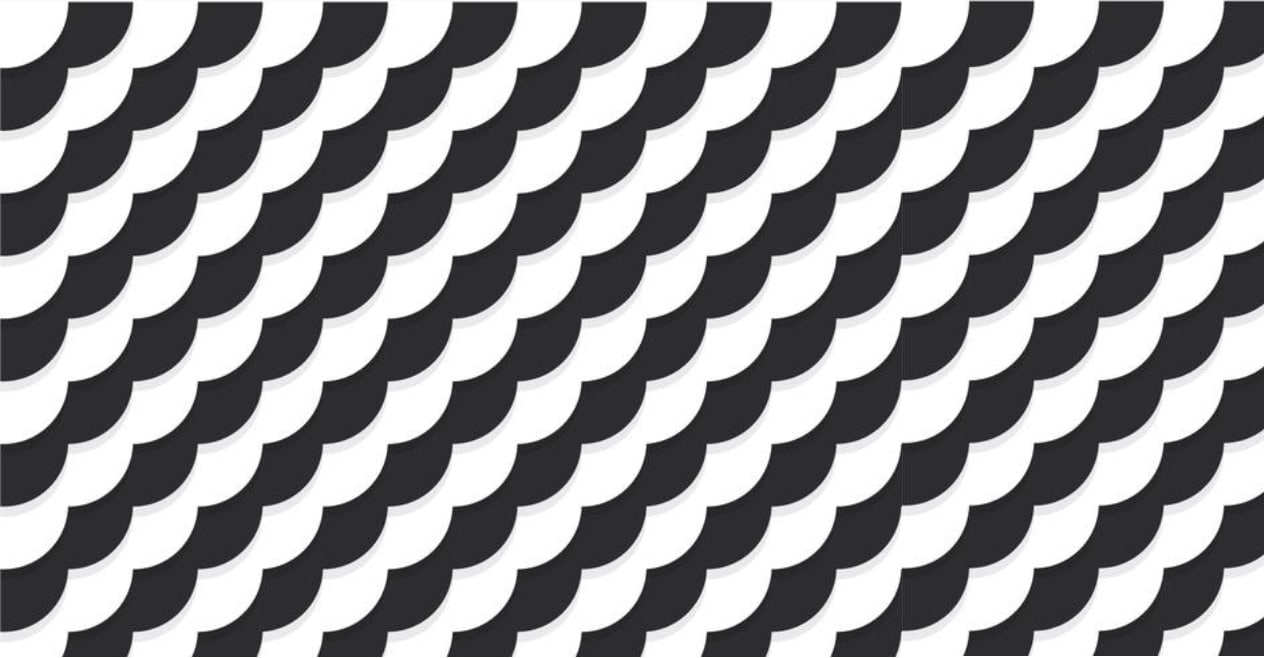
https://es.vecteezy.com/
Pastel color pattern collection

https://www.freepik.es/
Oriental design pattern with fans
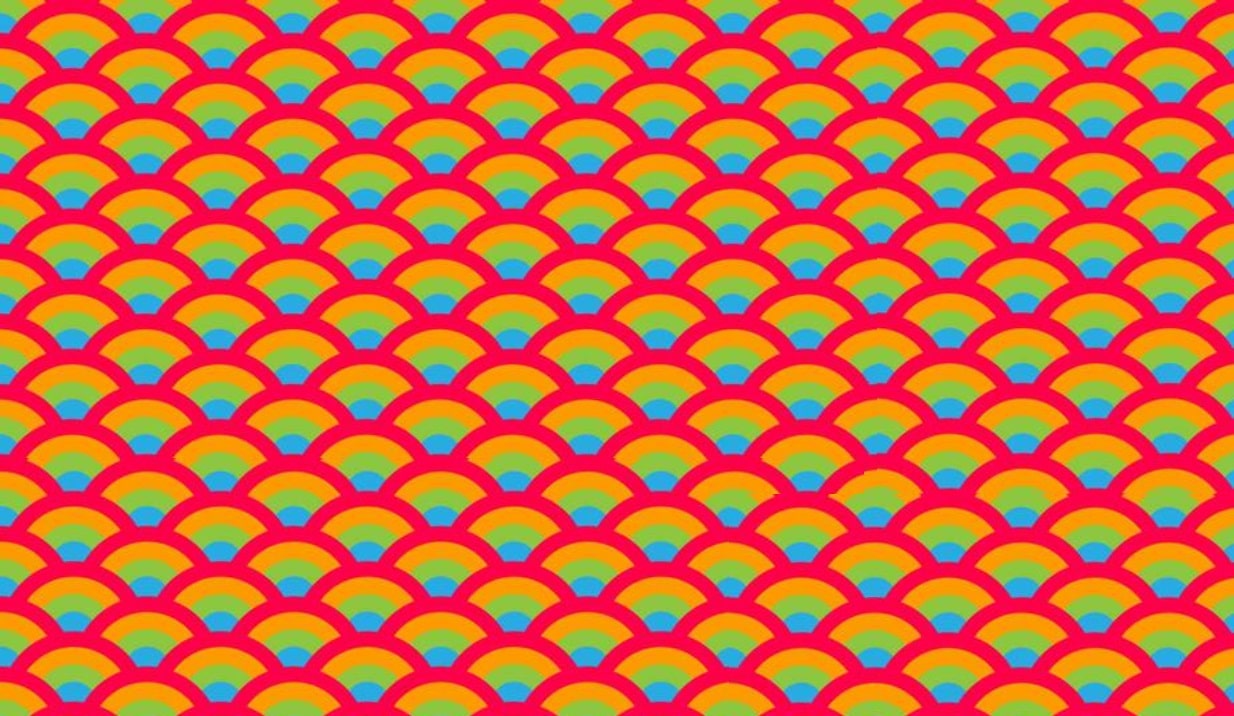
https://es.vecteezy.com/
watercolor geometric pattern

https://www.freepik.es/
We have shared with you a list of different free repeating motifs or patterns for the Adobe Illustrator program, ideal for use as a graphic element in any design project, whether it is a poster or a web page.
In addition, with the basic steps that we have given you in the previous section to create your personalized motif, you can start experimenting designing new patterns and enjoy the whole process and your own creations.
It should be noted that whether you are a professional in the creative sector who turns the vector world into your way of life, or if you are a beginner in this sector and use vector elements as a hobby, remember to make the most of the programs with which you you are working and thus, you will achieve results with a more professional and totally personal style.