Knowing how to handle layers is essential to start working in Adobe Photoshop, not only because it will help you to be more organized, but also because it will allow you to get more out of this design tool. In this tutorial we explain, how layers work in adobe photoshop, step by step and without complications. If you are starting to use the program, you cannot miss this post!
What are layers in Adobe Photoshop?
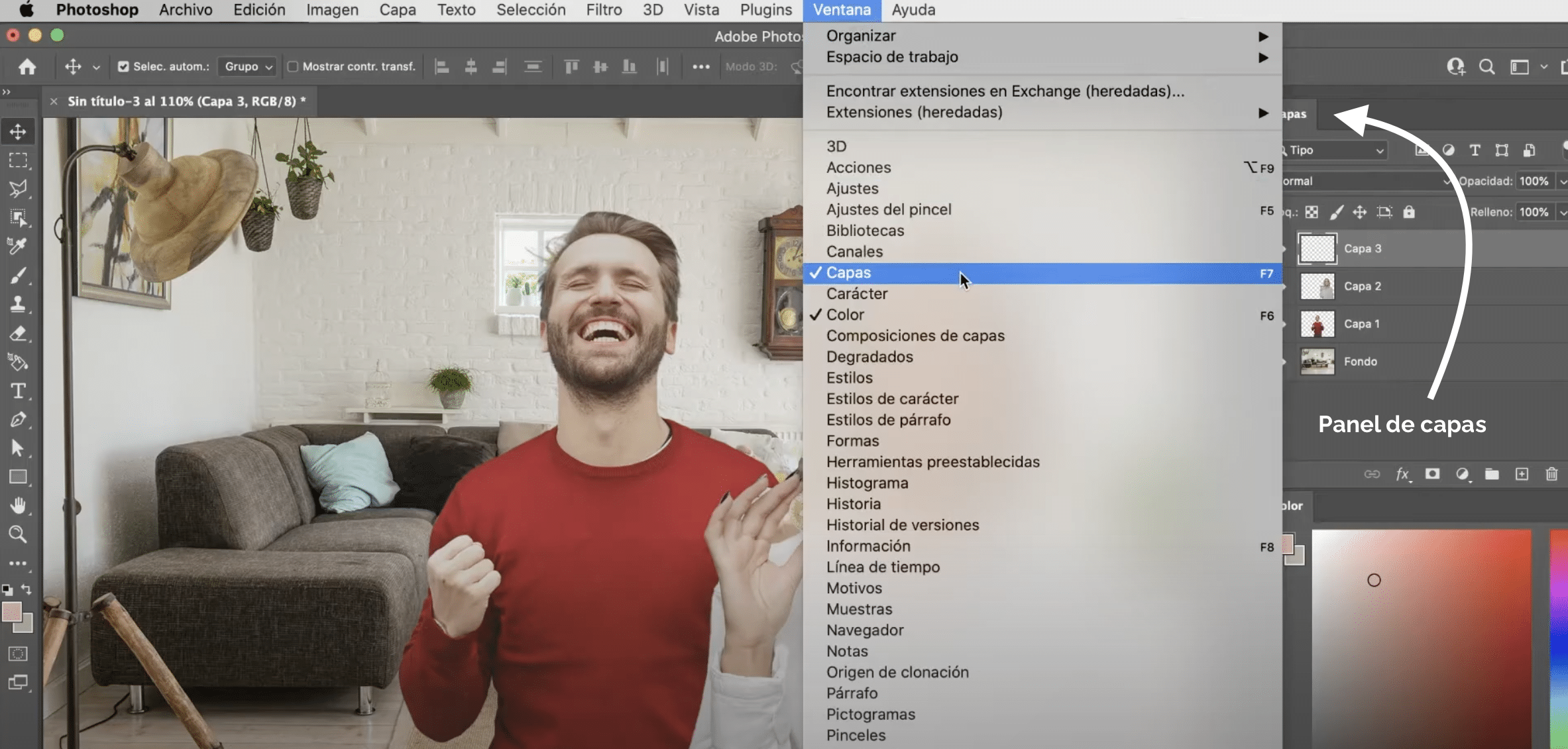
The layers they are like transparent pages that are stacked on top of each other and in which you can add content. The gray and white checkered background indicates that this area is transparent. When you leave areas with no content, the layer underneath is visible.
The layers are visible in the "layers" panel which usually appears on the right side of the screen. If you can't find it there, you can always activate it in the tab «Window» (in the top menu), by clicking on «layers».
How do layers work in Adobe Photoshop?
When we click on a layer in the panel, we are working on it. Everything we do in the document will be applied to that layer and not to the others. So it is very important to make sure we are working on the correct layer.
Hide, create, duplicate, and delete layers in Photoshop
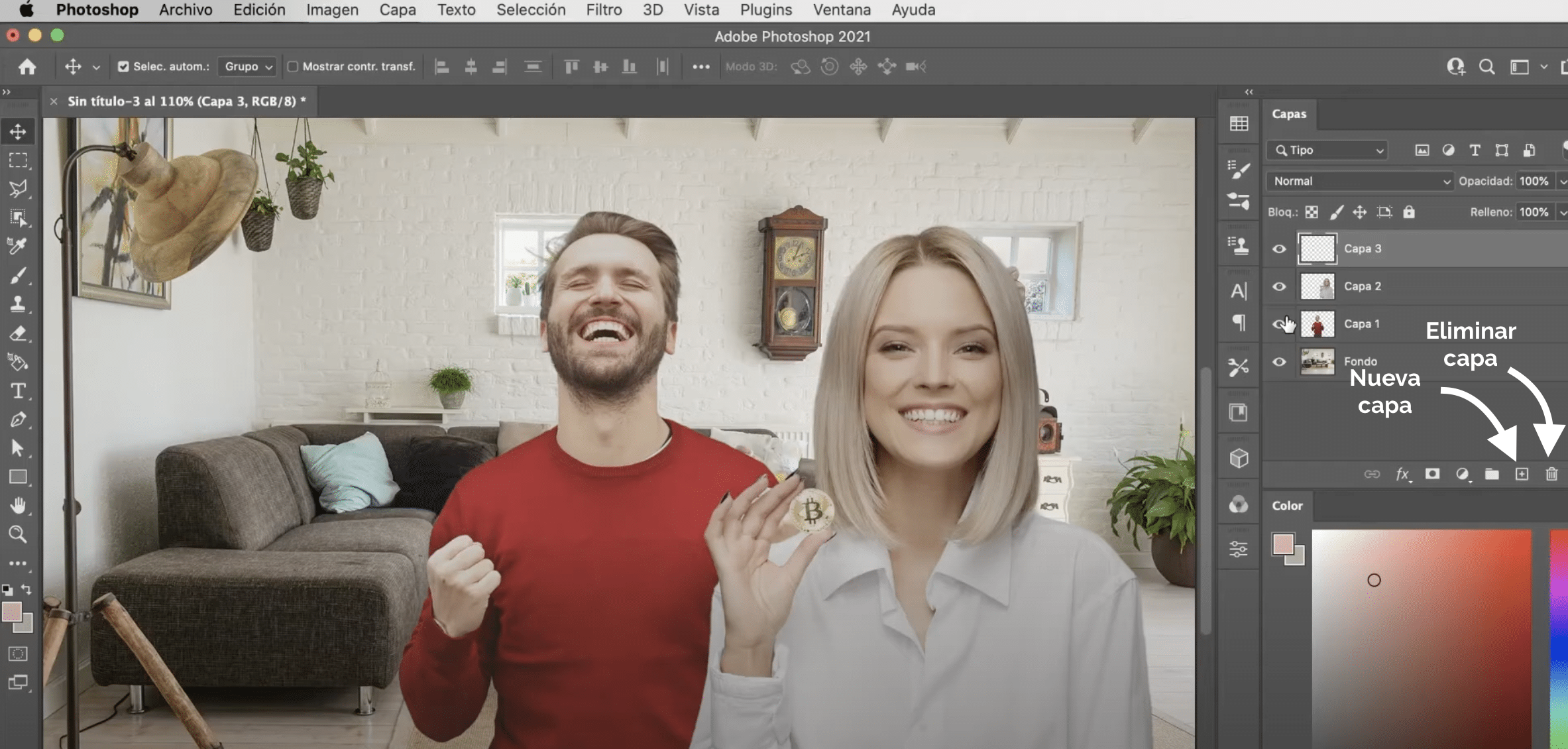
To hide a layer, click on the eye icon that appears to your left. If while clicking on the eye you keep press option (Mac) or alt (Windows) on your computer keyboard, all layers will be hidden less that.
You can create new layers by clicking on the plus sign available in the lower left corner of the layers panel. If you prefer you can duplicate layers already existing, you just have to place yourself on it, press and hold the right button of the computer and in the drop-down menu that will open click on "duplicate layers". To delete layers, press the trash can at the bottom of the panel. You can also do it by pressing the backspace or delete key.
Layer order and how to create layer groups in Photoshop
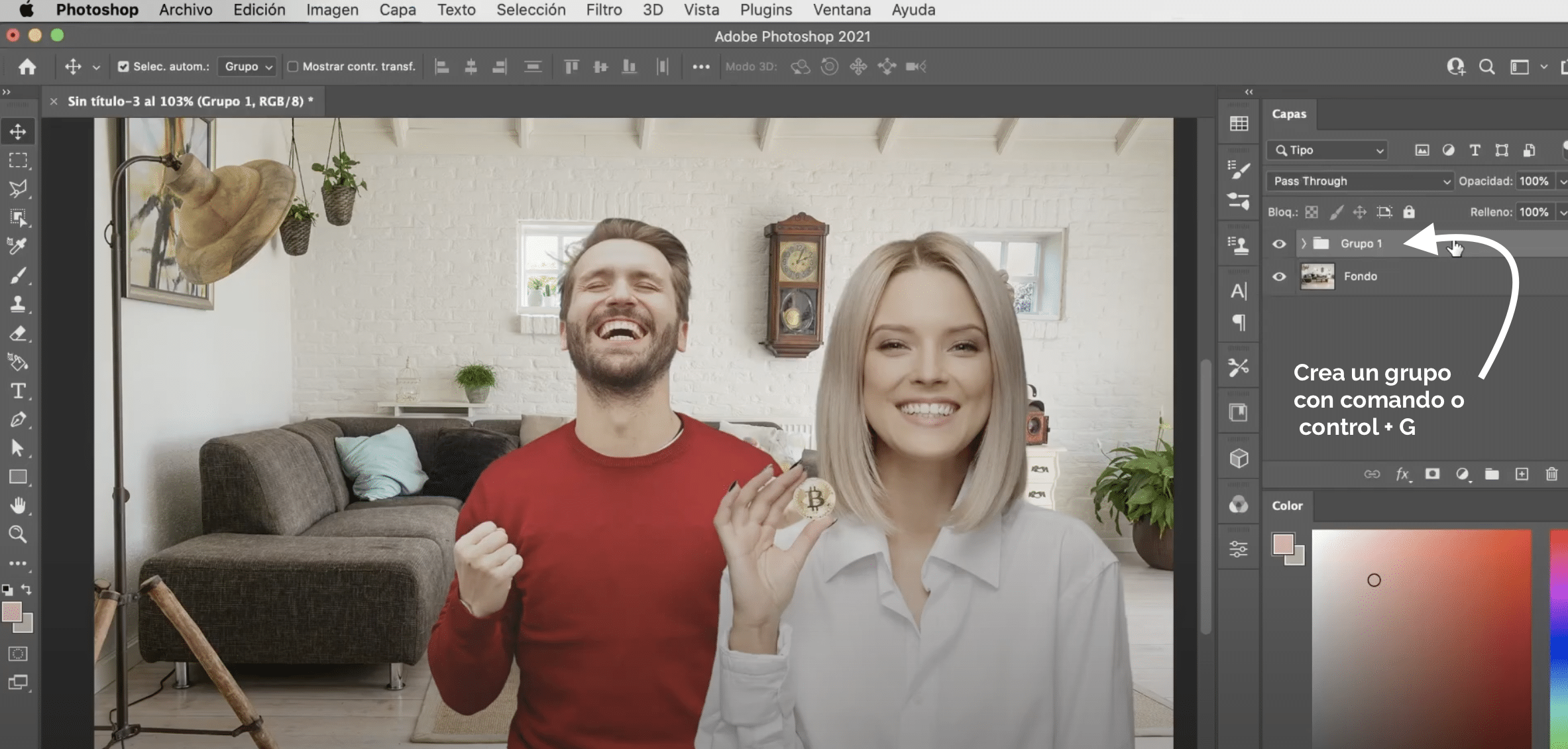
The order of the layers can be alteredIn fact, in this way we choose how the contents are superimposed. Moving them is very simple, you just have to hold it down on the panel and drag it to the position where you want to place it. What's more, you can create layer groups selecting all the layers you want to group and pressing on your computer keyboard command + G (Mac) or control + G (Windows). The groups will allow you to apply effects, textures and blending modes to all the layers of the same group, making those effects act on all of them, as if they were docked, without affecting the others.
Move and transform the content of the layers
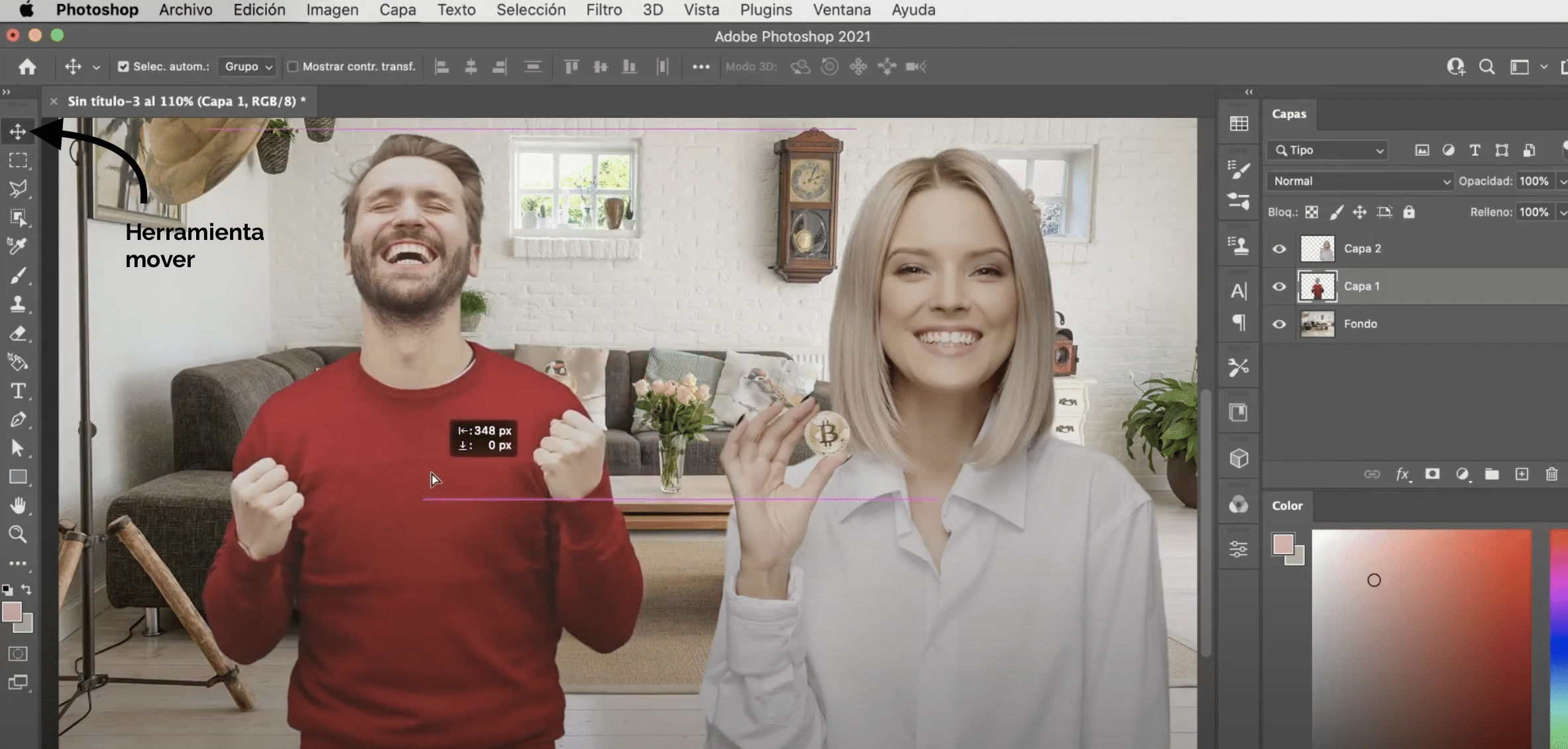
With the "move" tool, available in the tools panel, you can move the content of one layer without altering the rest. If you want transform that content, press on your computer keyboard command + T (Mac) or control + T (Windows). Remember that if you are going to change the size, you must hold down the option (Mac) or alt (Windows) key to prevent it from deforming.
Combine layers
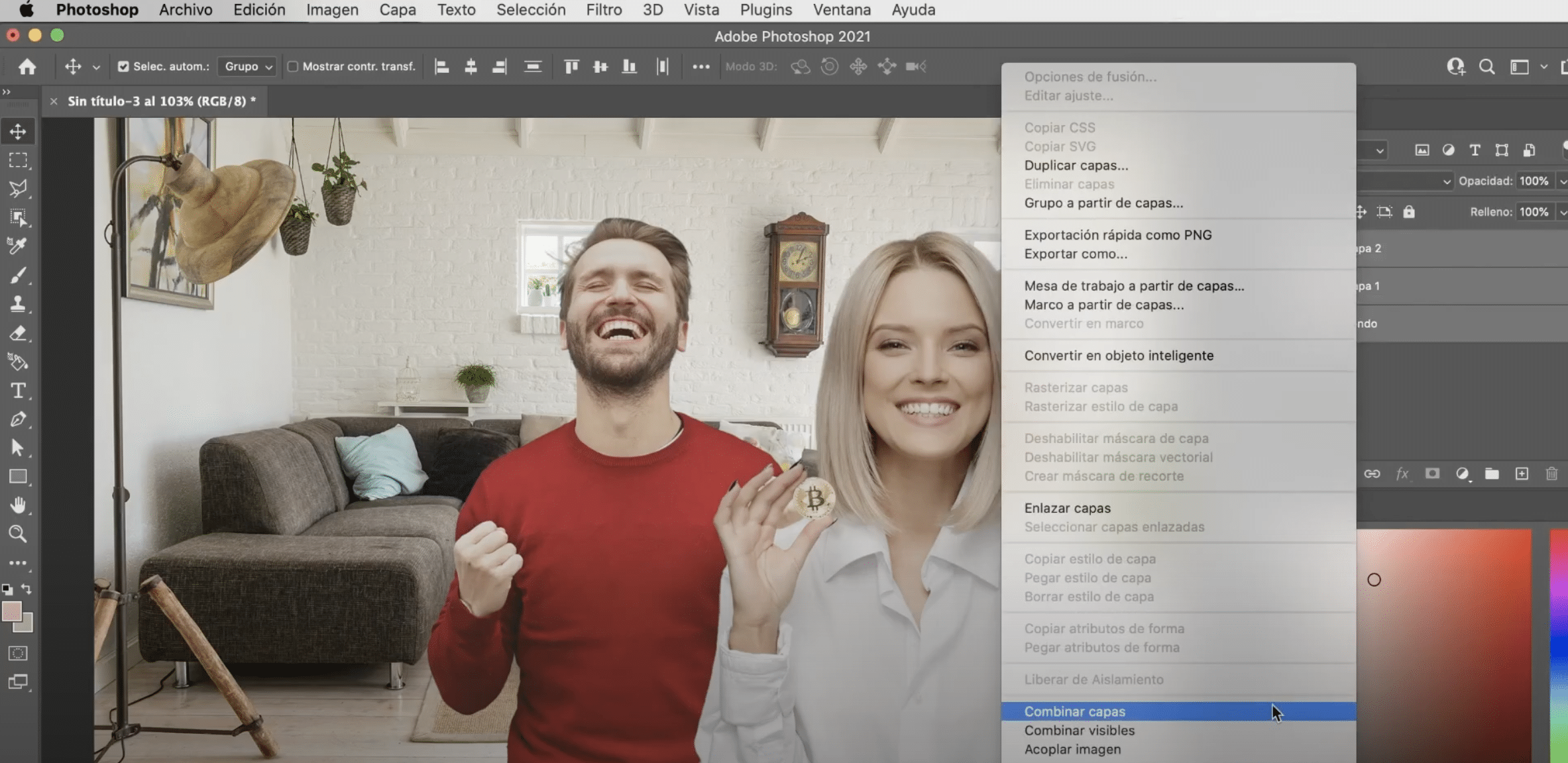
You can combine different layers to create a single. Select the layers you want to combine and hold down the right mouse button. In the drop-down menu it will give two options "combine layers" or merge only visible layers. If instead of selecting several, you only select one, it will give you the option to "merging down" (to match the layer just below).
How do you see working with layers is very simple and makes any task much easier, you just have to understand how they work and start using them. If you are new to the tool, we recommend that you take advantage of our tutorials for beginners, in them you will learn to use the most basic functions of the program, for example how to apply smart filters in Photoshop.