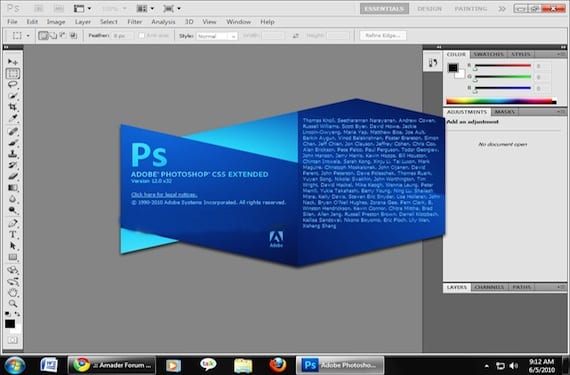
For those of us who do graphic work continuously using the Adobe Photoshop, the special effect of neon light It is very interesting as it adds a futuristic look and serves to highlight different zones or convert a normal text into a much more striking.
In this simple tutorial we will convert a text to make the neon light effect more attractive. A step-by-step sample tour allows us to choose our own editions in a matter of minutes.
- We open Photoshop and create an image of the size we want
- We create a black text with the appropriate tool
- Next to the text a new layer is created automatically, we dock the text and the background (Ctrl + E or Layer Menu - Merge down)
- We invert the image (Image Menu - Settings - Invert)
- Gaussian blur filter (level 6)
- Solarize Filter
- Automatic contrast tool
- We color the neon light through the menu Image - Adjustments - Hue / Saturation

In this last stage we have to play with two-color values, the tone value takes care of the text color, while the saturation mark major or minor light. Once you finish trying these color combinations you will have a beautiful neon light created through Photoshop and in just a few steps.
More information - 50 text tutorials for Photoshop
Link - Tutsplus
I like that font, you know the name. Simple and practical tutoring. Thank you.