
Photoshop is the program that graphic designers use the most, and the one that companies most request to master. But this program is not only used by professionals, but also by many users who need to do different projects. For instance, Do you know how to make a collage in Photoshop?
If that is what you are looking for, then we are going to help you to do it easily, both by learning how to do it with Photoshop, as well as by taking out some templates that save you work and have it much faster. Shall we start?
Why make collages
Collages can be defined as a set of photographs arranged in a certain way that help to create creative and original designs to present the photos. These are mainly used on the Internet to offer a single view of photographs, since a group of photos captures more attention than a single individual one.
For example, in the case of an eCommerce, a collage can be perfect to present the new news, to offer an exclusive offer on certain elements or to decorate much better on social networks, especially publications.
On web pages they can also be used to illustrate and, on a personal level, they can be used to create creations of different moments of the day to day.
How to make a collage in Photoshop

For all the above, knowing how to make a collage in Photoshop is quite important, since it can serve you both personally and professionally. Now, can you do it? If not, here is a very simple tutorial that will give you the steps to take.
Prepare the photos before anything else
The step prior to getting to work consists of have images and photos handy with which you are going to work. This will save time since you will not waste it in looking for it when you have started.
If it is one of the first times that you make a collage, we do not recommend that you use many photos, only a couple of them because that way you will see how to do it and then you can expand the number.
Open Photoshop and a new document
The first thing you need is to open the Photoshop program and a new document (File / New). There you can specify the size, color, resolution, etc. Adapt it according to your needs and open it.
If you are not clear about the background color, or you are going to use an image, you can put it in transparent and thus avoid that later the color can bother you when working.
It is always better to have a good resolution, since this way the quality will be higher, but it will also weigh more (when uploading it is better to pass it through a website or another format to alleviate the weight).
Divide the document
That document that you have opened you have to divide it into the spaces you want. This will depend on the number of photos you want to put in the image.
Of course, keep in mind that the more spaces you take out, the smaller the photos will be. Also, some will come out vertical and others horizontal, so you should also check this.
Once you have them, go to View / New guide composition. There it will give you a series of compositions, you just have to choose the one you like the most and press.
This step is where you can stop. For example, maybe you just want to make a collage template, but you don't need the collage itself, just a sample.
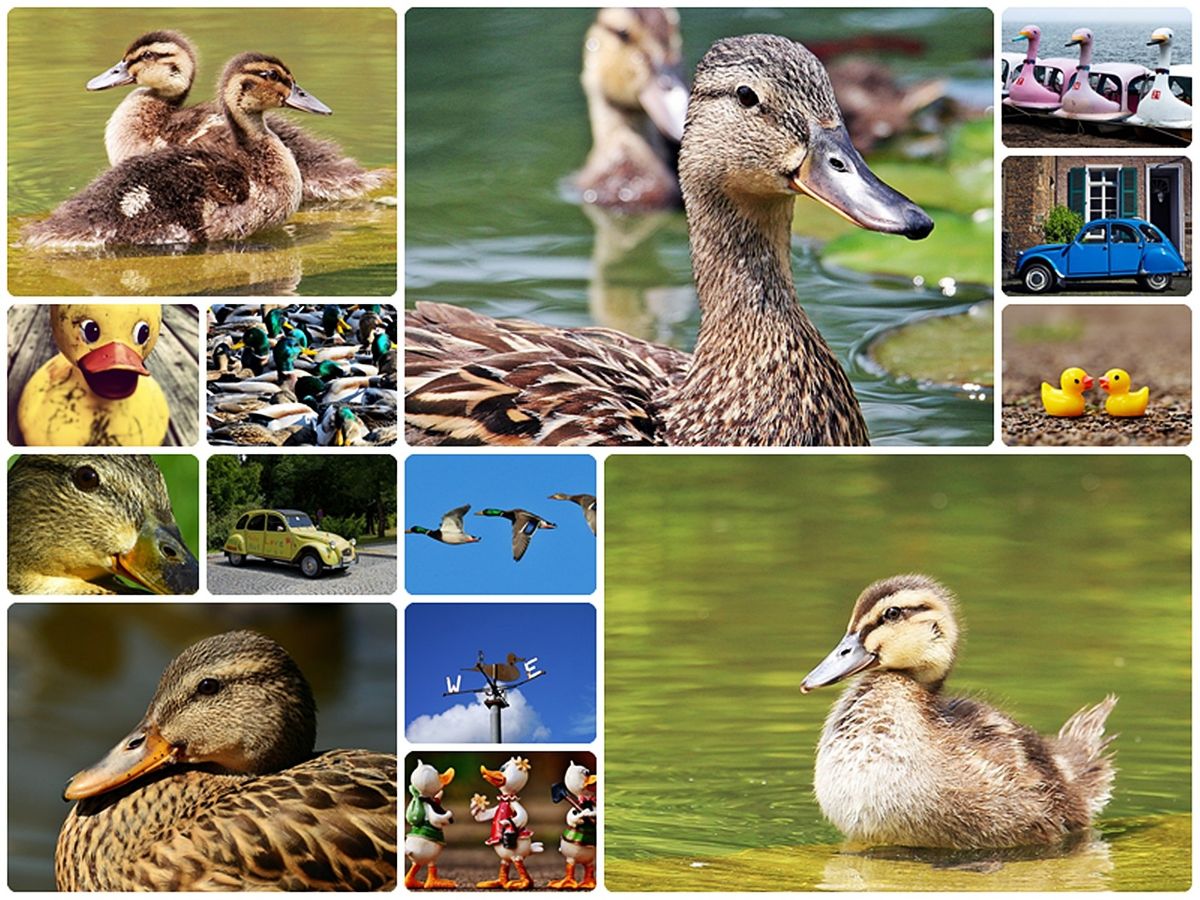
Place the images
Then it would be necessary to place the images that you want to put in the image. The good thing is that you do it one by one and that, at home one, cut the pieces that you use (for that you have the lasso tool). Once you have them all, it will be "raw." That is, you need to edit the images.
Edit the images
When you select the image (or make two clicks on it), it will be selected and you can change the size of the image, rotate it or do whatever you want (put filters, crop, delete etc.)
It is important that, If you are going to place photos one on top of the other, have the layers panel open, since this way you will be able to see the order in which they will stay as well as the visibility or the type of mixture that they will have (multiplication, clarification, etc.).
Once you have everything to your liking, you will only have to save the result.
Collage templates to save time in Photoshop

We have already told you how to make a collage in Photoshop, but now what we want is to save you a little time. And for this, nothing better than pre-designed collage templates. How will it be easier this way?
To find collage templates the best place to find them is Envato Elements. The problem is that this site usually has paid templates. It is true that they are of very high quality, and that their use is also unlimited, but you have to pay something. It is also true that there are some very cheap, and sometimes you can even find an offer. If you use it a lot, it is best to have a monthly subscription so that you can enjoy unlimited templates and thus obtain the ones that can best serve you.
For example, some of those templates would be:
Bacao photo collage template for Instagram
It is ideal for when you have an eCommerce or want to present a collection or a magazine page because it looks great.
It serves so much for Instagram posts such as Facebook and Twitter and the best thing is that you will have it in PSD and SKETCH files.
Editable collage template in Photoshop for Instagram
If you are looking for a collage template for social networks, either for an offer, discount or for a promotion in your store, this may be perfect.
The formats in which you find it are PSD, AI and XD.
Effects photo collage template
We especially liked this template because in reality we do not use several photos, but only one. However, it is arranged in such a way that the photo appears to have been die cut, making it more visually striking.
You will have seven different templates so that, depending on the use you are going to give it, you can use one or more indistinctly.
Now that you've seen how easy it is to make a collage in Photoshop, what are you waiting for to start making your own or using predesigned templates? Do you have any doubt left?