The thumbnails of a video are important, in the end it is the first thing we see and in many cases we decide if the content interests us or not based on what we see in that small image, that is why it is important to take care of its design. In this post we show you how to make thumbnails for YouTube in Canva and we give you some ideas to apply to your creations. If you don't handle this tool, don't worry, you will not have any problem when making your miniature because it is very easy to use, I am going to leave you here a introductory Canva tutorial for you to catch up.
Create a new document
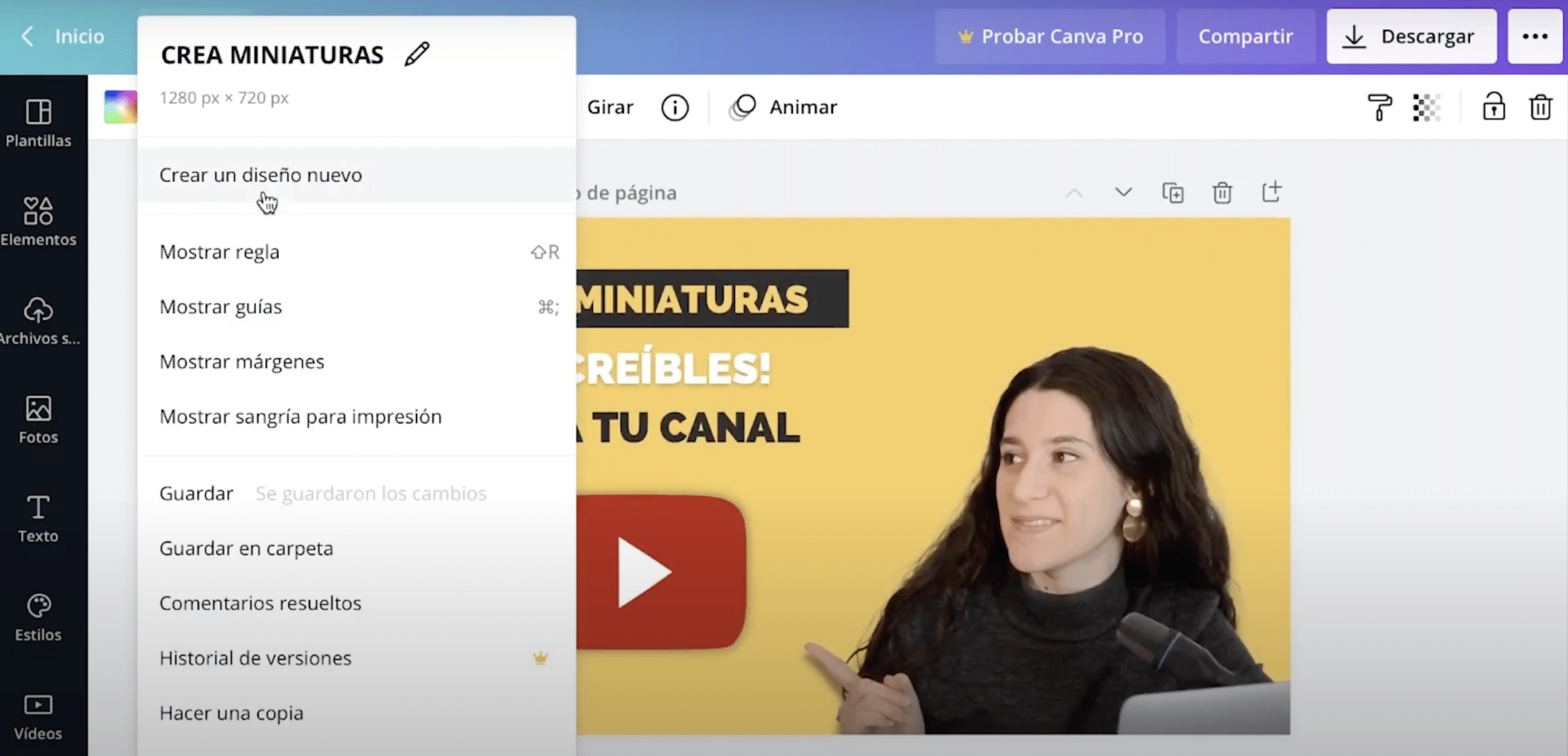
We will start by creating the document on which we are going to design our miniatures, for that go to "file", "create a new design". Canva helps you When deciding which are the appropriate dimensions for each piece, you just have to go to the search bar and write what you want to design. Canva will show you different templates and will also give you the possibility to work on a blank document. In the case of miniatures, the Recommended web size is 1280px x 720px.
Modify the background color

When you have the file created, change the background color. You just have to click on the sheet, and press the colored square that appears in the left corner of the top photo. A panel with the color options will open. If you have a logo, you can use its exact colors even if you don't keep the code. For it drag your logo file to the screen, it will be uploaded directly to Canva. When you add it to the file, go back to the color options panel and you will see that there is a new section, "Color palette of photos", there you have all the colors of your logo available. When you use them or write down the codes you can delete the image.
Design an attractive thumbnail for Youtube in Canva

These instructions that we are going to give you now on how to make thumbnails for YouTube, are based on the tutorial. It is just an example that can serve as inspiration, but of course you can let your creativity fly and make a more personal design. Just try to make it attractive the miniature must be very eye-catching so that others are interested in your video.
Add a PNG image with transparent background
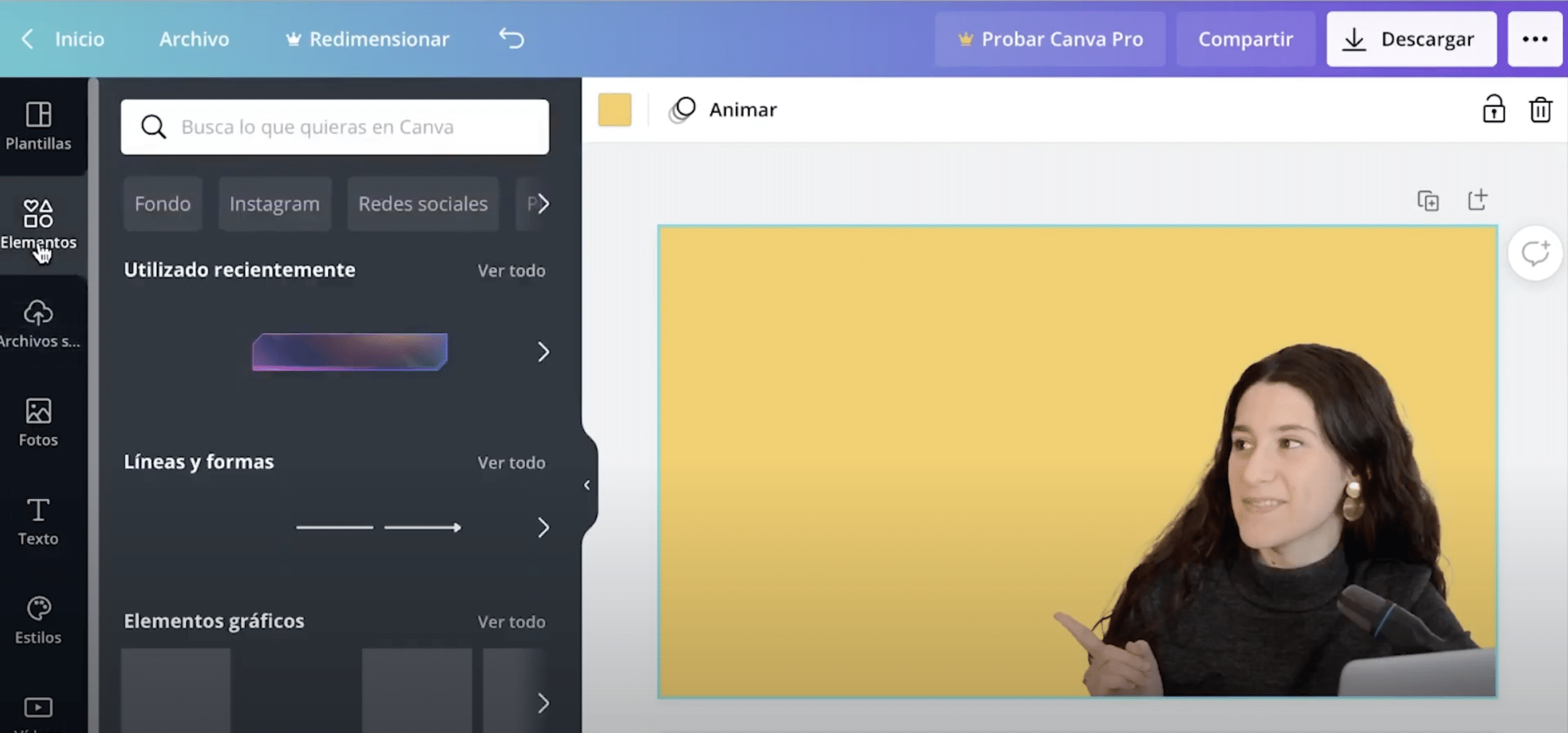
Photographs help to attract attention. If you are the one who speaks in the video, eIt's a good idea to take a screenshot of an interesting frame and use the image in the thumbnail. Here, for example, we are going to use a screenshot of one of the videos from Our youtube channel.
We are going to remove the background from the image so that the result is optimal. If you do not know how to do it, I recommend that you see this tutorial in which we teach you how to create PNG images in Photoshop. Anyway, if you don't handle the Adobe package, too there are online tools that automatically erase the background.
When you have your photograph ready, upload it to Canva and paste it. If you click on the image, at the top of the screen, you have the option "effect", you can use any of the available effects to give volume to the image, we have applied "Curved" in the "shadows" section.
Add a descriptive and attention-grabbing title to your YouTube thumbnail
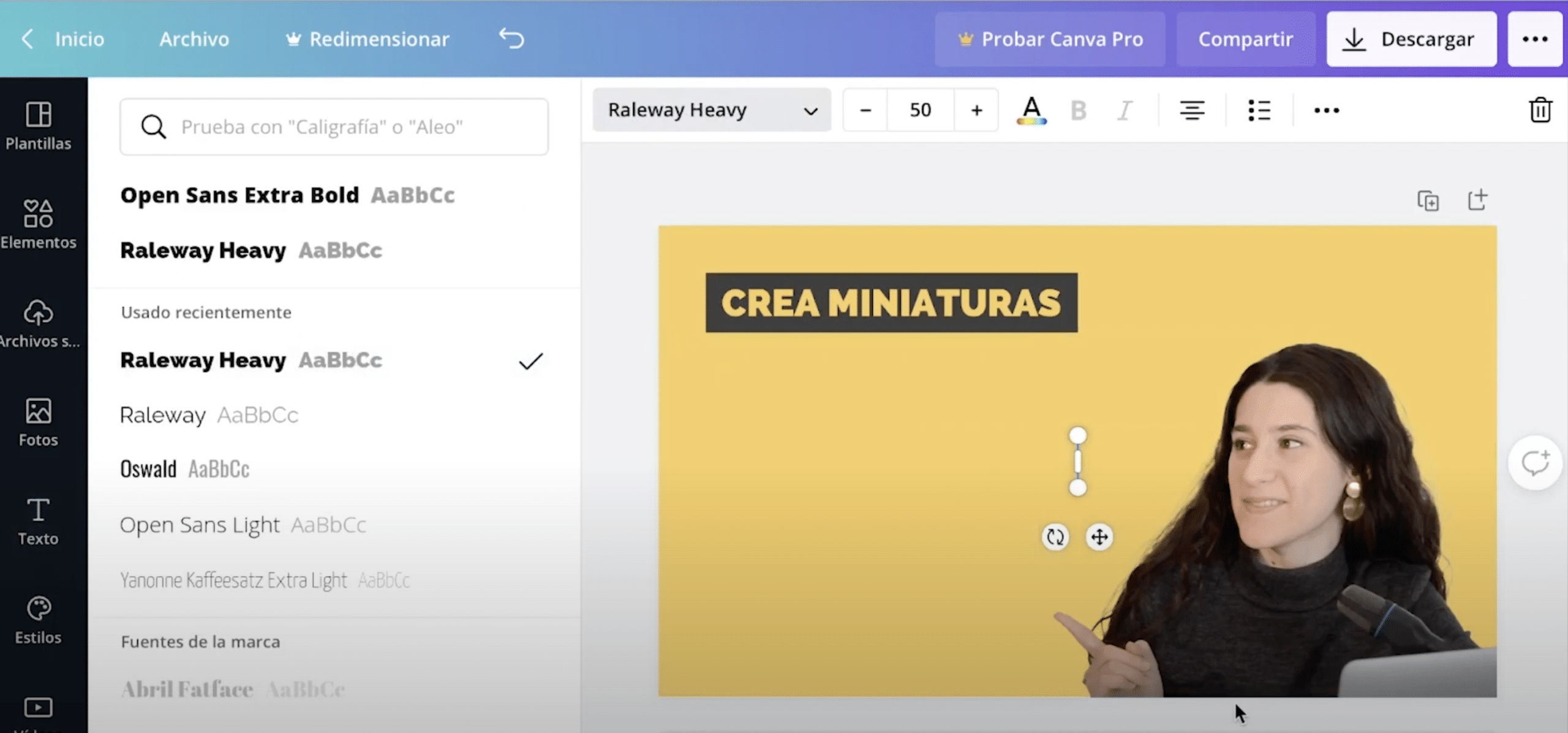
The next thing we will add to the thumbnail is the text. Always try to add descriptive, short and attention-grabbing titles. In the tutoriall have used a trick simple, but very effective.
Go to "elements" and find a square shape. We will place it in the upper left corner and we will transform into a rectangleor. We will also change the color, click on it and press the color square available in the upper panel. U.S we have given it a very dark gray tone.
When you have the form go to "text" and add a title. We have used the Raleway Heavy font, but you can choose the one you want, it's a matter of taste. Write the title, give it the background color, and resize to fit the rectangle The text will look like a hollow carved into the shape!
You can add more text below, always trying to be readable and that the hierarchy is well understood. Try combining different colors.
Add more visual content
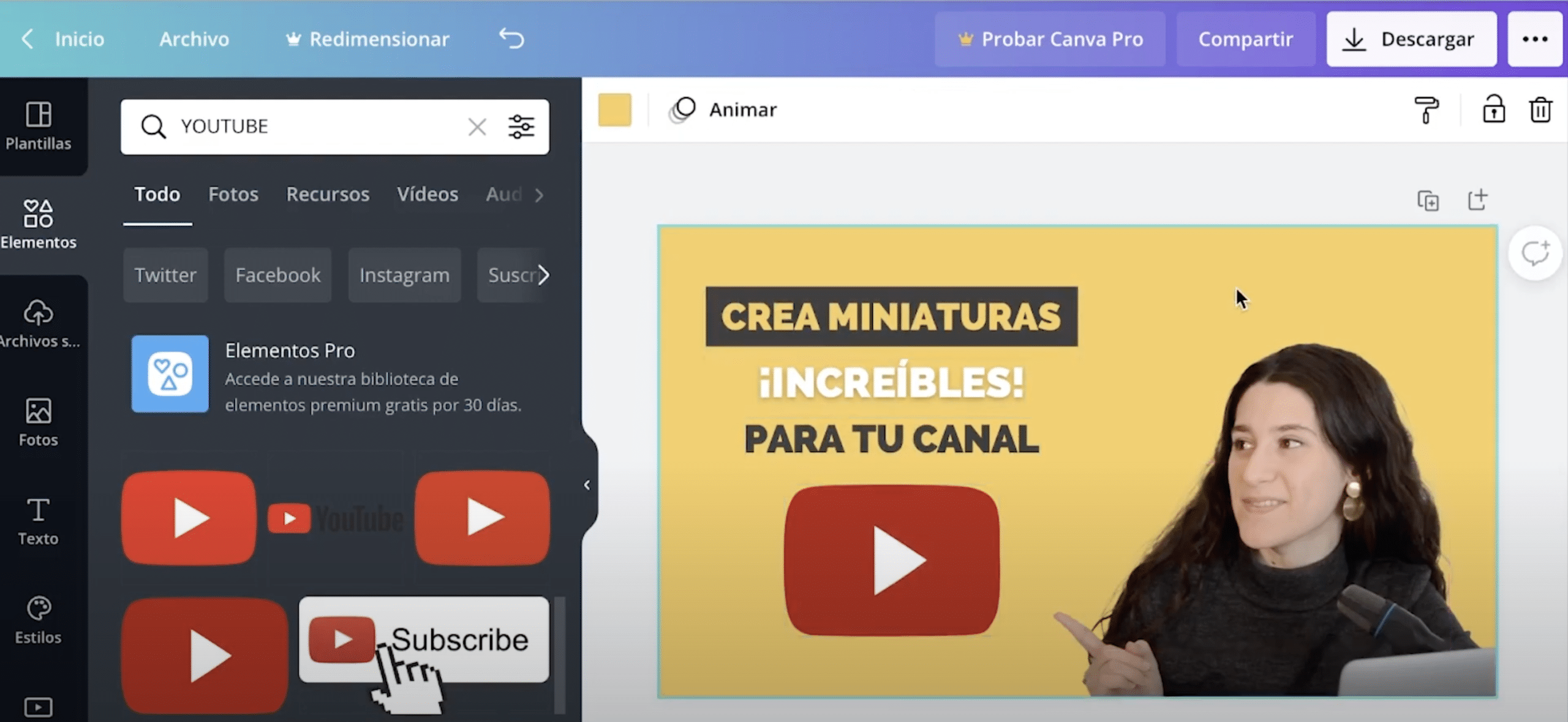
You can add visual elements that help understand the subject of the video. In this case as the tutorial is "how to make thumbnails for YouTube in Canva", we we have gone to "elements" and we have looked for the Youtube logo. By adding it you We have applied the “shiny” effect, in the “shadows” section. Before saving and uploading your thumbnail to YouTube make sure that all the elements are well aligned.