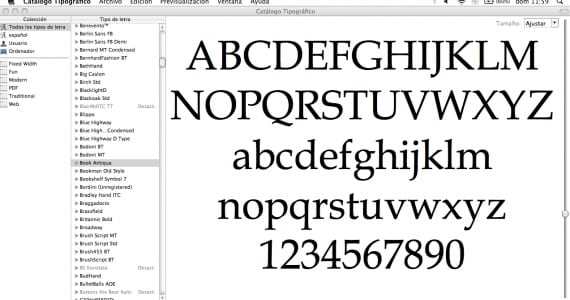
Yesterday I told you about fonts and how to manage them correctly, citing a few programs (for both Windows and Mac) to help you do so. I also told you that I would make a brief tutorial on how to use the Typographic Catalog, and here I am. I hope it helps you get started, and that you know that this program covers some very basic needs. If you want more options and a more complete program ... Stay tuned for the next posts. Let's start talking about today's show first.
Typographic Catalog home screen
We open our organizer of typographies and we find a window divided into three vertical columns. The one on the left is called "Collection", the central one is called "Typeface" and the third has no name at the top. What is each one for?
- COLLECTION: here we are presented with the classifications that our fonts have by default. The collection of "All fonts" (which, as its name indicates, will show us all fonts) will be marked as default. But there are also the collections "Spanish" (in case this is your default language), "User" and "Computer"; which are slightly separated from six other collections (“Fixed Width”, “Fun”, “Modern”, “PDF”, “Traditional” and “Web”).
- FONT: here we will see the font families arranged alphabetically. Next to their names there will be an arrow that, if we press it, will display the corresponding options (bold, regular, light ...).
- 3rd column: in this part we will preview the font that we mark in the central column. By default, the alphabet is shown in uppercase, lowercase and numbers.
How to create collections: customizing the Type Catalog
The collections that exist in the Typographic Catalog they may or may not be useful to us. In them they are classified automatically and according to certain parameters part of our fonts. But the logical thing is that it is much more comfortable for us classify our sources according to our criteria. So, maybe we want to create a collection called "Calligraphic", another that is "Children's fonts" or another that has the name "Marsupilami". Either is valid, as long as it is useful to us.
So how do we create our own organization? Find a blank space in the COLLECTION column and right click. Then click on "New collection" and write the name you want. This new collection that you have created will appear together with the other six that I told you about in the previous section (“Fixed Width”, “Fun”, “Modern”…). To add fonts to that new collection, first click on that same column "All fonts" and go selecting in the center column "Font" all the fonts you want (Remember to click on the cmd key to add various types). Once selected, simply drag and drop them over the name of the new collection you just created.
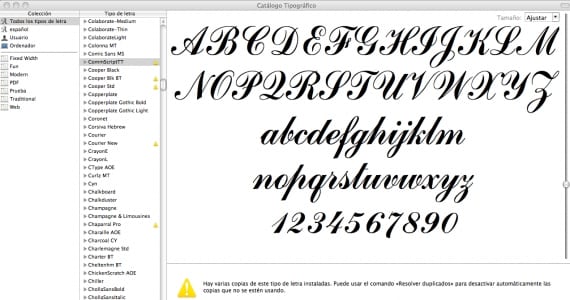
What do the warning signs mean?
When a yellow warning triangle appears on the right side of a font, we have to perform a very simple step to solve it. This icon means that there is a problem with that font: there may be duplicates. To remove them, right click on the font in question and click on "Resolve duplicates". Ready!
How do I deactivate / activate a font?
In the "Font" column, right click on the font in question and click on "Deactivate family ...". To activate, do the same.
More information - Fonts and how to manage them correctly