
The professional of the imageWhether you are a designer, illustrator or photographer, you want to be at the forefront of your profession, you must know how to perfectly handle the different computer systems offered by technology, as well as the that allows you to work comfortably, in order to be competitive in your work.
Today's technology has made the knowledge of any of the profiles that you name in the previous paragraph have changed the characteristics of their professions, which has made them have to learn new skills to be able to develop their work. For a photographer today, it is much more necessary to know how to handle a photography editing and organization program than to know how to use a dark room. That is why I bring you today the Tutorial: Workflow with Adobe Bridge and Adobe Photoshop (Part I) .
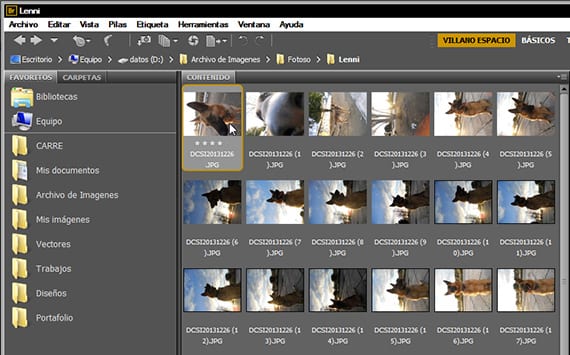
Today, a digital camera It can shoot hundreds of photos, where before one had to be loaded with a thousand reels, today it is enough to carry a couple of 32GB cards, which take up half the space and are twice as effective. Knowing how to use a film is in our time an anachronism, since almost no camera has the possibility of inserting a film. In a previous post we saw the Tutorial: Quickly Choose Typography With Illustrator, where I teach you a technique to choose typography quickly.
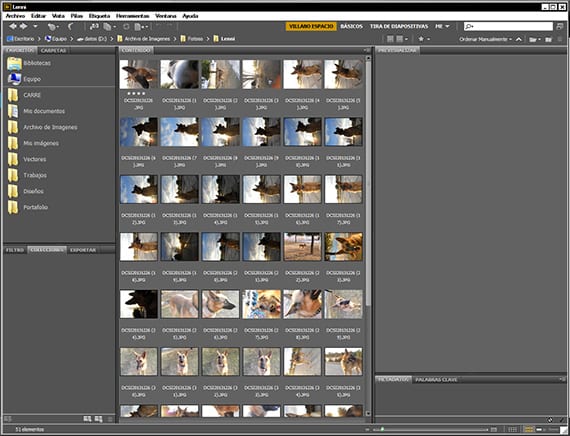
This entry is the beginning of a series of tutorials where I will teach you to have a logical workflow, using two of the programs of the Suite of Adobe as they are Bridge (a very powerful image organizer) and Photoshop (the image editing program par excellence) to obtain the best result in the shortest time, when doing a treatment of image to a group of photographs.
In this case I am going to use a photo session I did for a client about her dog, a German Shepherd named Lenny which turned out to be a great model. We start from the premise that the session has been downloaded into a folder for itself and that it has the name of Lenny. To run this tutorial You will only need to have the Adobe CS6 Suite installed, although most of the options are found in all the previous versions. I leave you a folder with the photos of Lenny in a link At the end of tutorial.
The objective of this tutorial, is to give a good presentation to the photoshoot of Lenny, with photos named, edited and retouched, and invest the minimum of time in this company to earn more money per hour of work. I am sure that you will be with me in that it is a goal.
Order above all
Let's start by sorting the folder Lenny, since we must view before deciding what treatment we are going to execute on the photos as a group (not individually, since if we decide to give a different retouch to each photo, we should execute another type of technique of workflow when it comes to optimizing the relationship between quality of work, time invested and money earned. To view the photos we will open Adobe Bridge, place that we will use to view, choose, straighten (if necessary), metadata and tag our work.
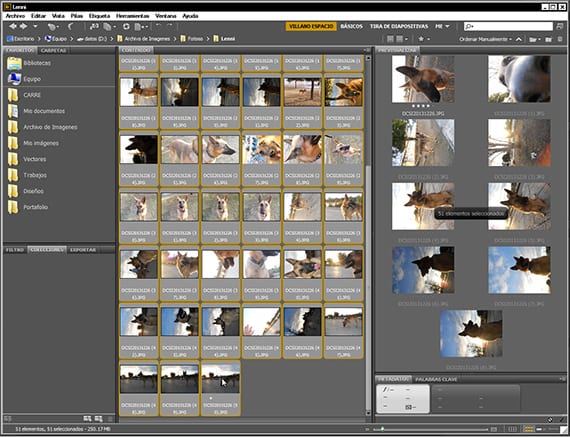
Rename easily
Working with the name that the camera gives to the photo, apart from being somewhat sad, is not very practical, since the complicated names will make it more difficult for us to choose. To rename all the photos of the pull, all the photos are chosen (Ctrl + alt) and then we go to the option Tools and we choose the option Batch Change Name.
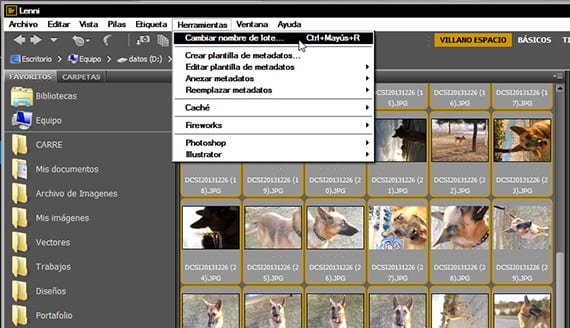
A dialog box will open, which will have several options, in order to name and number the photos with various options, including date, name, even milliseconds. We can save the naming option that we want to be able to execute it in other jobs, or even have several saved. We are going to choose an option that gives us the name of Lenny for then a serial number. Once we have all the renamed images, we begin to choose and straighten the ones that are crooked, whether or not to rate the ones we like the most with the star system or to separate them by groups depending on their importance or if any modification is necessary.

Pick and Straighten
We are going to choose the photos that we like the most and we are going to give them a rating with the stars. This will help us to then be able to locate them quickly through the option that the program enables for it. We are also going to straighten them so as not to do it in Photoshop, since doing that action in the editing program would waste time and would not enter the comfort of a workflow logical.
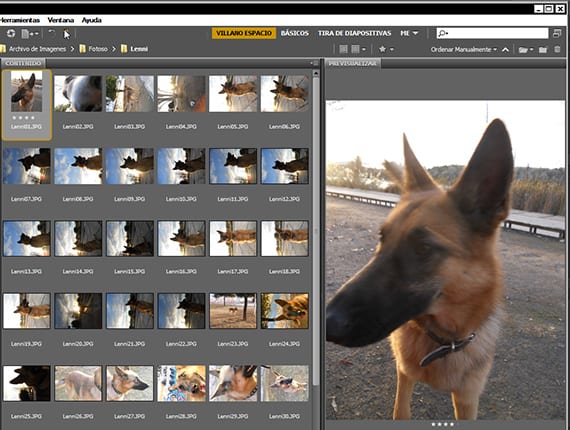
Adobe Bridge It offers us the possibility of labeling the photos using a scoring system and another one of labeling by colors, which are very useful in order to be able to differentiate between the different photos of the same session, among many other utilities. We will move on after choosing the ones that look good, labeling and straightening the ones that need it, to group them by groups according to the needs of each group of photos. After using Bridge We will sort them by folders.
With this task already done we will move on to Adobe Photoshop in the next tutorial.
More information - Tutorial: Quickly Choose Typography With Illustrator