
Un lấy nét bằng Photoshop để làm nổi bật thứ gì đó trong ảnh là một kỹ thuật được sử dụng rộng rãi bởi nhiếp ảnh gia và nhà thiết kếKhi họ muốn làm nổi bật một phần của hình ảnh và loại bỏ ánh đèn sân khấu khỏi phần khác không quá quan trọng. Trong nhiều trường hợp, chúng tôi sẽ tìm thấy những bức ảnh đẹp nhưng thiếu chiều sâu hoặc các yếu tố quan trọng bị mất trong bố cục khi bức ảnh được chụp.
Làm mờ nền để làm nổi bật phần chính của hình ảnh, tạo độ mờ tinh tế để giảm thiểu tầm quan trọng của hình ảnh đối với một số chi tiết hoặc chỉ đơn giản là để muốn có được nhiếp ảnh với nhiều trò chơi trực quan hơn. Đây là một kỹ thuật có kết quả rất tốt và nó không đòi hỏi kiến thức nhiều về Photoshop.
Điều đầu tiên chúng tôi phải làm để tạo điểm lấy nét hiệu ứngTôi phải có một bức ảnh mà hiệu ứng có thể được áp dụng, khi chúng tôi có bức ảnh, chúng tôi sẽ mở nó ra Photoshop và chúng tôi sẽ bắt đầu làm việc.
Chúng tôi sao chép lớp chính hai lần cho đến khi bạn có tổng cộng ba lớp.
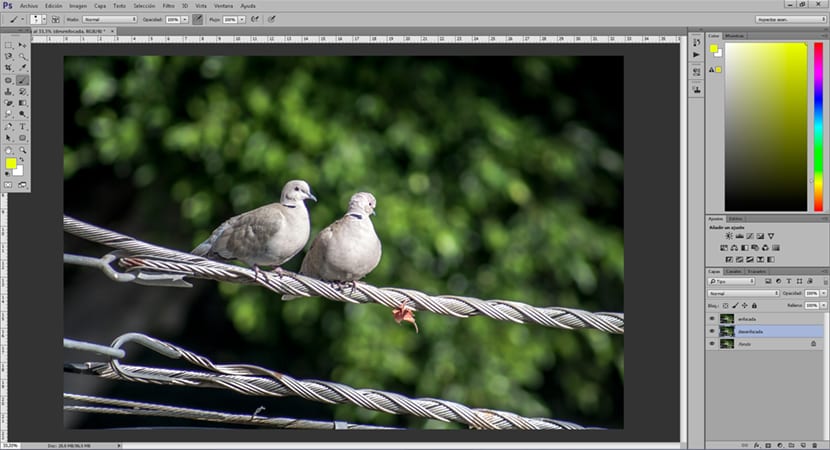
Chúng tôi chọn lớp ở trung tâm, trong lớp này, chúng tôi sẽ áp dụng hiệu ứng mờ. Điều đáng được khuyến khích đặt tên cho các lớp Để làm việc có trật tự hơn, trong trường hợp này, chúng ta có thể đặt tên trường ở trung tâm là "out nét" và lớp trên là "in focus". Làm việc theo cách này là rất quan trọng để không bị lạc khi chúng ta làm việc với nhiều lớp.
Chúng tôi tạo ra một gaussian mờ ở lớp trung tâm, lượng mờ là thứ thay đổi tùy theo nhu cầu của mỗi người. Nếu chúng ta muốn có sự tương phản rất mạnh giữa yếu tố này và yếu tố khác, chẳng hạn như làm mờ nền, chúng ta áp dụng độ mờ lớn hơn.
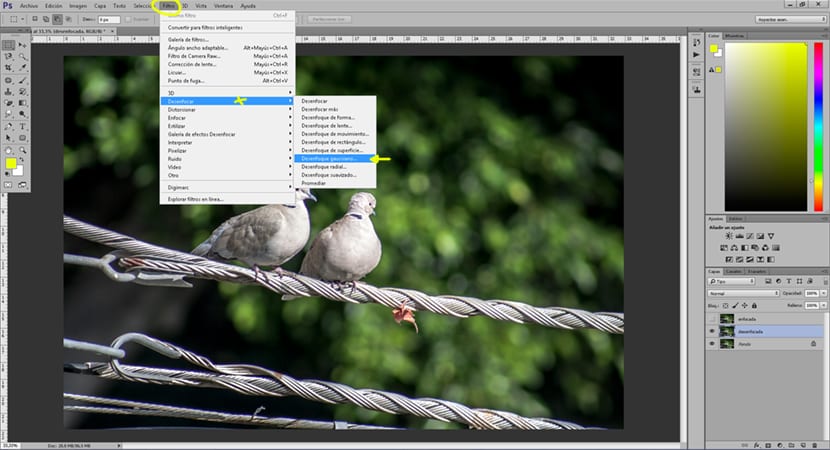
Sau khi tạo hiệu ứng mờ, việc tiếp theo chúng ta phải làm là tạo mặt nạ lớp trên lớp trên cùng (phía trên lớp mờ) những gì mặt nạ này làm là cho phép lớp trên cùng minh bạch bằng cách đưa một bàn chải qua nó. Là một kỹ thuật được sử dụng rộng rãi trong nhiều công việc với Photoshop.
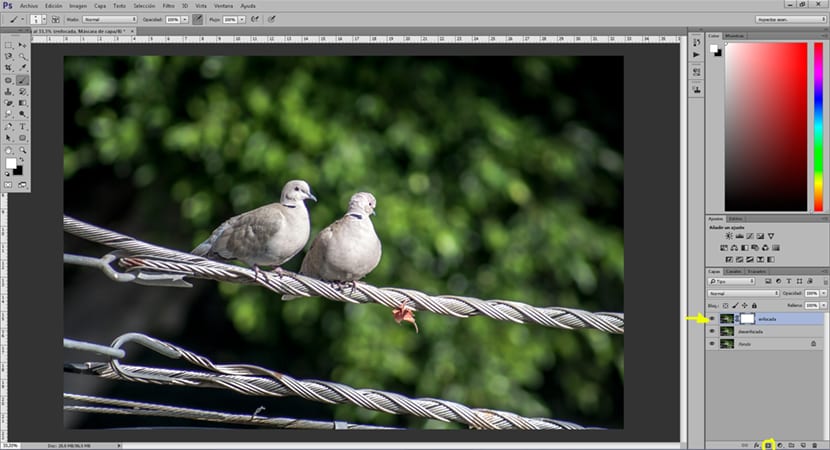
Với sự trợ giúp của bàn chải, chúng tôi đi chọn những khu vực mà chúng tôi muốn làm mờ, chúng tôi chơi các thông số của bàn chải: độ cứng, độ mờ, dòng chảy. Hiệu ứng này đạt được bởi vì khi tô trong một khu vực bằng bút vẽ, chúng tôi đang nói với chương trình rằng chúng tôi muốn khu vực đó trở nên trong suốt, để lại lớp bên dưới có thể nhìn thấy, chúng tôi có thể đánh giá cao hiệu ứng mờ.
Chúng tôi cũng có thể áp dụng lớp điều chỉnh mức độ với mục tiêu làm nổi bật một khu vực với ánh sáng. Mắt người luôn bị thu hút bởi những khu vực có độ chiếu sáng lớn hơn, vì lý do đó, việc làm tối những khu vực không quan trọng có thể giúp chúng ta tạo ra đọc hình ảnh tốt hơn.
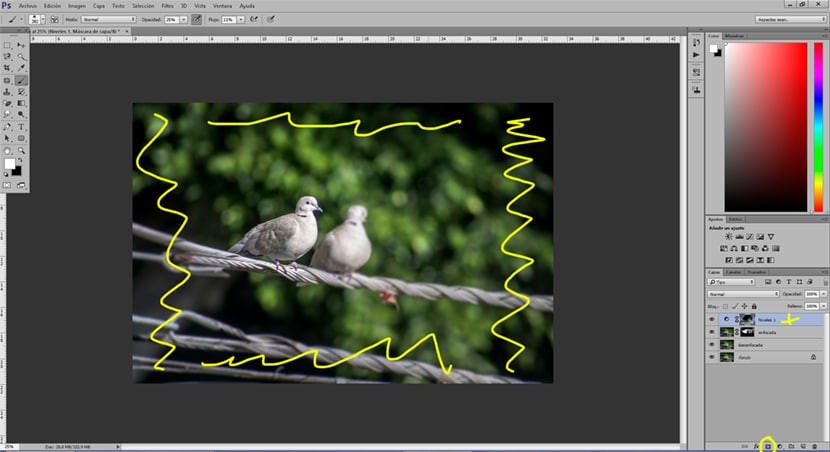
Với sự giúp đỡ của Photoshop chúng tôi đã học cách tạo ra một hiệu ứng được sử dụng rộng rãi trong nhiếp ảnh và với việc sử dụng không giới hạn cho tất cả các loại dự án đồ họa. Làm việc với mặt nạ lớp và lớp điều chỉnh là cơ bản, cần thiết và mang lại kết quả chuyên nghiệp hữu ích cho tất cả các nghệ sĩ đồ họa. Cải thiện ảnh của bạn và chiếm ưu thế hơn một chút Photoshop nhờ sự giúp đỡ của hướng dẫn này.
Quá nhiều việc, phải không?
Trong menu bộ lọc, bạn có một bộ sưu tập các hiệu ứng làm mờ mang lại kết quả tốt với một loạt các điều chỉnh rất hoàn chỉnh.
Cách này được sử dụng để chỉnh sửa chính xác một cách chính xác hơn cho những công việc yêu cầu chi tiết hơn. Nó giống như khi bạn thực hiện hiệu chỉnh màu một cách tổng quát hoặc nó được thực hiện thông qua các hiệu chỉnh chính xác hơn bằng cách sử dụng hiệu chỉnh chọn lọc. Bạn phải biết những gì chúng tôi cần cho mỗi dự án.