
Photoshop là chương trình mà các nhà thiết kế đồ họa sử dụng nhiều nhất và là chương trình mà các công ty yêu cầu phải thành thạo nhất. Nhưng chương trình này không chỉ được sử dụng bởi các chuyên gia, mà còn bởi nhiều người dùng có nhu cầu thực hiện các dự án khác nhau. Ví dụ, Bạn có biết cách tạo ảnh ghép trong Photoshop không?
Nếu đó là những gì bạn đang tìm kiếm, thì chúng tôi sẽ giúp bạn làm điều đó một cách dễ dàng, bằng cả cách học cách thực hiện với Photoshop, cũng như bằng cách lấy ra một số mẫu giúp bạn tiết kiệm công việc và nhanh hơn nhiều. Chúng ta bắt đầu nhé?
Tại sao phải tạo ảnh ghép
Ảnh ghép có thể được định nghĩa là một tập hợp các bức ảnh được sắp xếp theo một cách nhất định giúp tạo ra các thiết kế độc đáo và sáng tạo để trình bày các bức ảnh. Chúng chủ yếu được sử dụng trên Internet để cung cấp một cái nhìn duy nhất về các bức ảnh, vì một nhóm ảnh thu hút nhiều sự chú ý hơn một nhóm ảnh riêng lẻ.
Ví dụ: trong trường hợp Thương mại điện tử, một bức ảnh ghép có thể hoàn hảo để trình bày tin tức mới, để cung cấp một đề nghị độc quyền về các yếu tố nhất định hoặc để trang trí tốt hơn nhiều trên mạng xã hội, đặc biệt là các ấn phẩm.
Trên các trang web, chúng cũng có thể được sử dụng để minh họa và ở mức độ cá nhân, chúng có thể được sử dụng để tạo ra các tác phẩm về những khoảnh khắc khác nhau trong ngày.
Cách tạo ảnh ghép trong Photoshop

Đối với tất cả những điều trên, biết cách tạo ảnh ghép trong Photoshop là khá quan trọng, vì nó có thể phục vụ bạn cả cá nhân và chuyên nghiệp. Bây giờ, bạn có thể làm được không? Nếu không, đây là một hướng dẫn rất đơn giản sẽ cung cấp cho bạn các bước để thực hiện.
Chuẩn bị ảnh trước khi làm bất cứ điều gì khác
Bước trước khi bắt đầu làm việc bao gồm có hình ảnh và hình ảnh hữu ích mà bạn sẽ làm việc. Điều này sẽ tiết kiệm thời gian vì bạn sẽ không lãng phí khi tìm kiếm nó khi bạn đã bắt đầu.
Nếu là một trong những lần đầu tiên bạn ghép ảnh, chúng tôi khuyên bạn không nên sử dụng nhiều ảnh, chỉ nên dùng một vài tấm vì như vậy bạn sẽ thấy cách thực hiện và sau đó bạn có thể mở rộng số lượng.
Mở Photoshop và một tài liệu mới
Điều đầu tiên bạn cần là mở chương trình Photoshop và một tài liệu mới (File / New). Ở đó bạn có thể chỉ định kích thước, màu sắc, độ phân giải, v.v. Điều chỉnh nó theo nhu cầu của bạn và mở nó.
Nếu bạn không rõ về màu nền hoặc bạn định sử dụng một hình ảnh, bạn có thể đặt nó trong suốt và do đó tránh rằng sau này màu sắc có thể làm phiền bạn khi làm việc.
Độ phân giải tốt luôn tốt hơn vì làm như vậy chất lượng sẽ cao hơn nhưng cũng sẽ nặng hơn (khi tải lên tốt hơn nên chuyển qua trang web hoặc định dạng khác để giảm bớt trọng lượng).
Chia tài liệu
Tài liệu mà bạn đã mở, bạn phải chia nó thành các khoảng trống mà bạn muốn. Điều này sẽ phụ thuộc vào số lượng ảnh bạn muốn đưa vào ảnh.
Tất nhiên, hãy nhớ rằng bạn càng chiếm nhiều không gian, ảnh sẽ càng nhỏ. Ngoài ra, một số sẽ xuất hiện theo chiều dọc và một số khác nằm ngang, vì vậy bạn cũng nên kiểm tra điều này.
Khi bạn đã có chúng, hãy chuyển đến Xem / Thành phần hướng dẫn mới. Ở đó nó sẽ cung cấp cho bạn một loạt sáng tác, bạn chỉ cần chọn một trong những bạn thích nhất và nhấn.
Bước này là nơi bạn có thể dừng lại. Ví dụ: có thể bạn chỉ muốn tạo một mẫu ảnh ghép, nhưng bạn không cần ảnh ghép mà chỉ cần một mẫu.
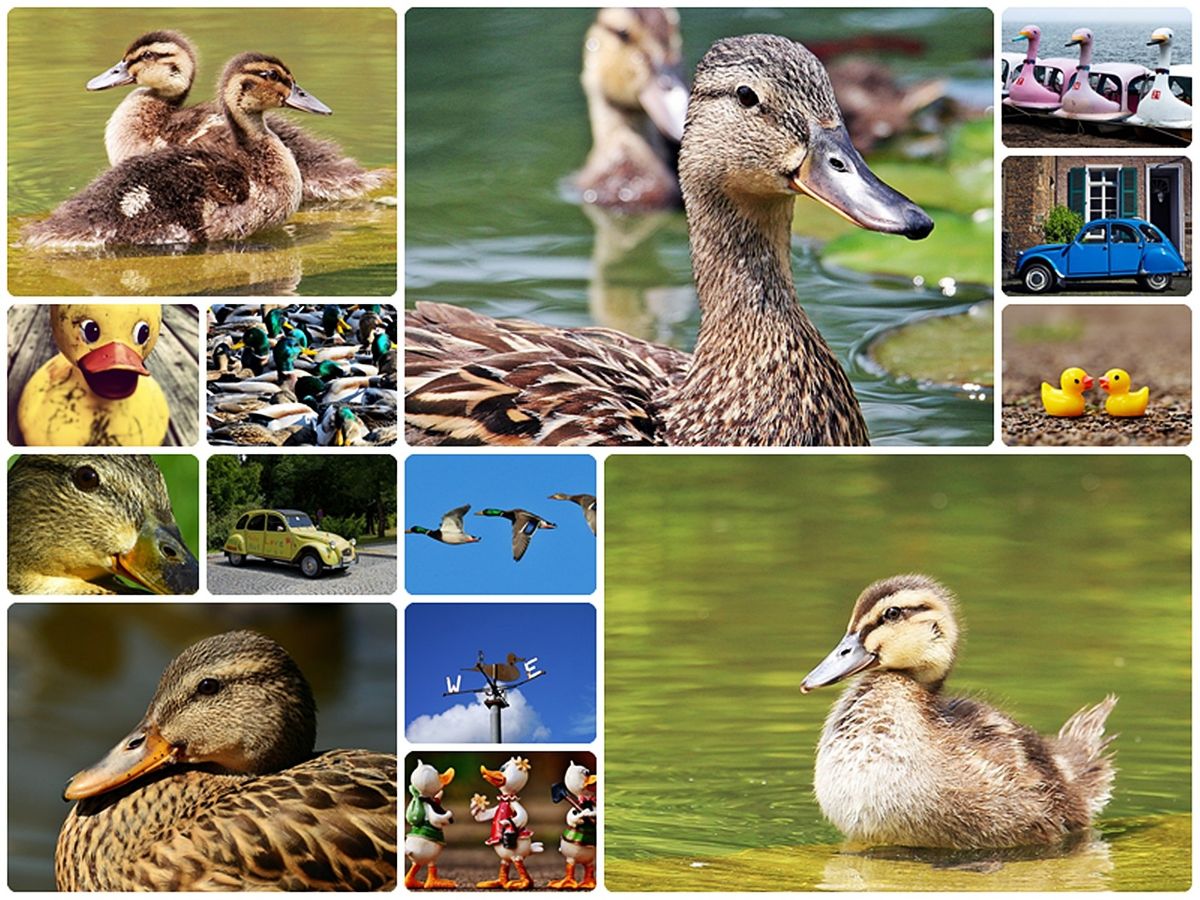
Đặt các hình ảnh
Sau đó, nó sẽ là cần thiết để đặt các hình ảnh mà bạn muốn đưa vào hình ảnh. Điều tốt là bạn làm điều đó từng cái một và ở nhà, bạn hãy cắt những miếng mà bạn sử dụng (vì bạn có công cụ lasso). Một khi bạn có tất cả chúng, nó sẽ là "thô". Đó là, bạn cần phải chỉnh sửa các hình ảnh.
Chỉnh sửa hình ảnh
Khi bạn chọn hình ảnh (hoặc nhấp hai lần vào hình ảnh), nó sẽ được chọn và bạn có thể thay đổi kích thước hình ảnh, xoay hình ảnh hoặc làm bất cứ điều gì bạn muốn (đặt bộ lọc, cắt, xóa, v.v.)
Điều quan trọng đó là, nếu bạn định đặt ảnh này lên trên ảnh kia, hãy mở bảng điều khiển lớp, vì bằng cách này, bạn sẽ có thể thấy thứ tự mà chúng sẽ ở lại cũng như khả năng hiển thị hoặc loại hỗn hợp mà chúng sẽ có (nhân, làm rõ, v.v.).
Một khi bạn có mọi thứ theo ý muốn của mình, bạn sẽ chỉ phải lưu kết quả.
Các mẫu cắt dán để tiết kiệm thời gian trong Photoshop

Chúng tôi đã nói với bạn cách tạo ảnh ghép trong Photoshop, nhưng bây giờ điều chúng tôi muốn là giúp bạn tiết kiệm một chút thời gian. Và đối với điều này, không có gì tốt hơn các mẫu cắt dán được thiết kế sẵn. Làm thế nào nó sẽ được dễ dàng hơn theo cách này?
Để tìm mẫu cắt dán nơi tốt nhất để tìm chúng là Envato Elements. Vấn đề là trang này thường có các mẫu trả phí. Đúng là chúng có chất lượng rất cao, sử dụng cũng không giới hạn, nhưng bạn phải trả phí. Nó cũng đúng là có một số rất rẻ, và đôi khi bạn thậm chí có thể tìm thấy một đề nghị. Nếu bạn sử dụng nó nhiều, tốt nhất nên có đăng ký hàng tháng để bạn có thể thưởng thức các mẫu không giới hạn và do đó có được những mẫu có thể phục vụ bạn tốt nhất.
Ví dụ, một số mẫu đó sẽ là:
Bacao ảnh ghép mẫu cho Instagram
Nó là lý tưởng cho khi bạn có Thương mại điện tử hoặc muốn giới thiệu một bộ sưu tập hoặc một trang tạp chí vì nó trông rất tuyệt.
Nó phục vụ rất nhiều cho Các bài đăng trên Instagram như Facebook và Twitter và điều tốt nhất là bạn sẽ có nó trong các tệp PSD và SKETCH.
Mẫu ảnh ghép có thể chỉnh sửa trong Photoshop cho Instagram
Nếu bạn đang tìm kiếm một mẫu ảnh ghép cho các mạng xã hội, cho một ưu đãi, giảm giá hoặc cho một chương trình khuyến mãi tại cửa hàng của bạn, thì đây có thể là một lựa chọn hoàn hảo.
Các định dạng mà bạn tìm thấy nó là PSD, AI và XD.
Mẫu ảnh ghép hiệu ứng
Chúng tôi đặc biệt thích mẫu này vì trong thực tế, chúng tôi không sử dụng nhiều ảnh mà chỉ sử dụng một bức. Tuy nhiên, nó được sắp xếp theo cách mà bức ảnh có vẻ như đã được cắt ghép, khiến nó trở nên nổi bật hơn về mặt thị giác.
Bạn sẽ có bảy mẫu khác nhau do đó, tùy thuộc vào việc sử dụng bạn sẽ cung cấp cho nó, bạn có thể sử dụng một hoặc nhiều hơn một cách rõ ràng.
Bây giờ bạn đã thấy việc tạo ảnh ghép trong Photoshop dễ dàng như thế nào, bạn còn chờ gì nữa để bắt đầu tự tạo hoặc sử dụng các mẫu được thiết kế sẵn? Bạn có còn nghi ngờ gì không?