
Đôi khi bạn không muốn sử dụng các kết cấu hoặc thiết kế mà bạn tìm thấy trên Internet, nhưng bạn thích tự làm. Điều này không quá xa vời và với tư cách là một nhà thiết kế, bạn nên chuẩn bị trong trường hợp khách hàng hoặc chính bạn cần tạo ra thứ gì đó từ đầu. Làm thế nào có thể kết cấu grunge, đó là điều mà chúng tôi quan tâm trong trường hợp này.
Kết cấu grunge là một trong những kết cấu được sử dụng nhiều nhất, mặc dù về tên gọi của nó, nó có vẻ không giống bạn. Nhưng làm thế nào để bạn làm điều đó trong Photoshop? Nếu bạn muốn thử làm điều đó, chúng tôi sẽ cho bạn biết các bước bạn phải thực hiện để đạt được nó là gì.
Kết cấu grunge là gì

Bạn đã bao giờ nghe nói về kết cấu grunge chưa? Biết nó là gì không? Ngay bây giờ, nó là một trong những xu hướng nóng nhất hiện có trong số các nhà thiết kế. Và đó là bởi vì nó mang lại cho bạn một kết quả hữu cơ, thực tế và với cảm giác phản kháng. Ngoài ra, vì nó chủ yếu được sử dụng cho nền, nó tránh phải sử dụng nền trắng, xám hoặc nền đồng màu, mà thay vào đó, sử dụng kết hợp nhiều loại để tạo ra một mẫu độc đáo.
Do đó, chúng tôi có thể xác định kết cấu grunge như một mô hình giống như giấy màu nhưng theo một cách nhất định không làm khó chịu, Không giống. Điều bình thường là làm điều đó với màu đen và trắng, nhưng trên thực tế, nó cũng có thể được thực hiện bằng màu sắc, và thậm chí sử dụng nó ở dạng 3D để tạo ra các cường độ màu sắc và thiết kế khác nhau để tăng thêm chiều sâu.
Cách tạo texture grunge bằng Photoshop
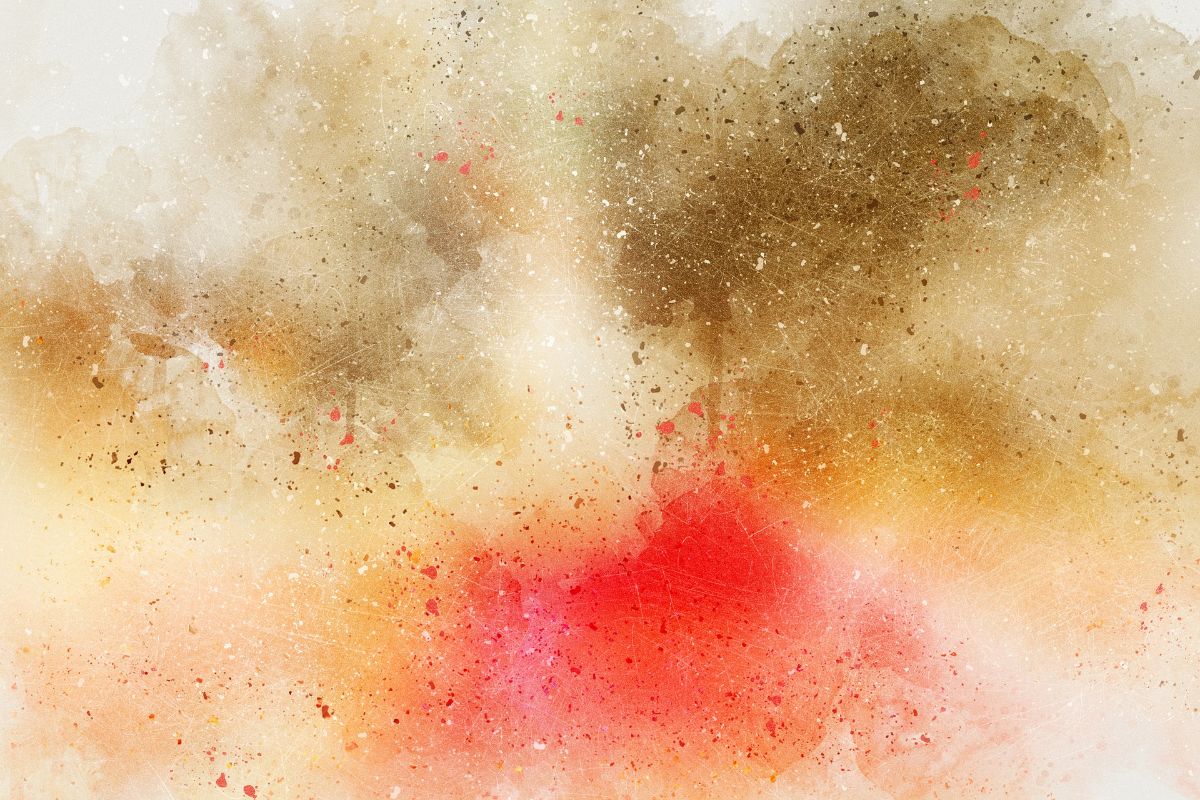
Bây giờ bạn đã biết thêm một chút về kết cấu grunge, đã đến lúc bạn học cách tạo nó trong Photoshop. Từ bây giờ chúng tôi nói với bạn rằng nó khá dễ dàng, nhưng bạn phải làm theo các bước để không mắc sai lầm và nó sẽ thành công.
Mở Adobe Photoshop và một tệp mới
Bước đầu tiên bạn phải thực hiện là, trên máy tính (PC hoặc máy tính xách tay), hãy mở chương trình Photoshop bạn có và cung cấp cho nó để mở một tệp mới. Ở đây bạn có thể chỉ định kích thước bạn muốn, vì không có số đo cụ thể, mọi thứ sẽ phụ thuộc vào những gì bạn cần.
Tất nhiên, thông thường các kết cấu thường được làm ở dạng hình vuông, vì sau này, khi tăng kích thước hoặc nhân bản chúng, chúng kết hợp tốt hơn nhiều so với nếu chúng là hình chữ nhật.
Chúng tôi khuyên bạn nên để trống nền.
Nhân đôi lớp
Bạn đã biết rằng menu lớp là một trong những menu được sử dụng nhiều nhất trong Photoshop và điều đó sẽ không ít hơn khi tạo kết cấu grunge. Những gì bạn phải làm là sao chép lớp màu trắng mà bạn có.
Do đó, trong Menu Layer bạn sẽ nhận được hai, cái đầu tiên thường bị khóa và một bản sao của cái đó. Trong bản sao đó, chỉ vào nó bằng con trỏ, bạn phải nhấp vào nút bên phải và Chuyển đổi thành một đối tượng thông minh.
Bộ lọc đám mây
Khi lớp đó được chỉ ra, là lớp mà chúng ta sẽ làm việc với, bạn phải đảm bảo rằng màu nền và nền trước là màu đen và trắng. Nếu không, hãy thay đổi chúng trong giây lát và bây giờ, chúng tôi sẽ áp dụng bộ lọc đám mây cho lớp đó.
Đối với điều này, Lọc / Diễn giải / Mây. Vì vậy, bạn sẽ thấy rằng nó thay đổi hoàn toàn và nó sẽ hiển thị cho bạn một hình ảnh như thể nó rất nhiều mây (và rất gần với những đám mây).
Bạn đã biết rằng càng áp dụng bộ lọc, lý do sẽ càng thay đổi, vì vậy nếu bạn hơi khắt khe, hãy tiếp tục cố gắng cho đến khi đạt được kết quả như ý muốn. Những gì bạn nhận được như thế này là một kết cấu trừu tượng, nhưng nó là bước đầu tiên để tạo ra grunge.
Sửa đổi hình ảnh
Tiếp theo, và sử dụng lại các bộ lọc có trong Photoshop, bạn phải sửa đổi hình ảnh một chút, chủ yếu áp dụng các bộ lọc làm biến dạng. Ví dụ: Filter / Distort / Ripple.
Chúng tôi đã chọn cái này, nhưng bạn có thể đặt cái bạn muốn. Đối với số lượng, bạn có thể chọn con số bạn muốn (từ 800 nó thường trông tốt) và kích thước lớn. Chúng tôi cho OK.
Grunge Texture: Lớp điều chỉnh
Tiếp theo, bạn phải tạo một lớp điều chỉnh. Để làm điều này: Lớp / Lớp điều chỉnh / Mức độ. Nhấp vào OK (vì các giá trị xuất hiện là đủ và đặt trong Thuộc tính, trong bảng điều khiển, cấp 24. Cuối cùng, nhấp vào Posterize và bạn sẽ nhận được kết quả (chưa phải là kết quả cuối cùng).
Độ sáng và độ tương phản
Tiếp theo bạn cần thay đổi độ sáng và độ tương phản của lớp. Để làm điều này, chúng tôi khuyên bạn nên giảm độ sáng (xuống -15) và tăng độ tương phản (lên +20). Điều đó sẽ làm cho kết cấu trông mạnh mẽ hơn, nhưng đừng lo lắng, nó không phải là kết cấu cuối cùng.
Đặt layer trên Blend có thể nhìn thấy và đi tới Filter / Sharpen / Sharpen More.
Grunge Texture: Tạo mẫu
Bây giờ bạn cần tạo một mẫu để hoàn thành kết cấu grunge mà bạn đang làm. Để thực hiện việc này, hãy chuyển đến Bộ lọc / Khác / Bù đắp. Tại sao bạn phải làm vậy? Vâng, để các góc hội tụ ở trung tâm, và điều quan trọng là bởi vì, theo cách đó, khi sao chép kết cấu, nó sẽ không giống như thể bạn đang lặp lại mẫu mà như thể nó chỉ là một.
Sử dụng công cụ bàn chải để loại bỏ nhược điểm
Để kết thúc, bạn chỉ cần sử dụng công cụ cọ để loại bỏ những gì có vẻ không ổn trong thiết kế. Và nó sẽ sẵn sàng.
Thực hiện xác minh
Khi bạn thích kết quả như thế nào, đã đến lúc nhấp vào Chỉnh sửa / Xác định mẫu. Điều này sẽ làm là lưu mẫu đó dưới dạng Grunge Texture, vì vậy bạn không cần phải làm lại nếu không muốn.
Cuối cùng, bạn phải mở một tệp mới, nếu nó có kích thước gấp đôi hoặc gấp ba lần kết cấu của bạn, để xem cách mẫu lặp lại và nếu có lỗi mà bạn nên sửa trước khi trình bày cho khách hàng.

Nếu tôi không thích kết quả bình thường thì sao?
Một trong những điều tuyệt vời lợi ích của việc học cách tạo ra các kết cấu của riêng bạn là bạn không cần phải bằng lòng với những gì bạn tìm thấy, hoặc làm theo các hướng dẫn cho bức thư. Có nghĩa là, miễn là bạn có cơ sở để tạo ra kết cấu này, bạn có thể thực hiện các sửa đổi mà bạn muốn để có được kết quả hài lòng nhất.
Điều quan trọng là phải biết các bước, và sau đó bạn chỉ cần sử dụng sự sáng tạo để tạo ra thiết kế của riêng bạn dựa trên kết cấu grunge đó.