
Illustrator là một trong những chương trình được sử dụng nhiều nhất bởi các nhà thiết kế đồ họa do có nhiều chức năng và tính năng. Một trong số chúng, Pathfinder, có lẽ là một trong những công cụ được biết đến nhiều nhất, đặc biệt là trong trường hợp làm việc với vectơ.
Nếu bạn đang bắt đầu trong thế giới thiết kế đồ họa và muốn biết thêm một chút về cách thức hoạt động của Pathfinder trong Illustrator, thì ở đây chúng tôi sẽ nói về nó và cung cấp cho bạn ví dụ về cách nó hoạt động và những gì bạn sẽ nhận được với nó.
Pathfinder trong Illustrator là gì
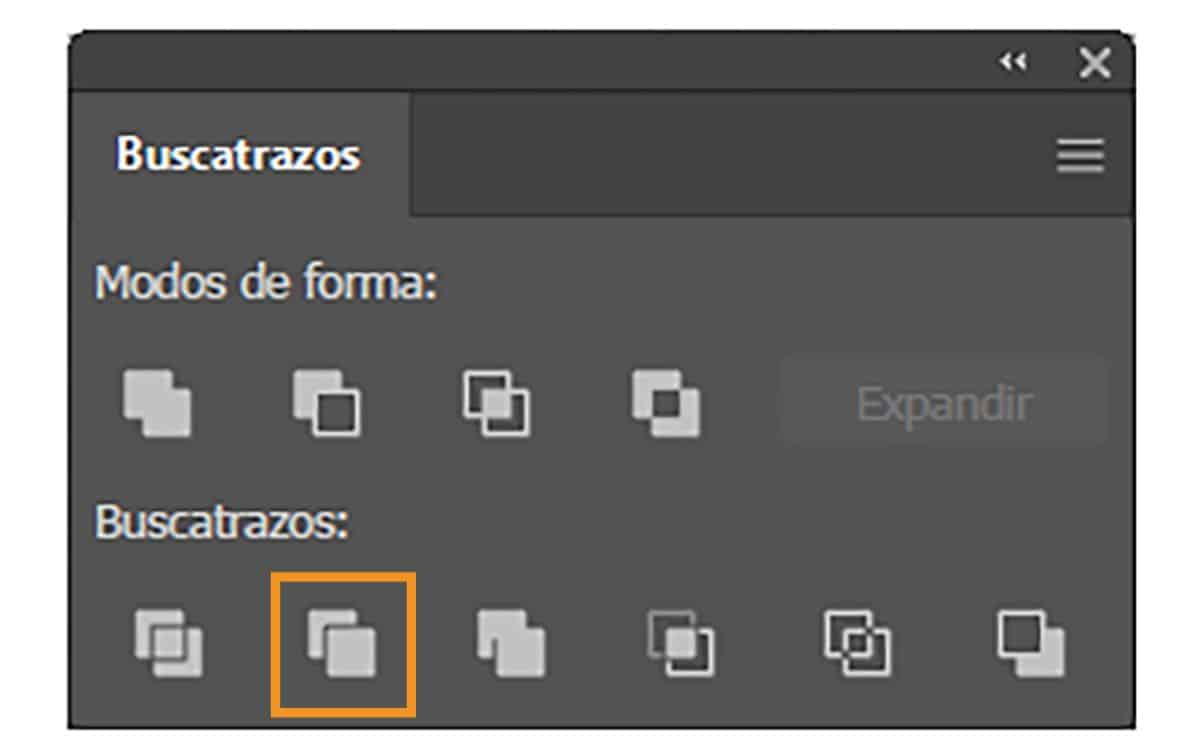
Pathfinder thực sự là một công cụ nằm trong chương trình Adobe Illustrator. Nó tập trung vào việc tạo ra các hình mới, dựa trên một hoặc một hình gốc mà bạn tạo ra. Để làm điều này, hãy sử dụng các nút như kết hợp, nghiện, xóa tiền, v.v. để có được những cách mới. Trên thực tế, nó được sử dụng nhiều nhất để tạo vectơ, nhưng trong thực tế, bạn có thể áp dụng nó cho bất kỳ loại hình ảnh nào.
Trong chương trình, phần tìm đường có hai hàng. Trong phần đầu tiên, bạn sẽ tìm thấy bốn biểu tượng, đó là các chế độ hình dạng, nối / thêm, trừ trước / trừ, chèn và loại trừ. Và các biểu tượng sau trên dòng thứ hai tương ứng với các chức năng: tách, cắt, kết hợp, cắt, bớt nền và đường viền.
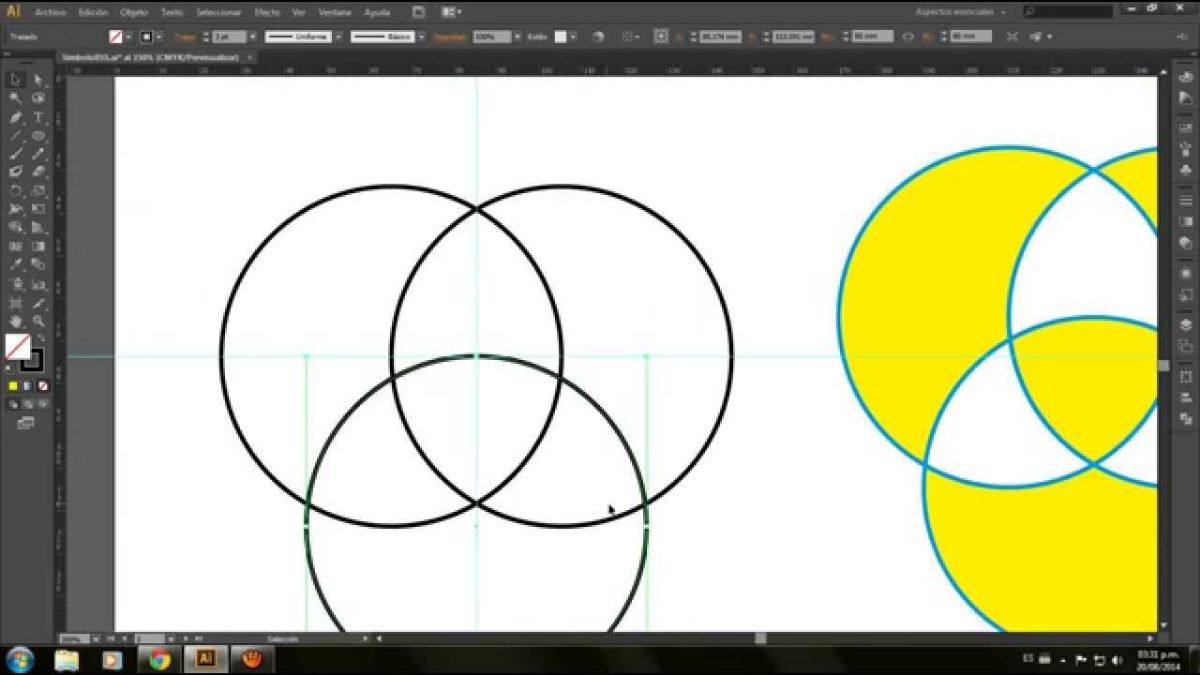
Một trong những ví dụ tốt nhất mà chúng tôi có thể cung cấp cho bạn và điều đó sẽ được thực hiện với công cụ tìm đường có thể là ảnh ghép. Điều này được tạo thành từ một số hình ảnh được xếp chồng lên nhau và thậm chí được cắt ra theo một cách nhất định, giữ các hình ảnh bố cục bên trong nó.
Pathfinder của Illustrator để làm gì?
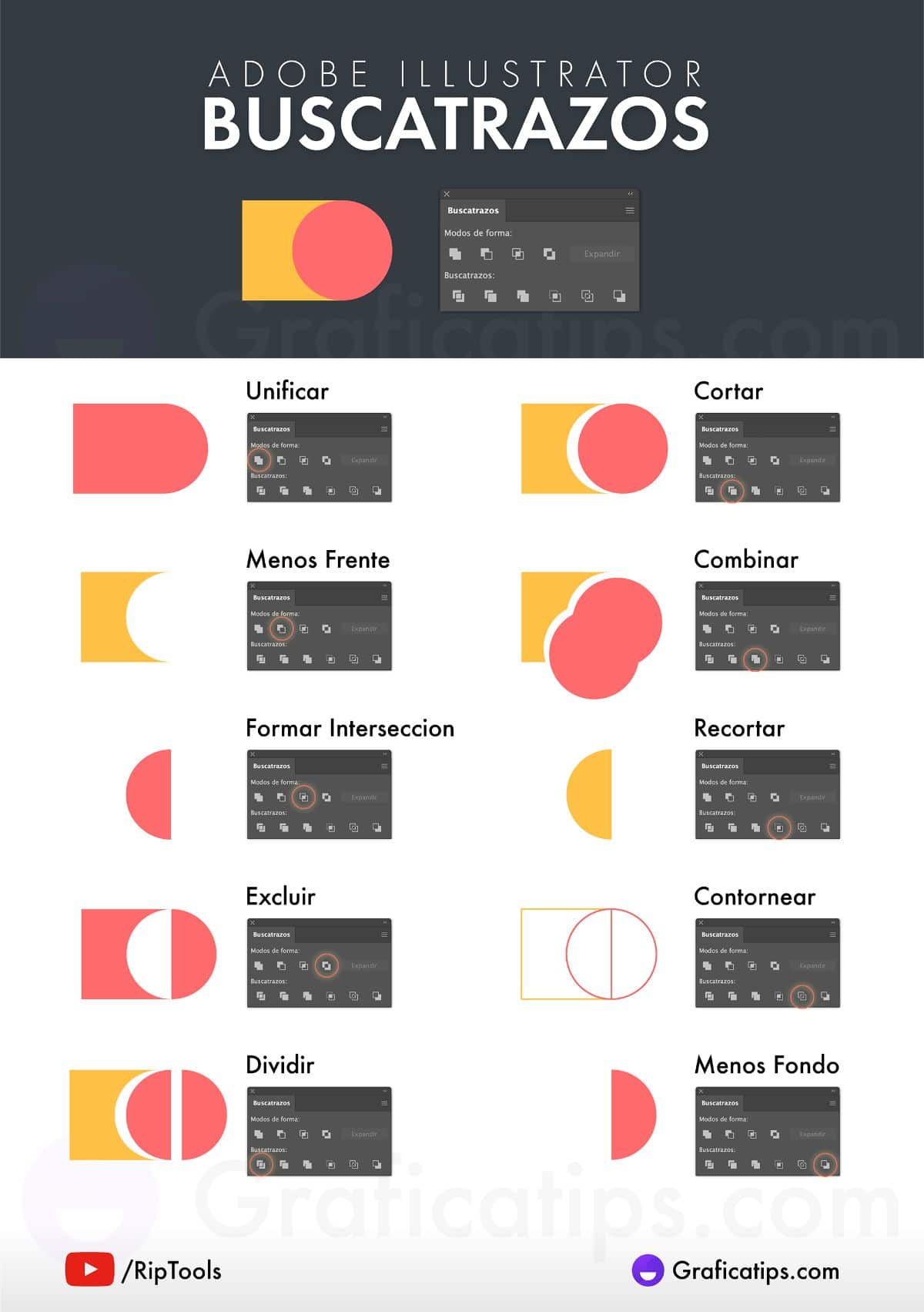
Bây giờ bạn đã biết Pathfinder của Illustrator là gì, có lẽ câu hỏi tiếp theo bạn có thể tự hỏi mình là về các chức năng của nó, tức là công cụ này có thể giúp bạn cải thiện những gì trong thiết kế của mình. Và cụ thể, những gì bạn sẽ có thể làm với nó là một số điều, trong số đó:
Chia. Nghĩa là, bạn sẽ có thể cắt bản vẽ thành các mảnh bạn muốn, theo cách mà bạn có thể tách chúng ra mà không ảnh hưởng đến các hình còn lại. Ví dụ: vì bạn chỉ muốn thay đổi màu cho một phần của hình chứ không phải tất cả.
Cắt, tỉa và kết hợp. Trong trường hợp này, chúng ta đang nói về ba công cụ. Cắt là việc loại bỏ một phần của bản vẽ mà bạn đang làm việc. Mặt khác, kết hợp, cho phép bạn nối một số đối tượng hoặc bản vẽ mà bạn cần để tạo thành một tổng thể. Và công cụ cắt xén hoạt động, như tên gọi của nó, để cắt một phần của bản vẽ để chúng không nằm trong kết quả cuối cùng.
Viền. Công cụ Stroke rất giống với công cụ Chia, nhưng trong trường hợp này, nó thực hiện theo các phân đoạn độc lập.
Ít nền hơn. Hãy tưởng tượng rằng bạn có một hình ảnh với rất nhiều nền, và bạn không cần nhiều như vậy. Chà, đó là những gì công cụ này xử lý, loại bỏ phần nền thừa phía sau, phía trên và phía trước của hình bạn muốn giữ lại.
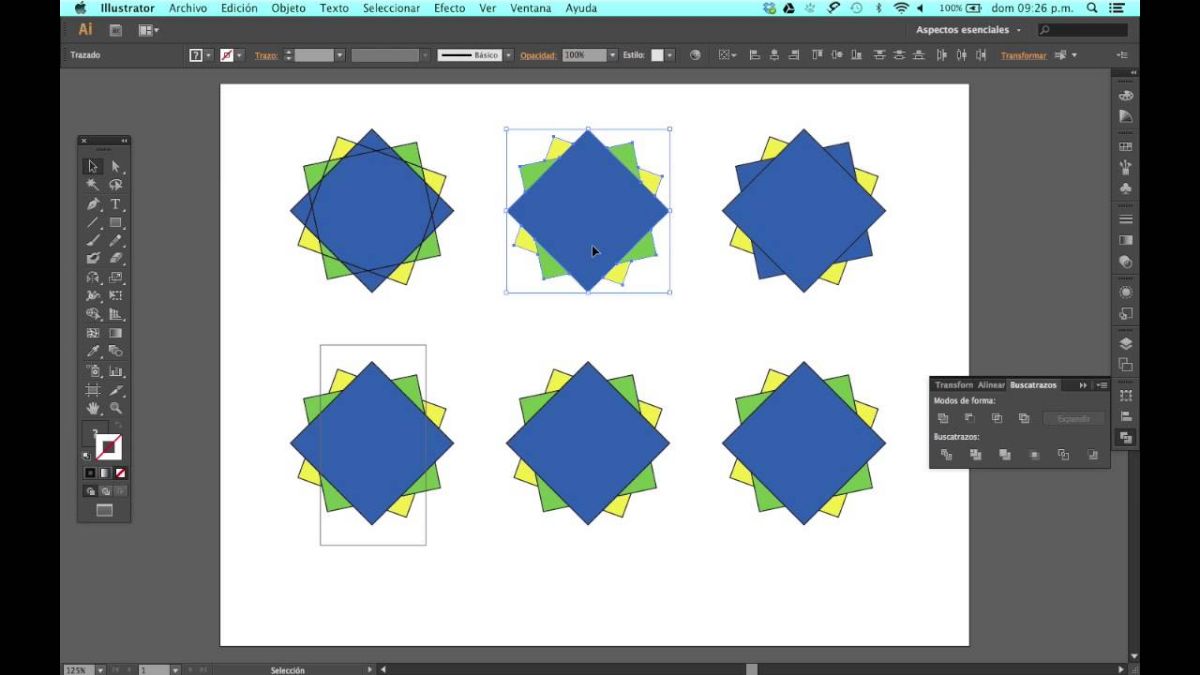
Các nút Pathfinder
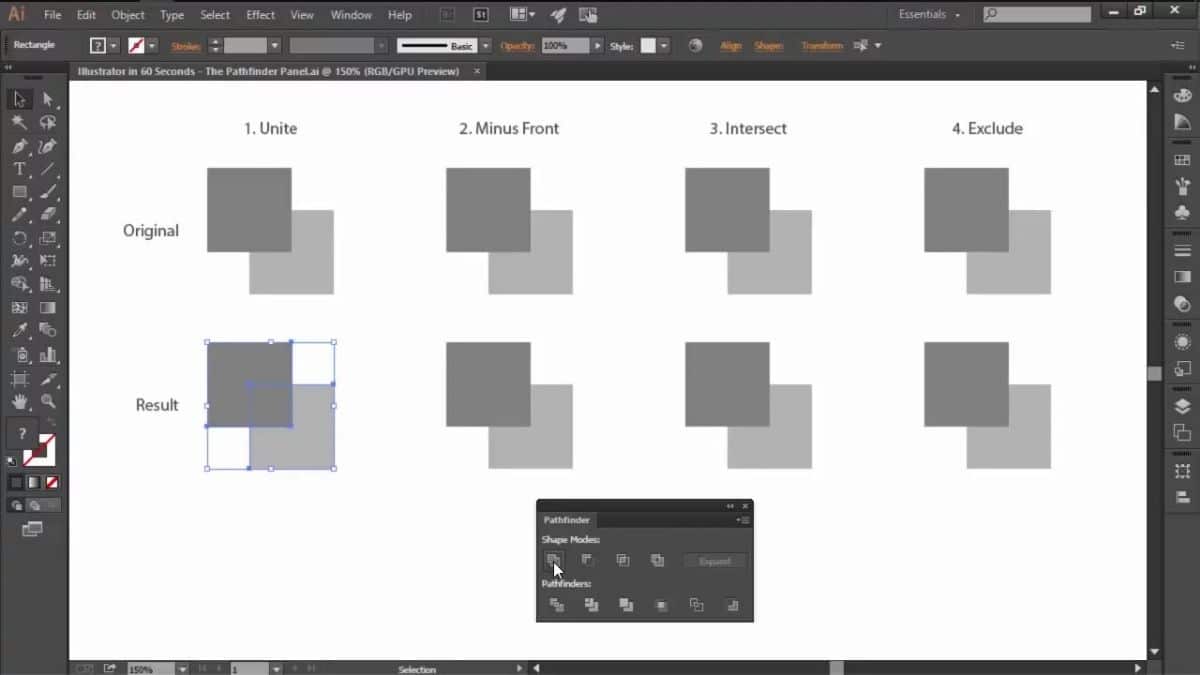
Ngoài những gì bạn có thể sử dụng nó, bạn nên biết thêm một chút về công cụ tìm đường của Illustrator. Do đó, chúng tôi giải thích bên dưới các nút của công cụ này sẽ là gì. Trên thực tế, sẽ có bốn:
- Thêm và Hợp nhất. Nó là một chức năng cho phép bao gồm các đối tượng mới và, trong trường hợp hợp nhất nó, những gì nó làm là hai đối tượng trở thành một.
- Mặt trước ít hơn. Những gì nó làm là loại bỏ những gì ở phía trước của đối tượng và ở dưới cùng của nó.
- Ít nền hơn. Những gì nó làm là loại bỏ, không giống như cái trước, cái ở phía trước đối tượng, cái ở phía sau nó và ở trên cùng.
- Tạo một giao điểm, nghĩa là bạn sẽ tạo một đối tượng mới với phần mà hai hình (hoặc nhiều hơn) chồng lên nhau, loại bỏ mọi thứ không được chạm vào.
- Loại trừ. Bạn có nhớ nút trước đó? Chà, ở đây bạn sẽ làm ngược lại, những gì bị loại bỏ là những vùng chồng lên nhau, nhưng phần còn lại vẫn còn.

Cách hoạt động của Pathfinder của Illustrator
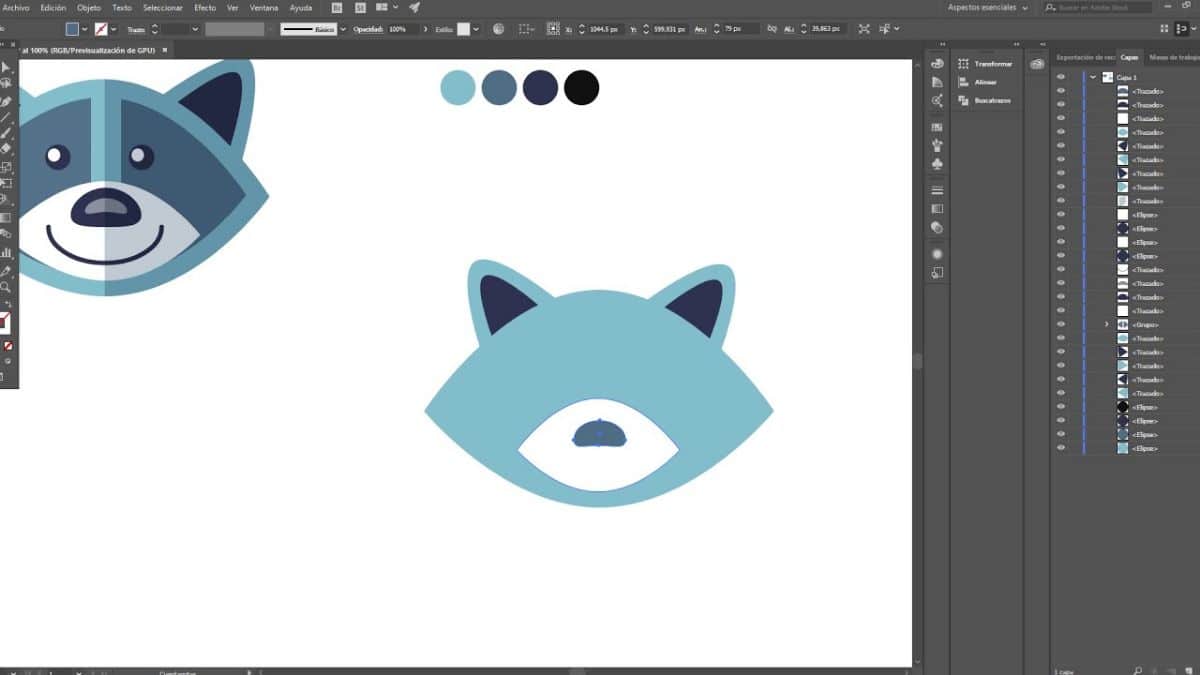
Bây giờ bạn đã biết mọi thứ bạn có thể làm, khả năng cao nhất là bạn muốn thử nó với một đối tượng, hình ảnh, bức ảnh ... Trước hết, bạn phải kiên nhẫn vì nó không phải là một công cụ dễ sử dụng, và đầu tiên có thể khó đưa ra kết quả mà bạn mong đợi. Tuy nhiên, với sự kiên trì bạn có thể đạt được nó.
Để bắt đầu, bạn phải hiểu rằng công cụ này là "độc quyền", có thể nói, của Illustrator, tức là của chương trình mà bạn tìm thấy nó. Có những chương trình khác có thể có các công cụ tương tự, nhưng chúng sẽ không giống như những gì chúng tôi muốn nói.
Điều đầu tiên bạn nên làm là mở hình ảnh hoặc các hình ảnh mà bạn muốn làm việc. Chúng tôi khuyên bạn nên ghép chúng vào cùng một hình ảnh để làm việc trên chúng, nếu chúng là nhiều hoặc trên một.
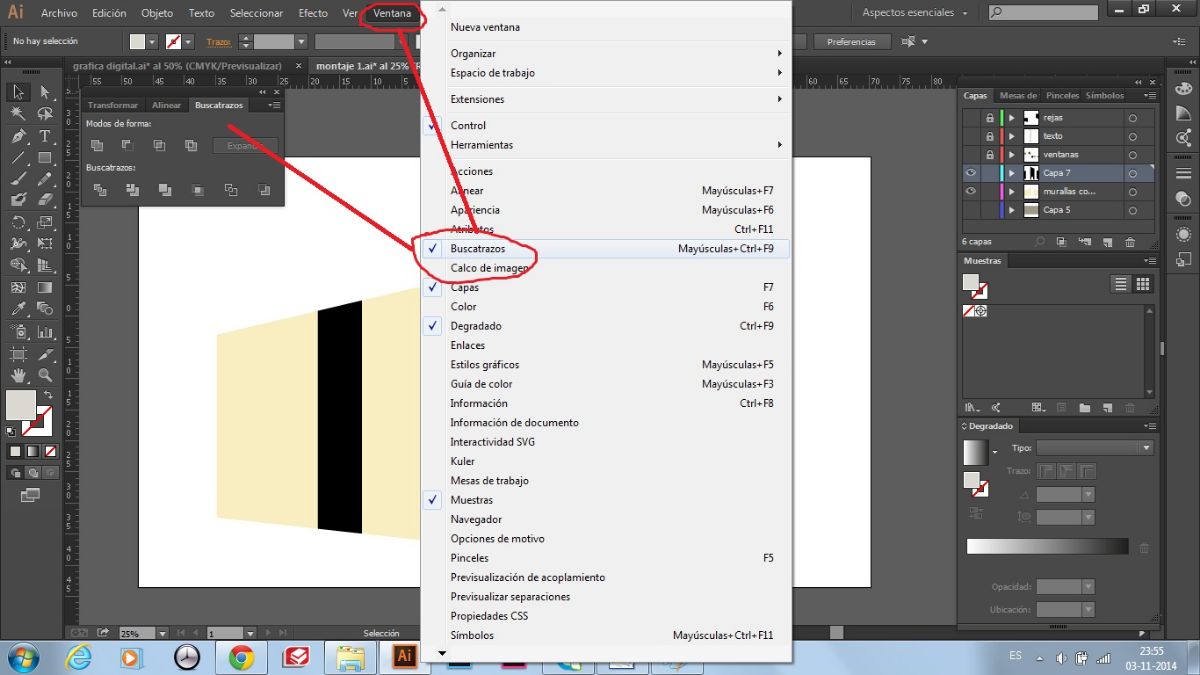
Bạn sẽ tìm thấy công cụ tìm đường vì nó nằm trong phần Window - Pathfinder. Mặc dù bạn cũng có thể "gọi" nó bằng các phím Control + Shift + F9. Thao tác này sẽ mở một menu trong bảng nơi bạn sẽ có các tùy chọn khác nhau của công cụ tìm đường (Độ chính xác, Loại bỏ các điểm thừa và lệnh chia và đường viền loại bỏ các hình minh họa không có mực). Bạn có thể cấu hình nó như bạn muốn. Nhưng nếu bạn không rõ mỗi tùy chọn này dùng để làm gì, chúng tôi sẽ giải thích cho bạn:
- Độ chính xác: Độ chính xác sẽ cho phép chúng ta có một cốt truyện chính xác hơn hoặc ít hơn. Tức là nó thể hiện ít nhiều. Do đó, bạn có thể lấy từ 0,001 đến 100 điểm, tùy thuộc vào những gì bạn cần trong mỗi dự án.
- Loại bỏ các điểm thừa: Trong trường hợp tùy chọn này, nó được sử dụng để để lại các điểm trùng nhau giữa các hình khác nhau hoặc loại bỏ chúng, để bản vẽ chảy nhiều hơn.
- Các lệnh phân chia và phác thảo loại bỏ các hình minh họa không có mực: Tùy chọn cuối cùng đề cập đến khả năng loại bỏ những đối tượng không có tô màu hoặc nét vẽ.
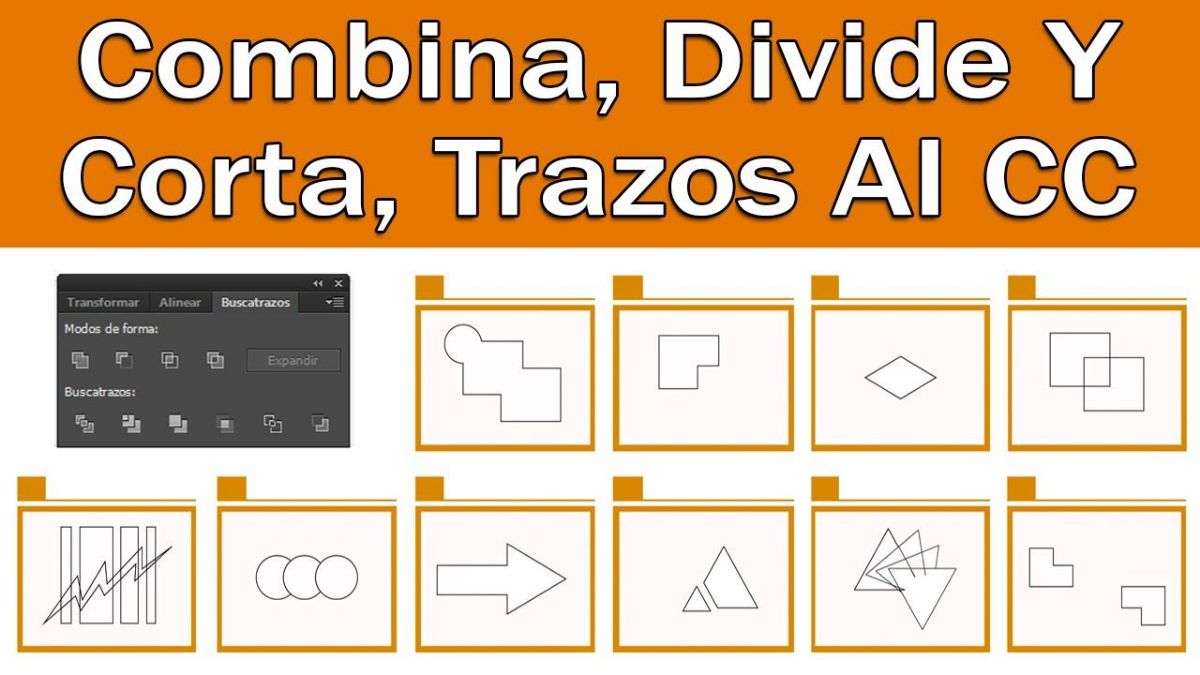
Khi bạn đã hoàn thành việc đặt mọi thứ theo ý muốn, sẽ đến lúc sử dụng các nút khác nhau của công cụ để thiết kế dự án của bạn. Trong trường hợp này, chúng tôi khuyên bạn nên tạo nhiều bản sao thiết kế của mình để xem nó trông như thế nào với các kết quả khác nhau.