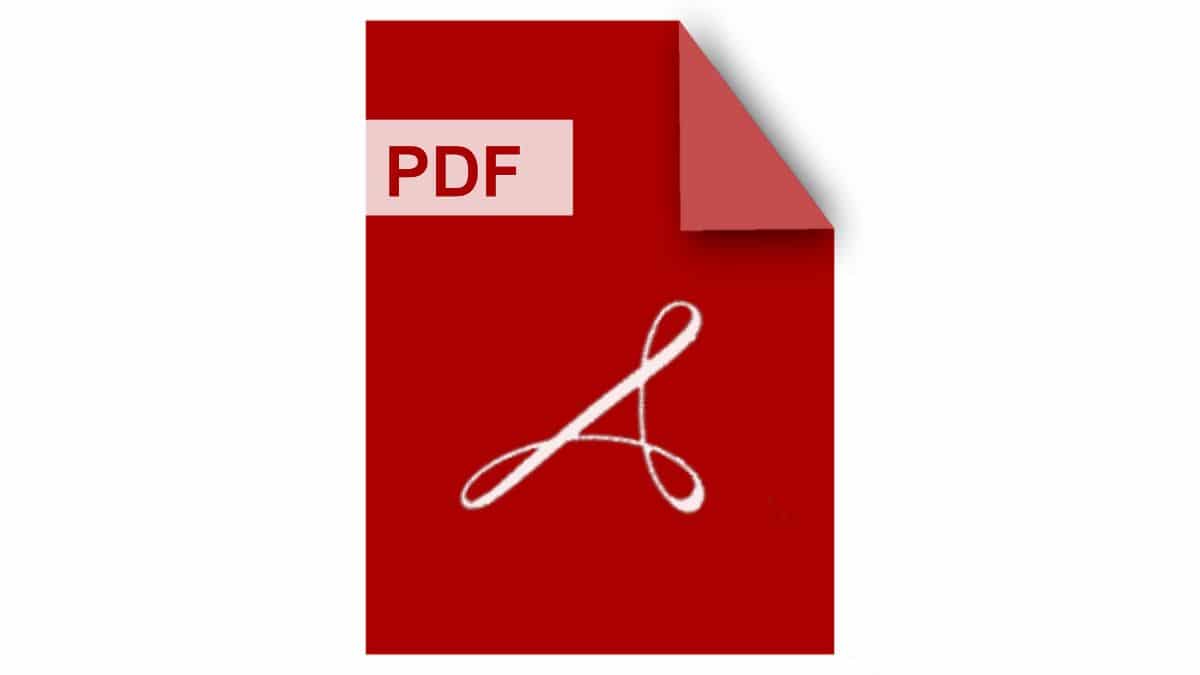
Hãy tưởng tượng rằng bạn vừa tạo một bản pdf cho một khách hàng có ngân sách, với một dự án… Và đột nhiên anh ta gọi cho bạn trước khi gửi cho anh ta và nói với bạn rằng có một sự thay đổi. Điều đó ngụ ý rằng một hoặc hai trang PDF của bạn sẽ bị xóa. Nhưng, Làm cách nào để xóa các trang khỏi PDF nếu bạn không có tài liệu gốc?
Điều này có thể xảy ra và bạn phải đối mặt với hai lựa chọn: hoặc bạn lặp lại tài liệu, lãng phí hàng giờ đồng hồ để làm lại; hoặc sử dụng các trang hoặc chương trình giúp bạn xóa một trang khỏi PDF mà không cần phải làm bất cứ điều gì khác và chỉ trong vài phút. Ý tưởng này có hấp dẫn hơn đối với bạn không? Vâng, hãy lưu ý vì chúng tôi sẽ hướng dẫn bạn cách xóa các trang khỏi tệp PDF một cách dễ dàng.
Tại sao phải xóa các trang khỏi PDF?
Thông thường, khi bạn tạo một tệp PDF, bạn không tạo trực tiếp ở định dạng này mà bạn sử dụng trình chỉnh sửa văn bản để tạo tài liệu và sau khi hoàn tất, thay vì lưu nó trong tài liệu hoặc một phần mở rộng tương tự, bạn thực hiện nó trong một tệp PDF.
El Vấn đề với tệp PDF là trong nhiều máy tính, các chương trình có sẵn chỉ để xem tài liệu, nhưng bạn không thể chỉnh sửa nó, xóa các phần, chèn hình ảnh hoặc, như trong trường hợp này, xóa các trang khỏi PDF. Và đó là một vấn đề.
Khi bạn phải làm lại tài liệu đó hoặc khi bạn phải sửa đổi nó, bạn cần có toàn quyền kiểm soát mọi thứ thuộc về nó, vì có thể xảy ra trường hợp bạn phải xóa các trang không còn phục vụ hoặc đã trở nên lỗi thời .
Đó là lý do tại sao điều quan trọng là phải có các chương trình hoặc công cụ, nếu không, và nếu bạn không chủ động và lưu một bản sao trong tài liệu hoặc tương tự của tài liệu đó, bạn sẽ phải làm lại từ đầu (hoặc sử dụng trình chuyển đổi PDF sang doc , ngay cả khi họ hủy tài liệu).
Cách xóa các trang khỏi PDF
Bây giờ bạn đã hiểu lý do tại sao bạn nên biết các công cụ để xóa trang khỏi PDF, đã đến lúc chúng ta nói về một số tùy chọn mà bạn có thể xem xét. Tốt nhất là thử một số giải pháp Cái mà chúng ta đang nói đến vì bằng cách này bạn có thể tìm thấy cái phù hợp nhất với sở thích của mình hoặc cái mang lại cho bạn kết quả tốt nhất.
Adobe Acrobat
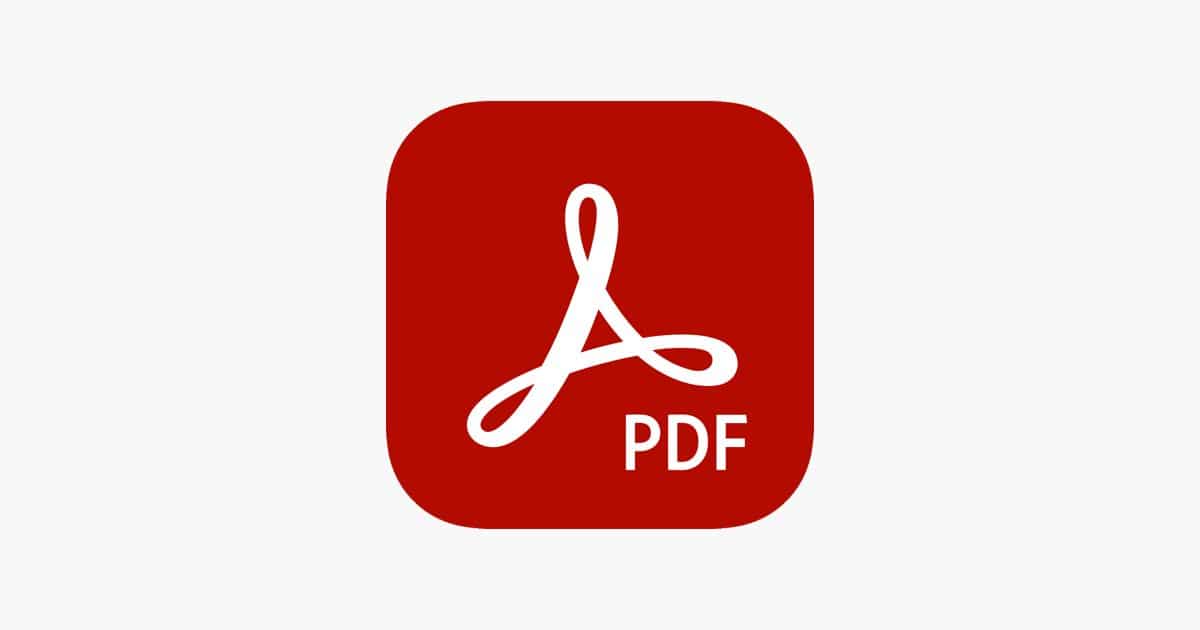
Tùy chọn đầu tiên chúng tôi cung cấp cho bạn là Adobe Acrobat. Và vâng, nó không miễn phí nhưng chúng tôi muốn đặt nó vì nó có thời gian dùng thử miễn phí và có thể là thời điểm lý tưởng để sử dụng nó khi bạn gặp lỗi đó và bạn không có bản gốc. Ngoài ra, nó là công cụ tốt nhất để làm việc với PDF và nếu bạn có thể sử dụng nó để xóa các trang khỏi PDF một cách dễ dàng mà không cần chạm vào phần còn lại của tài liệu, tốt hơn nhiều.
Để thực hiện việc này, hãy tải xuống chương trình và kích hoạt bản dùng thử miễn phí. Tiếp theo, mở chương trình và mở tệp PDF từ vị trí mà bạn có nó.
Nhấn vào Hình thu nhỏ của Trang. Nó sẽ nằm ở cột bên trái, nhưng nếu nó không xuất hiện, hãy nhấp vào View-Show / Hide-Navigation panel-Page thumbnails.
Nhấn phím Ctrl. Bây giờ, bằng chuột, hãy chọn những trang bạn muốn xóa. Cuối cùng, ở đầu bảng hình thu nhỏ, nhấp vào Xóa.
Và mọi thứ sẽ được thực hiện. Bạn sẽ chỉ phải lưu tài liệu và bạn sẽ có kết quả bằng cách xóa các trang đó.
Phần tử PDF chuyên nghiệp
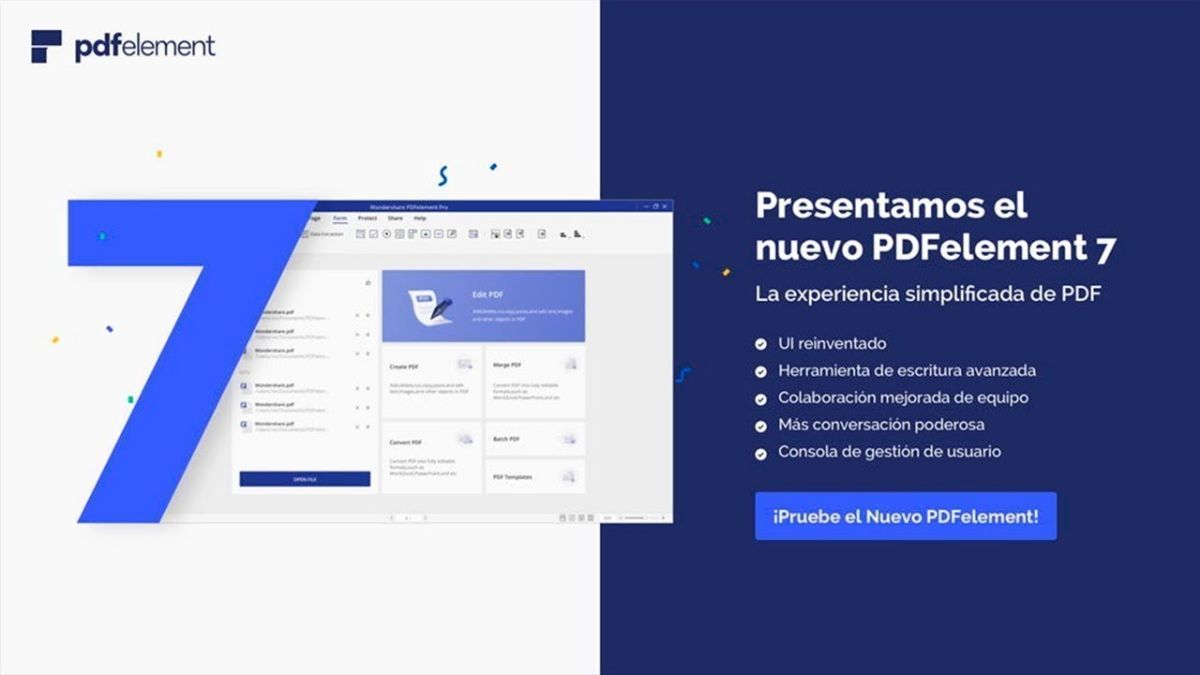
Đây là một chương trình khác mà bạn có thể sử dụng để dễ dàng xóa các trang khỏi PDF. Trong thực tế, Nó không chỉ có thể xóa các trang mà bạn còn có thể chỉnh sửa văn bản, chuyển đổi nó, kết hợp nó, chia nhỏ một tệp PDF ... Do đó, nó là một trong những công cụ hoàn chỉnh nhất tồn tại.
Bây giờ, hãy nhớ rằng bạn chỉ có thể sử dụng nó trên Windows. Nó không có sẵn cho các hệ điều hành khác.
Xóa trang PDF
Đây là một công cụ giải quyết chính xác vấn đề mà chúng tôi đang giải quyết, đó là xóa các trang khỏi tệp PDF. Loại bỏ các trang không mong muốn rất dễ dàng vì nó hiển thị cho bạn các trang và bạn chỉ phải chọn những trang bạn muốn hoàn tác để xóa chúng khỏi tài liệu.
Đây có thể là một trong những chương trình hiệu quả nhất, đặc biệt nếu bạn phải xóa nhiều trang và bạn cần phải xem chúng trước đó để không bị lỗi và bạn xóa một số trang mà bạn không nên.
Công cụ PDFill
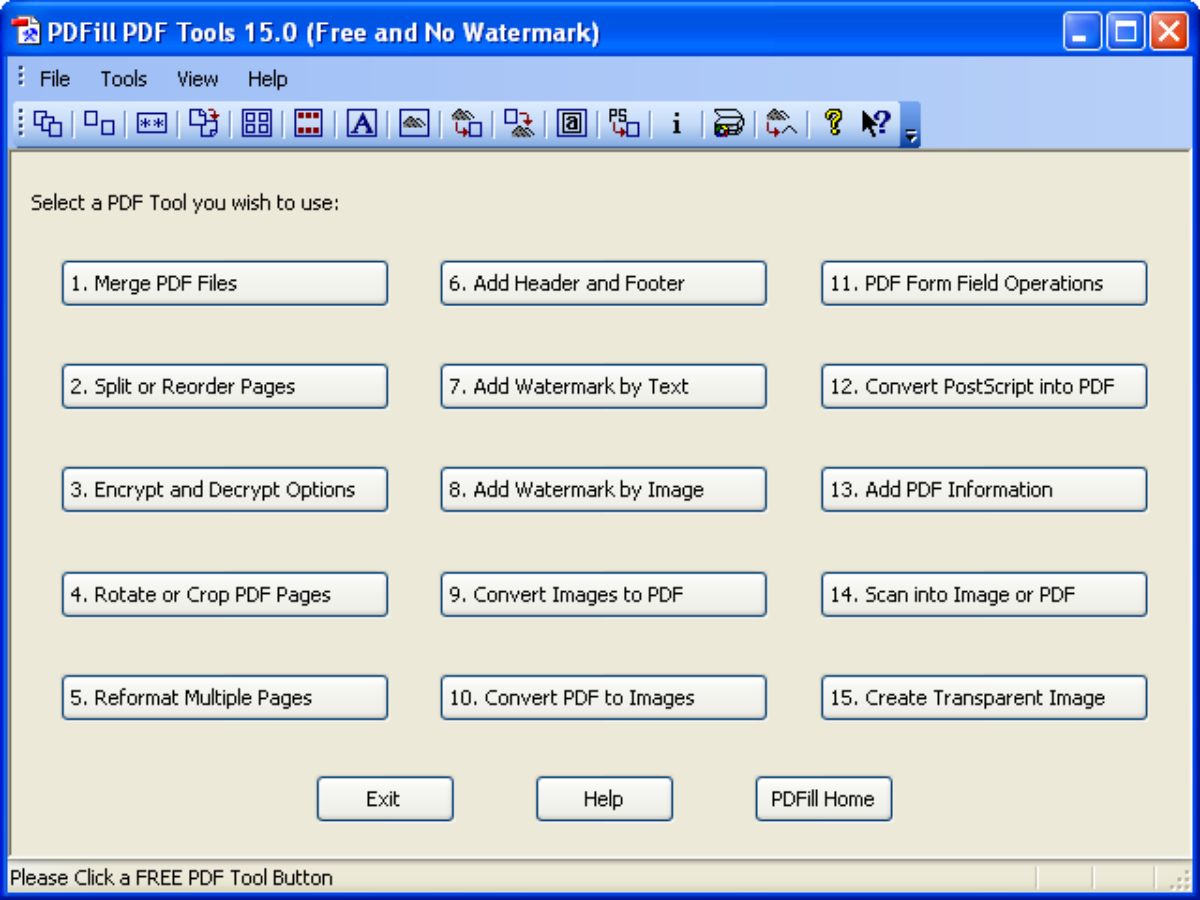
Một công cụ khác để xóa các trang khỏi PDF là công cụ này, không chỉ phục vụ để xóa các trang mà còn sắp xếp lại các trang và chia nhỏ PDF. Nó thậm chí còn cho phép bạn tạo dấu trang và trích xuất các trang thành các tệp riêng biệt (trong trường hợp bạn không muốn mất những trang sắp xóa).
SmallPDF
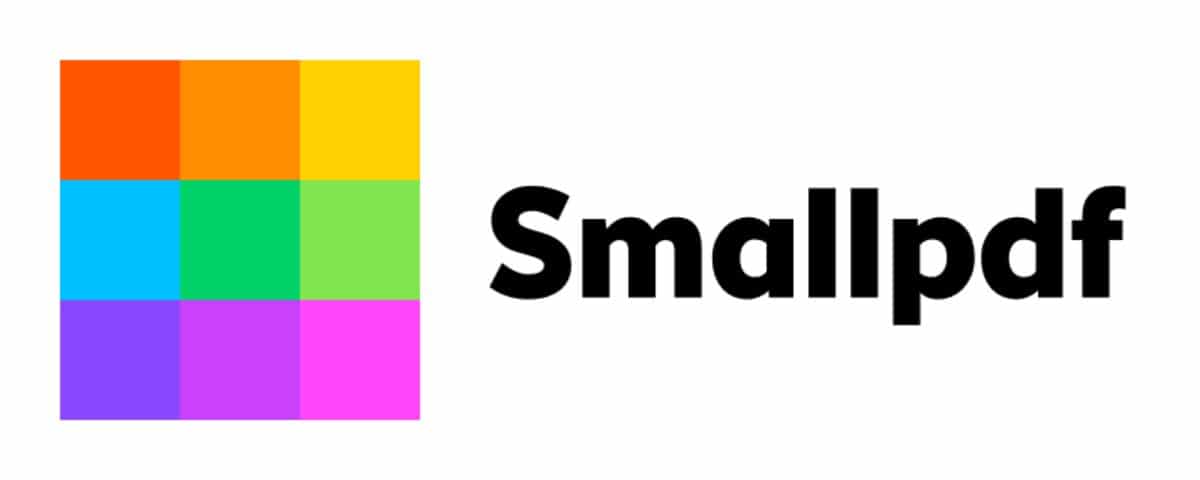
Trong trường hợp này, nó không thực sự là một chương trình mà chúng ta sẽ nói đến, mà là một trang web sẽ giúp bạn xóa các trang khỏi PDF một cách dễ dàng. Để làm điều này, bạn phải vào trang web và nhấp vào phần Tách PDF, tức là để cắt một pdf.
Necesitas tải tài liệu của bạn lên nền tảng của họ (Nếu nó rất quan trọng và chứa dữ liệu riêng tư, bạn nên sử dụng các phương pháp khác vì ở đây bạn sẽ mất quyền kiểm soát tài liệu và không biết điều gì có thể xảy ra). Sau khi bạn có nó, web sẽ cung cấp cho bạn hình ảnh về tất cả các trang của tài liệu. Bây giờ, bạn chỉ cần chọn các trang mà bạn muốn giữ lại và để lại những trang bạn sẽ xóa không được đánh dấu. Sau khi hoàn tất, bạn chỉ cần nhấp vào Tách PDF! và trong vài giây, một tệp PDF mới sẽ xuất hiện để tải xuống và kiểm tra xem bạn đã thực hiện đúng chưa.
Bằng cách không chạm vào PDF, kết quả bạn tải xuống sẽ giống như bản gốc ngoại trừ sự không tồn tại của những trang mà bạn đã xóa. Nhưng mọi thứ khác nên ở cùng một chỗ.
Như bạn có thể thấy, có rất nhiều công cụ mà bạn có thể sử dụng để xóa các trang khỏi PDF. Nhưng điều tốt nhất, đặc biệt nếu nó xảy ra rất thường xuyên, đó là khi lưu tài liệu, bạn thực hiện cả ở định dạng tài liệu và PDF. Bằng cách này, bạn có thể giải quyết vấn đề nhanh hơn nhiều và thậm chí bạn sẽ có "biện pháp bảo vệ" cho những gì có thể xảy ra với PDF hoặc nếu bạn cần thực hiện các thay đổi trong tương lai (ngắn hạn hoặc dài hạn).